Fed skrift med anførselstegn. Sådan fjernes et stort mellemrum mellem ord i Word
- breddejustering
- Slutningen af linjen
- Tab-karakter
- Udskiftning af fane
- Formaterer mellemrum i tekst
- Sådan fjernes store huller: video
- Sådan fjernes store rum i Microsoft Office Word
- instruktion
- Hvad skal man gøre, hvis tekst, der er kopieret fra Internettet, ikke justeres i bredden
Mange brugere støder ofte på et sådant problem som store mellemrum mellem ord i Word. Erfarne redaktører ved godt, hvad grunden er, og hvordan man fjerner kløften mellem ordene i Word, men begyndere, når de ser dette, falder i en bedøvelse og bange for at gøre noget for ikke at skade.
I denne artikel skal vi bare tale om, hvordan man fjerner mellemrummet mellem ordene i Word. Alle årsagerne til dette fænomen vil blive givet, og måder til at fjerne det vil blive klart demonstreret. Der er desuden mange af disse metoder, så alle finder en, der hjælper ham.
breddejustering
Nu finder vi ud af, hvordan vi fjerner mellemrummet mellem ordene i Word, når vi justerer med bredden. Denne grund er den første på listen over udbredelse. Et betydeligt antal brugere, der står over for problemet med store huller, står overfor det. Men du skal ikke være bange, den korrigeres meget enkelt. Bogstaveligt talt i et par museklik.
Den nederste linje er, at Word-programmet forkert justerer tekst. Men det er værd at bemærke, at dette sker på grund af det faktum, at formateringskonfigurationer af den samme tekst blev forkert indstillet.
Der er to måder at tackle dette “problem” på. Den første af disse indebærer ændring af teksten. Det er værd at bemærke, at denne metode kun fungerer, hvis dokumentet er formateret korrekt. Derfor er det ikke egnet til alle. Men det er stadig værd at fremhæve. Så for at slippe af med store mellemrum, prøv bare at justere teksten til venstre. Den tilsvarende mulighed er under fanen "Hjem". Hvis du ikke kan finde det, skal du bruge tastaturgenvejen Ctrl + L.
Men hvad hvis det ikke fungerer? Der er en anden måde - ved hjælp af hurtigtaster. Lad os nu finde ud af, hvordan man fjerner mellemrummet mellem ord i ordet med tasterne.
Den nederste linje er meget enkel, du skal udskifte lange mellemrum med korte. Derudover indstilles en kort plads ikke af den tilsvarende tast, som mange måske tror, men af en speciel kombination: Shift + Ctrl + Space. Du behøver kun at fremhæve lange mellemrum ad gangen og ændre dem til korte. Nu ved du hvordan man fjerner afstanden mellem ordene i ordet i bredden. Vi går videre.
Slutningen af linjen
Hvem ved hvad End of Line er? Det er rigtigt - dette er et ikke-printbart tegn i Ordet. Det vises, når du trykker på Skift og Enter. Tryk på denne kombination, og Word-programmet opretter ikke et afsnit, men springer til næste linje.
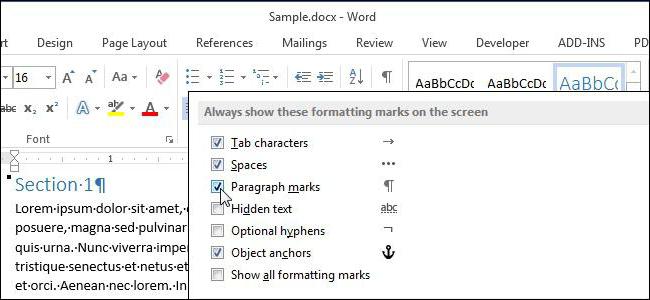
Det er bemærkelsesværdigt, at hvis justeringen af teksten ikke er bred, vil du ikke bemærke forskellen, men ellers vises de samme irriterende lange mellemrum. Lad os se, hvordan vi fjerner kløften mellem ordene i Ordet i en lignende situation.
Først skal du aktivere visning af tegn, der ikke kan udskrives. Du kan gøre dette under fanen "Hjem" i afsnittet "Afsnit". Du kan se placeringen af denne funktion på billedet.
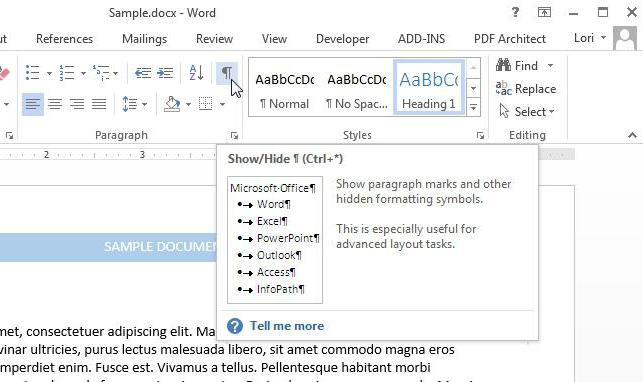
Ved at klikke på knappen i slutningen af linjen, hvor der er lange afsnit, skal du observere det tilsvarende "End of line" -tegn. Det ligner en buet pil til venstre. For at slippe af med problemet skal du bare tage og fjerne dette tegn. Du kan gøre dette med enten BackSpace-tasten eller Slet.
Tab-karakter
Hvad er en "fane"? Dette er en mulighed i Word, der giver dig mulighed for at strukturere tekst. Det er ganske betydningsfuldt, men i vores tilfælde skaber det kun problemer. Hvem ved ikke, dette tegn er placeret på Tab-tasten. Et rum visualiseres (lang). Præcis hvad vi ikke har brug for.
Dette problem kan fjernes på samme måde som slutningen af linjen. Bare vis tegn, der ikke udskrives , og du vil se pile, der peger til højre på de steder, hvor fanen er. Alt hvad du skal gøre er at vælge dette symbol og trykke på mellemrumstasten. Således korrigerer du situationen. Så du finder ud af det sidste årsag og den sidste måde, hvordan man fjerner mellemrummet mellem ordene i Ordet.
Udskiftning af fane
Men hvad nu hvis fanebladets tegn i teksten er mørke og mørke? Enig, det er ikke en mulighed at udskifte hver af dem manuelt. Det kan bruges enormt beløb tid, og for mange mennesker mister bare deres nerver. Lad os nu finde ud af, hvordan du erstatter alle tegn på én gang.
Metoden er smertelig enkel. Mange mennesker ved, at der i Word findes en sådan funktion som at erstatte tekst. Det er hvad vi vil bruge.
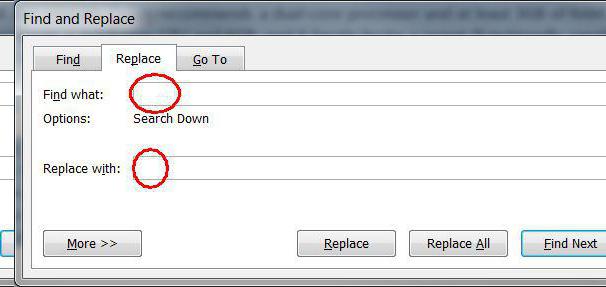
Så vælg fanebladets karakter og kopier den. Åbn derefter vinduet "Find og erstat". Dette kan gøres ved at trykke på Ctrl + H. Nu skal du indsætte et mellemrum i feltet "Find" i feltet "Find". I feltet "Erstat med" skal du placere et mellemrum. Klik på knappen Erstat alle.
Alle grundene til forekomsten af store huller i teksten og alle måder til at fjerne dem blev nævnt ovenfor.
Der er mange forskellige grunde til udseendet af så ubehagelige store huller, der forkæler helheden udseende tekstdokument - oftest er dette resultatet af brug af forkerte tegn, når du formaterer tekst. Det kan være ret vanskeligt og tidskrævende at korrigere tekstformatering, når du har brug for mest forskellige måder slippe af med lange huller.
Formaterer mellemrum i tekst
- Før du begynder alvorlige trin til at formatere teksten, skal du først prøve at finde ud af årsagen. Hvis du indstiller en standardjustering for bredden, når du skriver, kan redaktøren automatisk spore og justere størrelsen på mellemrumene i teksten, så justeringen er så korrekt som muligt. Og for dette strækker redaktøren automatisk mellemrummet, så de første og sidste bogstaver i hver linje er på samme niveau fra hver kant af dokumentet. I dette tilfælde forbliver teksten med lange mellemrum og skal rettes manuelt ved at slette eller tilføje de nødvendige ord langs tekstens sti.
- Dernæst skal du sikre dig, at indtastningen ikke brugte specielle faner i stedet for standardtekstrum, som sjældent bruges, men stadig kan findes i tekster. Dette gælder især for tekstfiler, der er downloadet fra Internettet, eller filer, hvis format er ændret. Åbn fanetilstanden i dokumentet, og det viser dig alle dens tegn. Faner er små pile, der ligner dem, der er trykt på enter-knappen på tastaturet. Hvis problemet er i fanen, skal du bare udskifte en automatisk, det er meget hurtigt og kræver ikke flere færdigheder. Skriv blot en fane i vinduet med automatisk udskiftning og giv kommandoen til at erstatte den med et almindeligt mellemrum. Klik på udskift alle, og udskift hele dokumentet automatisk. Alle mellemrum efter dette skulle blive en normal størrelse. Som du kan se, er det tabulering, der oftest er grundlæggende i formateringen tekstdokumenter , så hun er nødt til at være særlig opmærksom, så når hun sender din modtager ikke kan se et slurvet dokument med ikke-standardiserede mellemrum.
- Disse to metoder giver dig mulighed for at korrigere huller i enhver situation med deres brugerdefineret størrelse . Word-teksteditoren giver store muligheder for programmets funktionalitet og giver dig mulighed for at formatere teksten på en måde, der passer til dig til at designe tekstdokumenter.
Sådan fjernes store huller: video
Har du bemærket det mellem nogle ord i en tekstredigerer Microsoft Word Vises unødvendigt store mellemrum? Så de vises ikke af en grund. Som regel skyldes dette brugen af formatering af teksten eller dens individuelle dele, og specialtegn kunne bruges i stedet for mellemrum. Det vil sige, forskellige årsager er forskellige måder at eliminere dem på. I denne artikel lærer du, hvordan man fjerner store huller i Word. Det er nok at læse instruktionerne omhyggeligt og huske dets indhold for at fjerne ikke æstetisk store huller.
Sådan fjernes store rum i Microsoft Office Word
Du skal starte med at finde ud af den mulige årsag til forekomsten af for store mellemrum mellem ord. Dette er tilladt, hvis breddejustering anvendes på hele eller dele af teksten.
Faktum er, at når man anvender dette dokumentformateringselement teksteditor begynder at sikre sig, at alle ord på nye linjer er på samme niveau, som om en usynlig lodret linje tegnes, som de tiltrækkes. De sidste bogstaver i alle linjer er også på linje, på grund af dette kan der oprettes store mellemrum til at udfylde hele pladsen i dokumentet. Ideelt set skal hver linje have det samme antal karakterer, så er der ingen ekstra mellemrum, men dette er noget fra kategorien science fiction.
Tilpasningen blev ikke accepteret, og er der stadig for store rum? Tinget er noget andet, for eksempel i faner (tryk visuelt på Tab-knappen skaber et stort indrykning, der fejlagtigt genkendes som flere mellemrum). For at identificere sådanne tegn skal du aktivere visningstilstand for alle tegn: 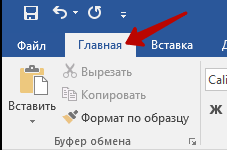
Som du kan se, er alle mellemrum markeret med prikker, mens pilene er de samme faner. Heldigvis kan de fjernes med bare et par tapper:
I tilfælde af at der optrådte unødvendigt store huller på grund af justeringen i bredden, bliver du nødt til at ændre den til standardjusteringen til venstre ved at klikke på den tilsvarende knap.
Årsager til for lang afstand mellem ord i Word-dokumenter der kan være flere - dette kan skyldes de anvendte formateringskommandoer for hele teksten eller dens individuelle blokke, eller brugen af specialtegn i stedet for de sædvanlige mellemrum. Hver af grundene har sine egne metoder til eliminering, men hvis du ikke kan finde ud af nøjagtigt kilden til defekten i teksten, kan du konsekvent anvende alle midler.
instruktion
Bedøm denne artikel!
Når du skriver en tekst, er forskellige fejl om skrivefejl mulige, og hvis ordene er meget lette at notere eller selve ordet markerer det forkerte ord, er det vanskeligt at se, hvor du har flere mellemrum mellem ordene. Du kan manuelt se al teksten med displayet med specialtegn tændt, men dette er meget besværligt og langt. Den samme proces med at finde og fjerne unødvendige huller kan automatiseres, og hvordan man gør dette senere i artiklen.
Et par mellemrum mellem ordene ligner billedet herunder. For at aktivere visning af mellemrum skal du klikke på værktøjslinjen i "Hjem" -styling-ikonet til visning af specialtegn. Ud over to mellemrum mellem ord kan der være 3 eller flere. Hvert rum i specialtegn er et separat punkt.
Ekstra rum i Word ligner flere prikker i træk
Hvis du automatisk vil fjerne ekstra mellemrum i et ord, skal du bruge søge- og udskiftningsværktøjet. Klik på "Erstat" under fanen "Hjem", eller du kan trykke på tastekombinationen Ctrl + H. Under fanen "Erstat" i feltet "Find" skal du indtaste to mellemrum på en række (de er ikke synlige, når du udskriver), og indtast et mellemrum i feltet "Erstat med". Klik derefter på knappen "Erstat alle". Et ord efter at have klikket på "Erstat alle" vil se igennem hele teksten fra begyndelse til slutning, og hvor det finder sted to mellemrum i en række mellem ord, erstattes de med et mellemrum. Denne handling udføres en gang i hele teksten, og hvis du har mere end to mellemrum et eller andet sted, erstatter Word kun de første to med et.
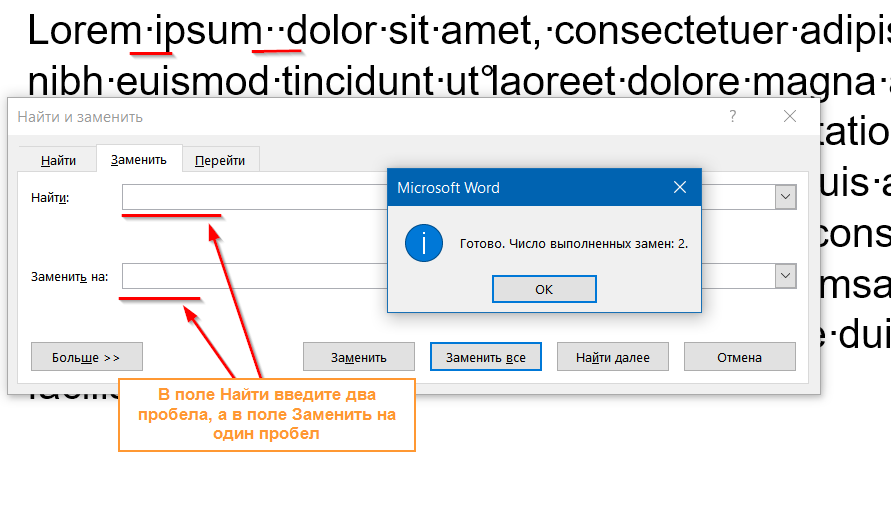
For at fjerne ekstra mellemrum skal du udskifte to mellemrum i en række med et i søge- og udskiftningsværktøjet.
For at sikre, at du slipper af med alle de ekstra mellemrum, skal du foretage den samme søgning og udskifte to mellemrum med et, indtil du ser “Afslut. Antal udskiftede udskiftninger: 0. " 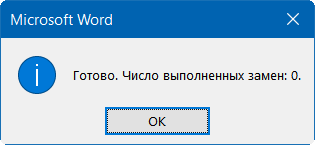
Derefter vil din tekst bestemt ikke have ekstra mellemrum mellem ord.
Nogle gange støder jeg på dokumenter, hvor teksten er justeret i bredden (lignende til et smukkere display), men ordene i den sidste linje strækkes til fuld bredde, og der vises enorme mellemrum mellem ordene. Meget ofte spørger brugere på Internettet på fora og blogs, hvordan mellemrum ryddes, når de justeres i bredden. Problemet ligger i de fleste tilfælde ikke i formateringen af selve teksten i bredden, men i det særlige tegn i slutningen af dette problemafsnit.
Den strakte tekst ser sådan ud:
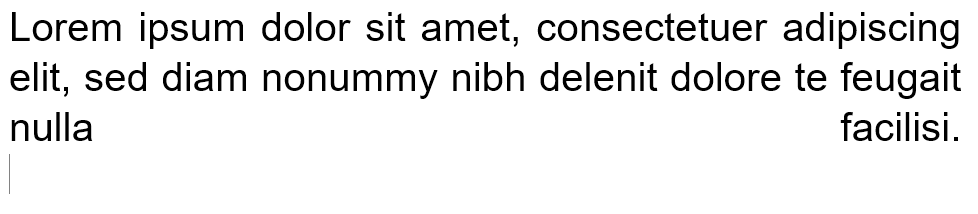
Som du kan se de to sidste ord, strækkes Word til hele linjen ved at øge kløften mellem de to ord. I 90% af tilfældene får du hjælp ved at udskifte det særlige tegn i slutningen af afsnittet med en oversættelse af beslaget (dette er Enter).
For at se, hvilken slags symbol der er efter prikken, skal du klikke på hovedfanen på ikonet for at få vist specialtegn. Og som du kan se, i stedet for den sædvanlige plads, har jeg en linjeskiftkarakter.
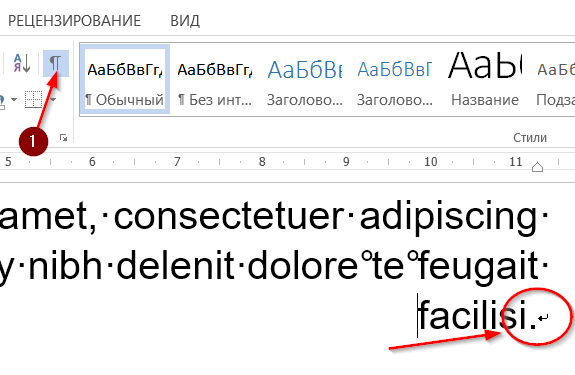
Problemet, som i de fleste tilfælde fører til strækning af de sidste ord i et afsnit med et stort mellemrum.
Slet det, og tryk på Enter i stedet. Som du kan se, distribuerede Word automatisk teksten med formatering over bredden og tilføjede ikke ekstra mellemrum mellem ordene.
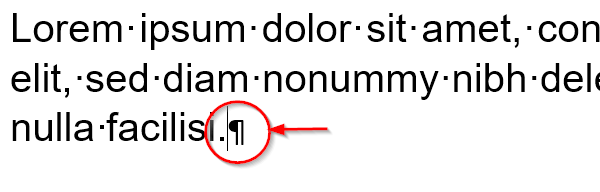
Hvad skal man gøre, hvis tekst, der er kopieret fra Internettet, ikke justeres i bredden
Besøg
Men hvad hvis det ikke fungerer?Tilpasningen blev ikke accepteret, og er der stadig for store rum?