Hvad er BIOS, hvordan og i hvilke tilfælde skal det bruges?
- BIOS og UEFI: Hvad er forskellen
- Sådan får du adgang til BIOS- eller UEFI-indstillinger
- Sådan ændres BIOS- eller UEFI-indstillinger
Læs, hvordan du får adgang til BIOS- eller UEFI-indstillinger, og hvordan du ændrer deres indstillinger . BIOS computer er den første ting, der er indlæst under computerens opstart. Den initialiserer hardwaren, før du læser operativsystemet fra en harddisk eller en anden enhed. Mange indstillinger på lavt niveau er kun tilgængelige i BIOS. Moderne computere kommer stort set allerede med UEFI som er modtageren af det traditionelle BIOS. Men disse firmware har meget til fælles. Sommetider er endda UEFI-grænsefladen vanskelig at skelne fra BIOS. 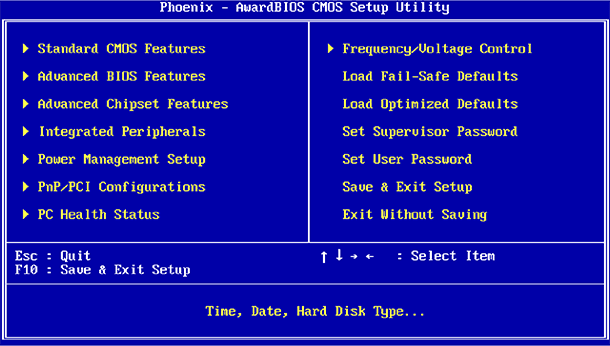 Indhold:
Indhold:
- BIOS og UEFI: Hvad er forskellen.
- Sådan får du adgang til BIOS- eller UEFI-indstillinger.
- Sådan ændres BIOS- eller UEFI-indstillingerne.
BIOS og UEFI: Hvad er forskellen
BIOS står for "Basic Input / Output System" ( "Basic Input / Output System" ) og er en firmware gemt på en chip på computerens bundkort. Når du tænder computeren, inden den begynder at indlæse operativsystemet fra harddisken, er der indlæst en BIOS, der udfører test af computerens hardware.
UEFI står for "Unified Extensible Firmware Interface" ( "Extensible Firmware Interface" ), som erstatter den traditionelle BIOS. Denne firmware-grænseflade understøtter bootpartitioner større end 2 TB, mere end fire partitioner på en harddisk, belastes hurtigere og har mere moderne funktioner og funktioner. For eksempel understøtter kun systemer med UEFI funktionen "Secure Boot", som forhindrer hacking og uautoriseret brug af operativsystemet, beskytter bootprocessen fra rootkits.
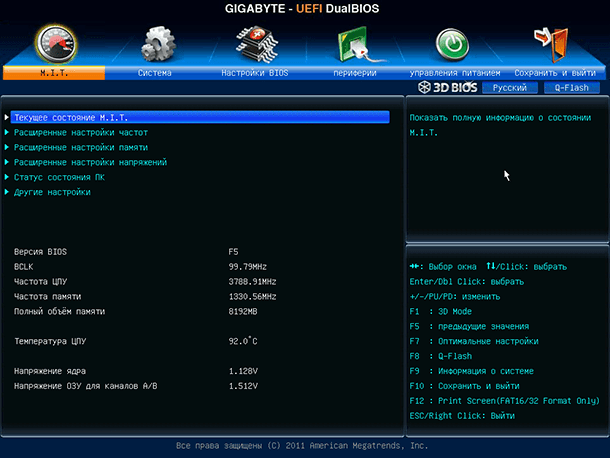
Under normal computerbrug har brugeren ikke BIOS på computeren eller UEFI. Begge grænseflader styrer udstyrets lavniveaufunktioner og starter op, når computeren starter, designet til at initialisere hardwareen korrekt, når systemet er tændt. Begge har grænseflader, hvor du kan ændre et stort antal systemindstillinger. For eksempel skal du indstille opstartsrækkefølgen, justere overklockningsindstillingerne, beskytte computeren med opstartsadgangskode, aktiver hardware support til virtualisering samt andre lavniveaufunktioner.
Sådan får du adgang til BIOS- eller UEFI-indstillinger
Forskellige computere har forskellige måder at få adgang til BIOS eller UEFI. Men i hvert fald skal du genstarte computeren. For at komme til BIOS-menuen skal du trykke på en bestemt tast, mens computeren starter. Som regel er den tast, du skal trykke på, angivet på computerens startskærm: "Tryk på F2 for at få adgang til BIOS" , "Tryk på <DEL> for at komme ind i setup" eller lignende. De mest almindelige nøgler, der skal trykkes for at komme ind i BIOS'en, er : Del, F1, F2, F10 eller Esc.
Ofte for at komme til UEFI skal du trykke på de samme taster som for BIOS. Men for at vide det, er det bedre at gøre sig bekendt med manualen til din computer eller bundkort.
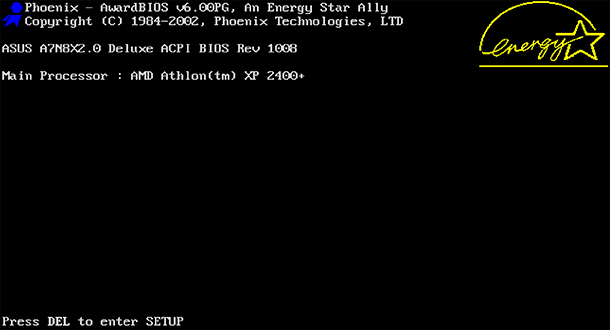
På computere med Windows 8 eller 10 skal du muligvis gå til bootmenuen for at få adgang til UEFI. For at gøre dette skal du vælge "Genstart" i startmenuen på din computer, mens du holder nede Skift-tasten.

Computeren genstarter i en særlig boot menu, hvor du vælger Diagnostics / Advanced Options / UEFI Firmware Parameters .

Sådan ændres BIOS- eller UEFI-indstillinger
Som vi nævnt ovenfor kan udseendet af BIOS- eller UEFI-menuen på forskellige computere afvige. BIOS'en har en tekstgrænseflade, der kun kan navigeres ved hjælp af piletasterne og foretager et valg ved at trykke på Enter-tasten. Nøglerne, der kan bruges i menuen, hvor du er placeret, er angivet nederst på skærmen eller til højre (afhængigt af firmware-konfigurationen).
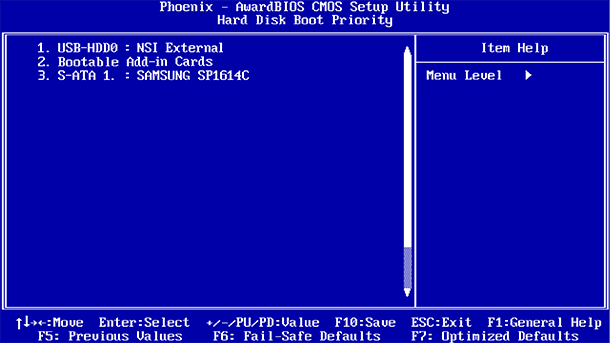
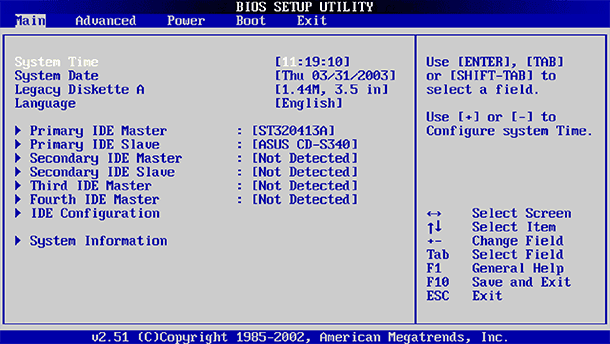
UEFI har normalt en grafisk grænseflade, hvorigennem du kan navigere ved hjælp af musen og / eller tastaturet. Men mange computere bruger stadig tekstgrænsefladen, selv med UEFI.
Pas på i BIOS- eller UEFI-menuen, og foretag kun ændringer i indstillingerne, hvis du er sikker på hvad du laver. Ved at ændre visse indstillinger (især overclocking) kan du gøre computeren ustabil eller endda beskadige udstyret.
Nogle indstillinger er mindre farlige end andre. For eksempel er ændring af opstartsordren (Boot Order eller Boot Device Priority) mindre risikabelt, men som følge heraf kan de være vanskelige. Hvis du ændrer opstartsordren og fjerner harddisken fra listen over boot-enheder, starter Windows ikke på computeren, før ordren er gendannet.
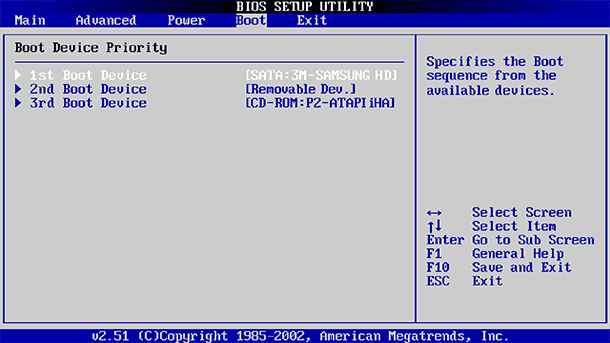
Selvom du ved præcis, hvad du leder efter, på forskellige computere, på forskellige BIOS og UEFI, kan den samme menu være forskellige steder og have et anderledes udseende. Derfor er det bedre at bruge understøttende oplysninger for hver menu, som dekoder hvad en bestemt menu betyder.
For eksempel er menuen "Aktiver Intels VT-x Virtualization Technology" normalt placeret et sted i menuen "Chipset" . Men på nogle computere er det nødvendigt at søge efter det i menuen "Systemkonfiguration" . Denne menu kaldes normalt "Virtualiseringsteknologi" , men kan også kaldes "Intel Virtualization Technology ", "Intel VT-x ", "Virtualization Extensions" eller "Vanderpool" osv.
Hvis du ikke kan finde den nødvendige menu i dit BIOS, så se manualen til din computer, bundkort eller på fabrikantens hjemmeside.
Når de nødvendige indstillinger er foretaget, skal du vælge "Gem ændringer" for at gemme ændringerne og genstarte computeren. Du kan også vælge "Kassere ændringer" for at genstarte computeren uden at gemme ændringer.

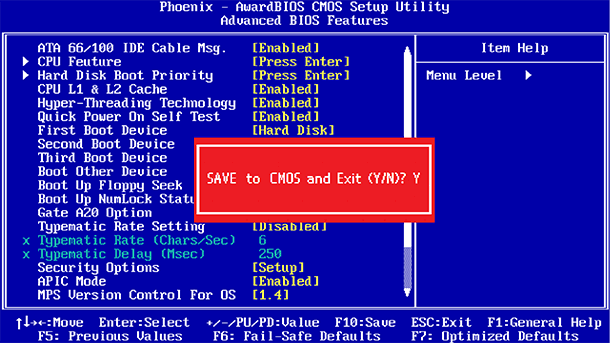
Hvis du efter at have ændret indstillingerne i computeren begyndte at opleve problemer, så prøv at finde i menuen BIOS eller UEFI, som kaldes "Reset to Default Settings" eller "Load Setup Default " . Således nulstilles BIOS- eller UEFI-indstillingerne til dem, som fabrikanten indstiller som standard, og annullerer alle ændringer, som brugeren har foretaget.