Lokal disk i. Hvordan oprettes en lokal disk D? Trin for trin instruktioner
- Harddisk
- Lokale drev
- Cd, dvd, blu ray og meget mere
- Rengøringsskive
- Hvad er førerdisken til?
- Hvorfor har vi brug for lokale drev?
- Oprettelse af lokale drev og opbevaring af oplysninger om dem.
- Hvad skal jeg gøre, hvis kørsel D mangler?
- Sådan genoprettes disk D?
Disketter er forskellige: hårde, lokale, cd, dvd osv. Det er vanskeligt, men nødvendigt at bestemme formålet med hver enkelt af dem. Fordi teknologiens alder kræver det. Så hvorfor har du brug for en disk?
Harddisk
Harddisken er i systemblok computer. Hvad er harddisken i computeren? Alle oplysninger gemmes på harddisken. operativsystem og alle programmer. På computeren ser vi oplysninger, der er gemt på harddisken i afsnittet "Denne computer": " Lokal disk C "," Lokal disk D ".
Lokale drev
Harddisken er opdelt i sektioner: "Lokal disk C" og "Lokal disk D". Du kan gemme programmer, filer, film, musik osv. På diskene. Men hvis der er et C-drev, hvorfor har vi brug for et D-drev? Faktum er, at når operativsystemet er beskadiget malware , alle filer er beskadiget. For at justere den normale drift af computeren skal du geninstallere operativsystemet. Alt, der blev gemt på det lokale C-drev, kan ikke genoprettes. Derfor har du brug for en disk D, du kan gemme oplysninger om det, hvis du geninstallerer operativsystemet. Det anbefales at holde de vigtigste filer og arkiver på disk D for at undgå risikoen for at miste disse dokumenter.
Cd, dvd, blu ray og meget mere
Alle ovenstående er ret håndgribelige ting, i modsætning til lokale drev. Sådanne diske er lavet i form af en plastisk disk med et hul i midten. For at bestemme, hvad de ovennævnte diske er nødvendige for, er det nødvendigt at håndtere dem separat.
Cd-cd'er. Der er to typer af cd-r, optagelsesoplysninger, som kun er mulige én gang, og cd-rw, optage oplysninger, hvilket er muligt flere gange. Hukommelseskapacitet på op til 900 MB (90 minutters optagelse).
DVD - digitale multifunktionsdiske. Der er tre typer: DVD-R, DVD-RW, DVD-RAM. Formålet med sådanne diske er meget simpelt. De er nødvendige for at gemme information: lyd, høj kvalitet video, forskellige filer og dokumenter. DVD-R kan slet ikke omskrives. DVD-RW kan omskrives op til 1000 gange. DVD-RAM kan omskrevet op til 100 tusind. tid. kapacitet DVD-diske 17 GB. DVD mere pålidelig end cd'er.
Blu Ray (BD) - optiske diske vedrørende den nye standard. Sådanne diske er nødvendige for at gemme store mængder information (den mest almindelige er op til 50 GB), herunder til opbevaring af høj kvalitet lyd og video. Sjældent er der BD-diske med en kapacitet på op til 320 GB. De er også opdelt i flere typer: BD-R, som kan optages én gang, kan BD-RE optages gentagne gange, BD-RE DL kan optages gentagne gange op til 50 GB.
Rengøringsskive
En rengøringsskive er nødvendig for at rengøre linserne fra forskellige afspillere og diskdrev. Og dette er igen nødvendigt for at diskene "ikke sænkes", og at se information fra dem bliver ikke til en meget vanskelig proces. En rengøringsskive sælges komplet med rengøringsvæske, og der er en børste på selve pladen.
Hvad er førerdisken til?
Sådanne diske indeholder software, der, hvis den er installeret på en computer, har adgang til hardwareenheden til den enhed, som denne driver er beregnet til (webcams, scannere, kameraer).
- Winchester, som er fysisk bærer oplysninger. Harddisk kan igen opdeles i såkaldte lokale diske . dvs. En harddisk er et fysisk håndgribeligt objekt, som du kan røre ved. Men lokale drev er partitioner på harddisken, som operativsystemet opfatter som flere virtuelle medier. For at lette forståelsen, forestil dig en lejlighed med værelser. I dette eksempel er det samlede areal af lejligheden opdelt i flere værelser. Værelser kan være en, to eller flere. dvs. vi kan sige, at værelserne er lokale diske på samme fysiske medium.
En harddisk er en fysisk genstand til opbevaring af oplysninger. Du kan se på det og røre ved det. Placeret i systemenheden.
En lokal disk er et virtuelt opbevaringsmedium, der ikke eksisterer i en fysisk tilstand og er placeret i form af en partition på en harddisk.
Hvorfor har vi brug for lokale drev?
Hvorfor har vi brug for lokale drev, fordi du kan bruge hele harddisken, "sprede" alle oplysningerne på mapperne? Selvfølgelig kan du gøre det i dette tilfælde, du vil have et logisk drev, som optager hele volumen på harddisken. Lad os vende tilbage til analogien med lejligheden. Antag at du har en tilstrækkelig størrelse af det samlede areal, hvor der ikke er nogen opdeling i værelser. Stuen, soveværelset (er), køkken og badeværelse er placeret i samme rum uden skillevægge og døre. Det er usandsynligt, at du vil være behagelig at bo i en sådan lejlighed. Også i computeren deltager harddisken i logiske drev tjener til bekvemt at gemme oplysninger og sikre, at operativsystemet fungerer normalt. For eksempel har du et operativsystem og programmer, du har brug for på en disk, er musikfiler sorteret i mapper gemt på den anden side, tredje filer og (eller) fotos, der også er arrangeret i mapper, gemt på den tredje video.
Du kan se, hvilke drev du har i systemet og deres lydstyrke ved at klikke på venstre museknap på "Start" knappen, vælg menupunktet "Computer" .
Oprettelse af lokale drev og opbevaring af oplysninger om dem.
Lokale drev oprettes under installationen af operativsystemet ved hjælp af beskeder installationsprogram , den såkaldte installationsguiden. Det er muligt at oprette, slette, opdele og fusionere lokale diske efter installation af systemet. Til dette er der specielle programmer. Operativsystemet tildeler nødvendigvis et latinsk brev til alle lokale drev: C, D, E, etc. Ud over brevbetegnelsen kan du selv også give navnet på disken eller omdøbe det. For eksempel kalder disken "System" og disken D - "Dokumenter".
på Windows eksempel 7, for at navngive disken eller omdøbe den, skal du venstreklikke på knappen "Start" , i højre del af menuen vælge "Computer" elementet. Et vindue åbnes med tilgængelige lokale drev. Vælg køre du vil og højreklik for at ringe kontekstmenu hvor vælg "Egenskaber" . Indtast navnet på disken i vinduet, der åbnes, og klik på "Anvend" . I egenskabsvinduet kan du også se den samlede størrelse på den lokale disk, hvor meget plads der bruges til filer og mapper, og hvor meget der er gratis.
Afhængigt af harddiskens størrelse kan du oprette flere lokale. De kan være lige store eller forskellige, afhængigt af dine behov. Antag at du gemmer mange film og fotos på din harddisk. I dette tilfælde ville det være rimeligt at allokere et større volumen til videoopsamlingen end for disken under billedet, fordi Videofiler er store.
Uanset hvor mange lokale partitioner du har på systemet, vil det vigtigste være drev C, som kaldes systempartitionen. Dette er standardindstillingen for det store flertal af programmer. Det anbefales at allokere 50-60 GB plads til systempartitionen. Det anbefales ikke at gemme dine dokumenter på disk C siden hvis du skal geninstallere operativsystemet, risikerer du at miste alle dine data. Under installationen af systemet slettes alle data i dette afsnit. Derfor gør det en regel for dig selv at ikke gemme dine dokumenter i afsnit C, på trods af at de data, der skal gemmes, som standard i Windows, sendes til pakken Mine dokumenter i dette afsnit. For at gøre dette skal du have en tilgængelig lokal disk.
Aktie.Hej venner! Den anden dag stillede en af vores læsere mig et spørgsmål: "Sådan oprettes et D-drev på en bærbar computer på kommandolinjen?" I forbindelse med hvilke jeg mindede om et interessant tilfælde. Engang bad en ven af mig om at dele harddisk på sin bærbare computer, med andre ord at skabe disk D (det betyder ikke noget, hvordan man navngiver disken, selvom F), selvfølgelig forsøgte jeg at lave den på den sædvanlige måde - jeg åbnede Disk Management-snap-in, højreklikket på C: drevet og valgte "Komprimer", men som følge heraf krypterede systempartitionen C: 900 GB-volumen kun 100 GB, dette sker på grund af personsøgerfilen, fragmentering harddisk og andre grunde, kan du hurtigt løse problemet ved hjælp af AOMEI-programmets harddiskpartitionsleder. Partition assistance Standard Edition, men jeg havde det ikke med mig, og det var ikke muligt at downloade det på internettet, min ven havde intet internet. Der var kun et værktøj tilbage - kommandolinjen. Ved hjælp af kommandoen "krympe querymax" fandt jeg ud af, at diskpart-værktøjet vil klare det nødvendige diskplads fra disken (C :).
Har et bord drev en bærbar computer. Se det videre harddisk Den bærbare computer har en systempartition C: 914 GB i størrelse.
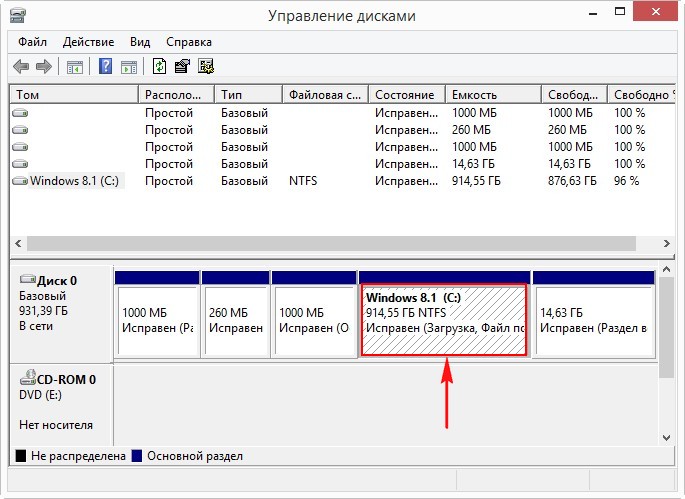
Opret en disk D: i kommandolinjen. Kør kommandoprompten som administrator
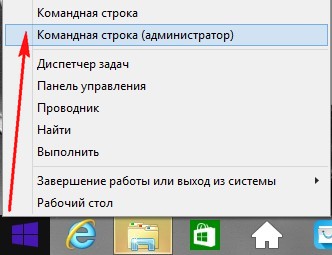
og indtast kommandoerne:
Diskpart (vi starter konsolværktøjet med grænsefladen kommandolinje til at arbejde med diske)
Lis vol (denne kommando viser en liste over harddiskpartitioner, vi ser at Volume 1 er partitionen (C :) med installeret Windows 8.1)
Sel vol 1 (med denne kommando vælges Volume 1 (partition (C :) med Windows 8.1 installeret)))
Krymp querymax (denne kommando viser, hvor meget du kan "bide off" mellemrummet fra sektionen (C :)). Svaret er "Det maksimale antal genanvendelige byte: 876 GB", det vil sige diskpartværktøjet kan komprimere disk C: til 876 GB, men vi har brug for så meget til disk (D :).
Hvad skal jeg gøre, hvis kørsel D mangler?
Harddisken på en computer er normalt opdelt i flere sektioner kaldet lokale diske. Dette gøres for brugerens bekvemmelighed, da det ville være fjollet at gemme personlige og systemfiler på den samme partition. Dette skyldes det faktum, at systemfiler de kan udskiftes eller gendannes. Ofte er der i dette tilfælde et delvis eller endog fuldstændigt tab af filer og oplysninger. Hvis vi ville gøre samme procedure med personlige data, ville computeren som et lagermedium miste al sin betydning.
Så hvis du allerede havde flere partitioner på din computer, men noget gik galt, og D-drevet blev ikke modløs. Dette er ikke dødeligt, og det sker desværre.
Engang over en af mine venner lavede en joke. Guys, da vi spillede til sin bærbare computer, besluttede vi at skjule sin lokale disk. Det ser ud til at være en uskyldig vittighed. Men pigen opfandt ikke bedre end at tage og geninstallere hele operativsystemet gennem uvidenhed og i kraft af sin panik natur.
For at du ikke vil begå sådanne fejl, anbefaler vi at du læser denne artikel. Der er sådan en ting som "skjult disk". Dette er fra ovenstående historie. Hvis vi går til:
Min computer - ledelse

Diskhåndtering
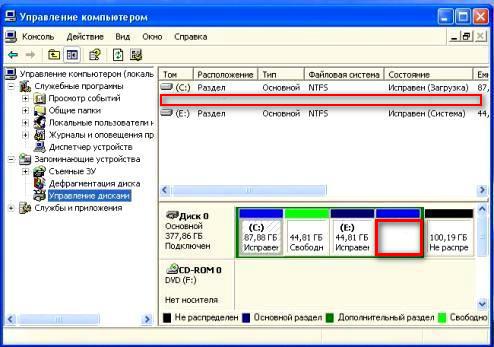
Så vil vi se, at der ikke er plads involveret. Dette bliver vores manglende disk. For at genoprette det skal du lægge lidt minimal indsats.
Sådan genoprettes disk D?
- Først og fremmest råder vi dig til at kontrollere, om dit lokale drevbogstav er fløjet væk. Dette sker undertiden, hvis der opstår en virus eller en orm på din computer. For at fjerne dette problem i den samme diskhåndtering skal du tildele et navn til dit ubrugte rum (det vil sige den lokale disk, hvorfra navnet er fløjet).


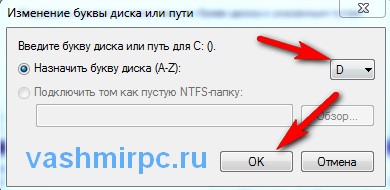
- Hvis dette ikke hjælper, er din situation måske noget mere kompliceret. Den lokale disk forsvinder i tilfælde af, at den er blevet påvirket af virusprogrammer eller menneskelig indflydelse. For at kunne genoprette vores lokale disk uden at tabe data, skal du bruge AcronisDisk Director11. Den har et indbygget værktøj kaldet AcronisRecoveryEXPert, som har funktionen til at genoprette harddiskpartitioner. Brug det, du kan ikke for meget forstyrre og belastning, fordi alle de mest grundlæggende og måske uforståelige arbejde på nogle steder, dette værktøj udfører i offline mode.
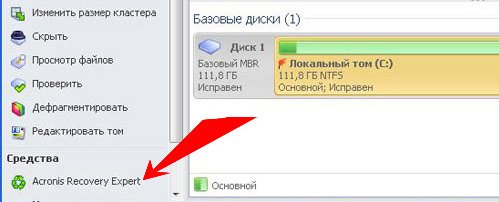
- Ved hjælp af hints af AcronisDisk Director11-programmet kan du nemt gendanne en partition på din harddisk. Hvad vigtigere er, alle personlige data og filer på den bliver gemt fra det øjeblik computeren sidst blev konfigureret (det vil sige nøjagtigt det samme som med et komplet systemgendannelse).
Hvis din disk d forsvinder uden grund, skal du ikke panik og ikke være trist for "de samme billeder fra sidste sommerferie." Alle data er genstand for genopretning. Forresten, i verden software Særlige programmer har dukket op for længe siden, som enten kan gendanne data på en harddisk, men også genoprette hele harddisken, selvom den er mekanisk beskadiget.
Sammenfattende vil jeg sige, at selvom du ikke er meget god til computerteknologi, bør du ikke panik, når du har det mindste problem. Jeg er enig, nogle gange er der situationer, hvor du, selv med et banalt strømbrud, er klar til at rive dit hår ud. Men alt dette er sådan små ting, at enhver computerbruger skal forstå elementære ting - enhver skade kan enten løses eller erstattes af et element.
Den lokale disk er stedet, hvor vi gemmer alle vigtige oplysninger.
I computeren er der mange forskellige ikoner, knapper og påskrifter. Nogle af dem vi bruger (eller vil bruge), og nogle vi aldrig behøver. Du vil lære om alle disse ikoner og knapper fra de følgende lektioner. Og i denne lektion vil vi tale om de vigtigste ikoner i computeren - om lokale drev.
Åbn denne computer. Også dette ikon kan kaldes "Computer". Den er placeret enten på skrivebordet, det vil sige på skærmen eller i "Start" -knappen.
Efter at have åbnet "Min computer", i midten af vinduet vil du se flere ikoner. Vi vil tale om de fleste af disse ikoner i lektionen "Sådan åbnes en disk og et flashdrev". Nu er vi interesserede i ikoner, der kaldes "Lokale diske". Mindst en sådan disk er altid i computeren, men der er flere af dem. Ofte er der to af dem.


En lokal disk er en del af en computer, hvor alle oplysninger på en computer (video, musik, dokumenter, fotos) er gemt. Du kan sammenligne det med et værelse i lejligheden. Hvis det lokale drev er en, så kan vi sige, at du har en enkeltrums computer.
Bedste af alt, når computeren har to eller tre lokale diske. Nu vil vi forsøge at finde ud af, hvorfor de er nødvendige, og hvorfor de bliver brugt.
En lokal disk er altid der. Det kaldes "Local Disk C". Åbn dette ikon, og du vil se flere mapper med engelske navne.
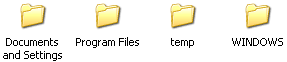
Inde i disse mapper er andre uklare mapper og filer. De er "ansvarlige" for driften af computeren. Det vil sige, disse mapper og filer er computersystemet eller, som det også kaldes, operativsystemet. windows system .
Hvis du og jeg bryder noget her, skal du fjerne enhver mappe eller fil, ændre navnet, så computeren kan mislykkes. Derfor er det i kørsel C bedre at ikke røre ved noget. Bedst af alt, gå ikke ind i det. I hvert fald indtil vi lærer at bruge computeren frit.
Vi er også mere interesserede i andre lokale drev. Luk vinduet, og åbn denne computer igen.
Hvis du kun har en lokal disk, er det ikke særlig godt. Det er ønskeligt at opdele det i flere dele. Det er rigtig bedre at ikke gøre det selv. Inviter en velkendt computer tekniker eller computer guiden.
Og de andre drev er de vigtigste computerikoner. I dem gemmer vi alle vores oplysninger - bøger, musik, fotos og billeder, dokumenter osv.
Åbn enhver disk (D eller E). Hvis du for nylig har købt en computer, så er der sandsynligvis ikke noget i det. Men hvis computeren blev brugt, vil lokale diske indeholde filer og mapper med oplysninger. Du kan "gå" på disse filer og mapper. Lad mig minde dig endnu en gang: Vi gemmer al vores oplysninger i lokale drev. Dette gælder for drev D og andre end C (der er et system i det, og vi har intet at gøre der).
Mange gemmer ubevidst deres oplysninger i "Mine dokumenter" og på skrivebordet (på skærmen). Dette er en stor fejltagelse. Lad os kontrollere, hvordan tingene er på din computer. Luk alle åbne vinduer. Se hvad du har på dit skrivebord (på skærmen). Vær ikke opmærksom på mapper og filer med pile. De hedder etiketter og hidtil er vi ikke interesserede. Se om der er nogen mapper og filer uden pile. Det er netop det, der ikke skal være på skrivebordet, de skal være i den lokale disk D eller andre end drev C.
Du kan lære at overføre filer og mapper til lokale diske fra "Kopier" lektionen.
Åbn også Mine dokumenter. Dette ikon er placeret på skrivebordet eller i "Start" -knappen.
Hvis der er flere mapper, f.eks. "Mine billeder", "Min musik", "Mine videoer" og disse mapper er tomme eller næsten tomme, er alt i orden. Men hvis der er mange filer og mapper i Mine dokumenter, og du ved, at der er vigtige oplysninger i dem, skal du overføre dem til lokale diske (D eller E).
Faktum er, at skrivebordet og mappen My Documents faktisk er placeret i drev C. Det er, hvor vi har Windows-operativsystemet. Og hvis der pludselig sker noget med computeren, for eksempel bliver systemet ødelagt eller en virus trænger ind, er der stor sandsynlighed for, at alt bliver slettet fra Mine dokumenter og fra skrivebordet. Og desuden kan det lokale C-drev overløb, og computeren vil begynde at arbejde meget langsomt eller stoppe med at arbejde helt.
Det er bedre ikke at risikere endnu engang og "tilføje" alle vigtige mapper og filer til disk D eller en anden lokal disk, undtagen C.
Hvorfor har vi brug for lokale drev?Hvad skal jeg gøre, hvis kørsel D mangler?
Sådan genoprettes disk D?
Så hvorfor har du brug for en disk?
Hvad er harddisken i computeren?
Men hvis der er et C-drev, hvorfor har vi brug for et D-drev?
Hvad er førerdisken til?
Hvorfor har vi brug for lokale drev?
Hvorfor har vi brug for lokale drev, fordi du kan bruge hele harddisken, "sprede" alle oplysningerne på mapperne?
Den anden dag stillede en af vores læsere mig et spørgsmål: "Sådan oprettes et D-drev på en bærbar computer på kommandolinjen?