Sådan indsættes sidetal i Word. Indsæt sidetal.
Sidetallene indsættes bekvemt under oprettelsen af overskrifter og sidefødder ved at klikke på knappen Sidetal på værktøjslinjen Footers . De kan placeres hvor som helst i fodfoden.
Som en alternativ metode til indsættelse af sidetal kan du bruge kommandoen Indsæt -> Sidetal .
For at indstille sidenummerering skal du udføre følgende trin:
Ændring af placeringen og metoden til at vise sidenummeret
For at slukke for displayet, tryk på knappen igen. I afsnittet Indsæt i fanen Justering. Sektion Tilføjelse af forskellige sidetal eller talformater til forskellige faner . Efter at have tilføjet sidetal kan du ændre det sted, hvor de vises på siden, og hvordan de ser ud.
På fanen Design vælger du fanen Indsæt justering og under justeringen vælges en anden. Rul gennem listen over stilindstillinger i galleriet for at finde den du kan lide. Forsøg at finde en stil der på den bedste måde passer til dine behov. 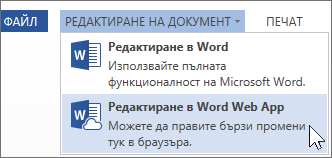
- I toppen eller sidefod vælg sidetal.
- Forsøg midlertidigt sidenummer.
- Vælg en stil i sidetallergalleriet.
Bemærk: Afvisning af maskinoversættelse: Denne artikel er oversat fra et andet computersystem end menneske.
1. Vælg kommandoen Indsæt -> Sidetal . Dialogboksen Sidetal vises på skærmen. 4.36.
2. På positionslisten skal du angive stedet på siden (nederst eller øverst på siden), hvor du har til hensigt at have sidetal.
3. Åbn listen Juster og indstil metoden til justering af sidetal (venstre, højre, midten, indenfor eller udenfor).
Fordi artiklen er oversat mekanisk, kan den indeholde fejl i ordforråd, syntaks og grammatik. Denne bakke bruger menuen Vis og undermenuen på værktøjslinjen. Afkrydsningsfeltet foran panelet angiver, at det aktuelt er aktivt, og værktøjerne i det kan bruges, hvis linjen ikke er markeret før navnet og panelet ikke vises på skærmen.
For at aktivere værktøjslinjen vælges den fra listen over kommandoer i undermenuen på værktøjslinjen ved at klikke på den venstre museknap på den. Indlæser et eksisterende dokument. I begge retninger åbnes dialogboksen "Åbn". Der åbnes en dialogboks, hvor du kan vælge en mappe og en fil fra den, som vi vil åbne.
4. For at ændre nummereringsformatet (1, 2, 3) skal du klikke på knappen Format og tilføje et kapitelnummer eller vælge et andet format. Klik på OK .
Fig. 4.36. Dialog vinduer sidetal
Sidetalering vises ikke normalt. Placeringen af tallene på siden kan ses i sidelayout eller forhåndsvisning og også vælge kommandoen Vis -> Fodbold .
Du kan gemme et dokument på to måder ved hjælp af knappen Gem på standardværktøjslinjen eller vælge Gem kommandoen, eller vælg Gem, når du først gemmer dokumentet. Når dokumentet er gemt første gang, åbnes dialogboksen Gem som, uanset hvilken af de to metoder der skal bruges.
Filnavnet er angivet i feltet "Filnavn:". Det anbefales at skrive det på latin, ellers er det muligt, at filen ikke kan læses, når der overføres et andet computersystem. På listen Gem i: Klik på pilen for at vælge den mappe, hvor dokumentet skal gemmes.
Hvis du har brug for at ændre placeringen af sidetal, skal du vælge kommandoen Indsæt -> Sidetalnumre på listen Justering , vælg ny måde tilpasning.
I MS Word er standardværdien kontinuerlig nummerering sider til alle dele af dokumentet, men du kan ændre startsiden for hver sektion.
For at indstille startsiden for et afsnit, skal du blot indtaste ønsket nummer sider i feltet Start med , før du tidligere har indstillet omskifteren i dialogboksen Formater sidenummer .
Når du bevæger dig på programmets arbejdskærm, ændrer musemarkøren sin type - i teksten ser den ud på en måde og den anden - den anden. Teksttagget flyttes automatisk til stedet i det dokument, hvor det blev klikket. For at handle med dele af teksten, f.eks. Kopiere, slette, flytte, formatere, skal du vælge den. Dette kan ske enten med musen eller på tastaturet.
Musevalg er ved at holde venstre museknap og se teksten. Når du vælger en tekst, er den indrammet, det vil sige. Bogstaver er hvide på en sort baggrund. Hvis du dobbeltklikker på den venstre museknap på et ord, vil den blive valgt, og hele stykket vil blive markeret efter tre klik med musen.
Optagelsen sker ved at trykke på "Save" knappen. Når man vælger et filnavn, skal man huske på, at det er unikt. En fil kan ikke have en fil med samme navn. I forskellige mapper kan der være filer med samme navn. Der er et problem, hvis filen er gemt i en mappe under navnet, der allerede findes i denne mappe.
Hvis en fil med samme navn allerede vises på skærmen i den mappe, hvor filen vil blive gemt, vises en advarselsmeddelelse. Angiver, at filen for det valgte navn allerede eksisterer og spørger om filen skal udskiftes. Når knappen Annuller er valgt, er advarselsmeddelelsen skjult, og systemet vender tilbage til dialogboksen Gem som - fig. 5, hvor du kan gemme filen ved at angive et andet navn. Annuller-knappen bruges til at annullere et abonnement, det lukker Gem dialogboksen.
For at fjerne pagination skal du indtaste footer-redigeringstilstanden, dvs. Dobbeltklik på feltet med sidenummeret. I dette tilfælde åbnes værktøjslinjen Header og Footer . Herefter fjerner du sidenummeret i det tilsvarende felt.
Oprettelse af kolonner
Du kan oprette forskellige kolonneindstillinger i MS Word: samme bredde , af forskellig bredde, af samme længde, af forskellig længde, med en separator, med indlejrede tegninger.
Der er to måder at lave tastaturvalg på. Teksten, som tekstmærket passerer under bevægelse, er valgt. Eller ved at vælge kommandoen "Vælg alle" i menuen "Rediger" - fig. Slet teksten ved at klikke en gang med venstre museknap eller ved at trykke på en af piletasterne på tastaturet.
Før du kopierer tekst, skal det markeres. Du kan kopiere tekst på flere måder. Kun tre af dem vil blive diskuteret her i menuen "Rediger" ved hjælp af knapper på værktøjslinjen eller tastaturgenveje. Når du kopierer tekst via menuen Rediger, skal du vælge kommandoen Kopier efter at have valgt den. Tekstmarkøren flyttes til placeringen i dokumentet, hvor kopien skal indsættes. Igen skal du vælge "Rediger" menuen, og derefter "Paste" kommandoen - fig. 10.
Gem dokumentet under et nyt navn. Vedligeholdelse af et dokument under et nyt navn kræves, når dokumentet redigeres, men det er nødvendigt at beholde sin tidligere version. Et dokument kan gemmes under et nyt navn og uden at ændre indholdet, hvis det opfylder brugerens behov. Dette vil give dig to filer med ved forskellige navne og det samme indhold.
Det er muligt at gemme et dokument under et nyt navn, hvis det tidligere blev gemt under et andet navn. For at gemme dokumentet under et nyt navn, brug kommandoen "Gem som" i menuen "Fil". Den åbner den samme dialog som, når du først gemte dokumentet.
Men i alle tilfælde det kommer om avis kolonner, dvs. dem, hvor teksten i slutningen af en kolonne går til en anden.
Kolonner kan oprettes ved hjælp af kommandoen Format -> Kolonner eller kolonnerne på standardværktøjslinjen.
I den normale visningstilstand er kolonnerne ikke synlige, de kan kun ses i sidelayouttilstand og i visningsmodus.
Kopiering af tekst ved hjælp af knapperne på værktøjslinjen sker ved at vælge "Kopier" -knappen, klikke på knappen, efter at du har klikket på teksten og klik på den venstre museknap på den. Derefter flyttes tekstmarkøren til, hvor kopien skal indsættes, og knappen Paste er valgt.
Før du sletter teksten, skal den være markeret. Tekst sletning kan gøres på flere måder. Her betragter vi kun tre af dem i menuen Rediger, ved hjælp af knapperne på værktøjslinjen eller tastaturgenveje. Når du sletter tekst i menuen Rediger, efter at den var blevet markeret på forhånd, blev kommandoen Cut valgt.
Hvis du vil ændre filnavnet, bliver filnavnet indstillet til dets nye navn. Optagelsen selv udføres ved at trykke på "Gem" knappen. Gem dokumentet i en anden mappe. I nogle tilfælde skal dokumentet gemmes i en anden mappe, men inden den er gemt. For at gemme filen i en anden mappe, brug kommandoen "Gem som" i menuen "Fil".
Ændring af mappen, hvor filen vil blive gemt, er placeret i feltet "Gem til:" ved at klikke på "Gem" knappen. Dokumentlager på andre medier. Ud over harddisken på en computer kan dokumenter også gemmes på eksterne medier, såsom en diskette, cd eller ekstern bærbar disk.
Dokumentet kan helt eller delvist opdeles i kolonner. På siden kan du arrangere så mange kolonner, da der er plads nok.
Arbejde med kolonner udføres ved hjælp af dialogboksen Kolonner , som åbnes ved hjælp af kommandoen Format -> Kolonner . Nedenfor er en liste over muligheder for denne dialogboks.