Sådan konfigureres netværkskortet i Windows 10
- Sådan geninstalleres netværkskortet og nulstilles indstillingerne i Windows 10
- NetAdapter - En fejlfindingsmetode til alternativ netværk
- Nulstil adapterens netværksindstillinger i Windows 10
- Nulstil adapterindstillinger i Windows 7
- Nulstil vinduer 10 adapter wifi netværksindstillinger
- Skift netværksadapterprioriteter i Windows 10
- Powerhell måde
- Interfacemetoden
Hvis du har problemer med netværket eller internettet i Windows 10, skal du geninstallere netværkskort og nulstil netværksindstillingerne til standardværdier. Ikke sikker på hvordan man gør dette? Den nye funktion i Windows 10 hjælper dig - geninstaller driverne automatisk og nulstill indstillingerne.
Netværksproblemer i Windows 10 er et ret almindeligt emne. De opstår ikke altid på grund af fejlen operativsystem er ofte årsagen forkerte indstillinger bruger- eller driverproblemer for en bestemt netværkskortmodel.
Sådan geninstalleres netværkskortet og nulstilles indstillingerne i Windows 10
Hvis du vil løse problemer selv, har Microsoft gjort det nemmere for dig. I Windows 10 viste en meget nyttig funktion, som giver dig mulighed for automatisk at geninstallere driveren til netværkskortet, samt at nulstille indstillingerne til standardværdier.
Hvis du har et problem med forbindelsen, kan du følge trinene herunder for at geninstallere driverne og gendanne fabriksindstillingerne for netværkskomponenter.
Gå til startmenuen og klik på gearikonet for at komme ind i systemindstillingerne.
Gå derefter til afsnittet "Netværk og Internet". På fanen Status kan du tjekke din internetforbindelse. Her er vi interesseret i to punkter, især - "Netværksfejlfinding" og "Netværksgenopretning".
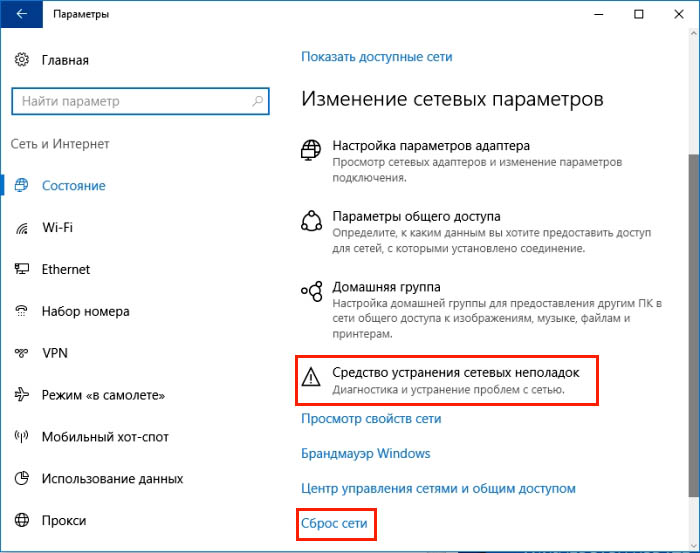
For at begynde med skal du bruge det første emne, før du nulstiller til standardindstillingerne. Der er altid en chance for, at problemet efter første afsnit er løst, og du behøver ikke geninstallere driverne.
Når du logger på Fejlfinding Værktøjer, skal du klikke på Næste for at aktivere scanning af fejl. Hvis fejlfindingsværktøjet finder problemer, vil det straks forsøge at rette dem automatisk. Det kan være nødvendigt at genstarte computeren, efter at genoprettelsesoperationen er afsluttet.
Hvis ovenstående handlinger ikke gav det ønskede resultat, skal du gå til det andet punkt for at nulstille indstillingerne og geninstallere komponenterne.
Gå tilbage til afsnittet Indstillinger, derefter "Netværk og Internet" - "Status". Denne gang til højre skal du rulle ned og vælge "Netværksgenst.".
En meddelelse vises i det nye vindue, at denne handling vil fjerne og geninstallere alle drivere på netværksenheder, nulstille indstillingerne (for eksempel skal du indtaste adgangskoden igen for at Wi-Fi-netværk ), og returnerer også alle systemkomponenter ansvarlige for netværket til de indledende parametre. Bekræft denne procedure med knappen "Reset Now".
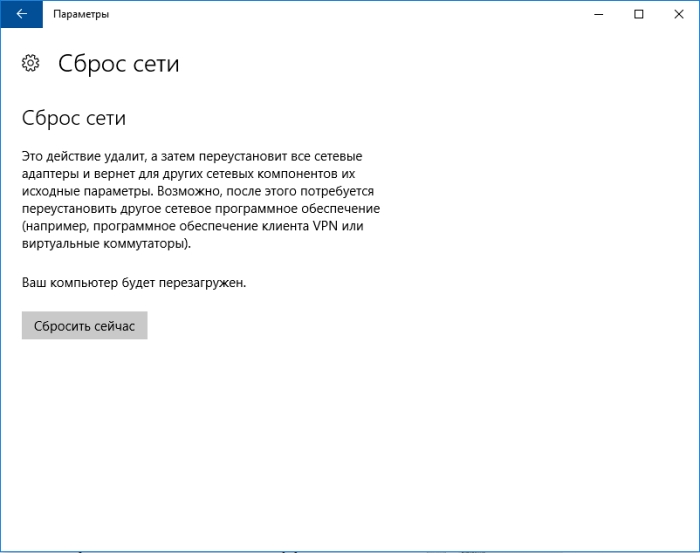
Når du har foretaget en nulstilling, skal du genstarte computeren og kontrollere, at alt fungerer nu.
NetAdapter - En fejlfindingsmetode til alternativ netværk
Grundlæggende netværks- og internetforbindelsesproblemer kan ofte løses. enkle metoder - Det er nok at geninstallere driverne til netværkskortet, ændre DNS til Google-adressen, opdatere IP-indstillingerne og lignende operationer. Alle disse indstillinger er dog spredt på tværs Windows partitioner . Og hvis alt var på ét sted?
Det var til dette formål, at netadapterværktøjet blev udviklet, som grupperer alle netværksfejlfinding i et vindue. Det vil sige med et enkelt klik kan du udføre ovenstående operationer og ikke kun. Dette er imidlertid ikke et værktøj, der magisk løser absolut alle netværksproblemer, men i betragtning af arten af fælles problemer er der stor sandsynlighed for, at programmet hjælper dig med at finde årsagerne til problemer med netværkskomponenter og løse dem.
Programmet skal køres med administratorrettigheder (højreklik på musen - kør som administrator). På højre side af programvinduet findes oplysninger om netværkskort og tilslutning - IP-adresse, MAC-adresse, nuværende brug af DNS-adressen mv. Til venstre er der igen alle værktøjer til konfiguration og diagnosticering af netværket.
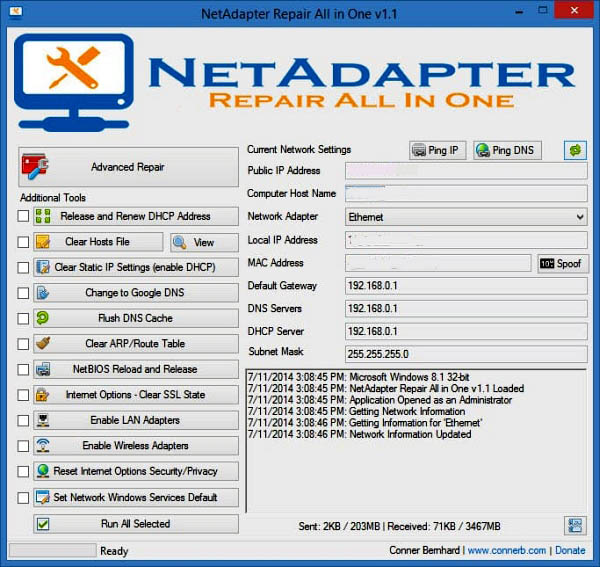
Blandt de tilgængelige værktøjer her er nulstilling af den midlertidige DNS-hukommelse, ændring af DNS-adresserne til Google (for eksempel hjælper det, når internetforbindelsen er aktiv, og siderne ikke åbnes), rengøring værtsfil (se også indholdet), opdater IP, nulstil konfiguration og sikkerhedsindstillinger, "nulstil" netværksindstillinger genstarter NetBIOS. Du kan også bruge spoofing til at ændre MAC-adressen på en netværksadapter. Hvis du vil aktivere opgaver (en eller flere), skal du vælge dem fra listen, og derefter begynde at bruge knappen nederst i vinduet.
Yderligere værktøjer (Advanced Repair Tools) er også tilgængelige, der giver dig mulighed for at fejlfinding problemer relateret til TCP / IP-protokollen, nulstil indstillingerne Proxy / VPN og også diagnosticere Windows Firewall. Hvis du ofte har netværksproblemer, vil NetAdapter Repair All in One spare dig meget tid.
Mange har stødt på problemer med at oprette forbindelse til internettet, og årsagen er i nogle tilfælde lurende i at sammenklamre et netværkskort. Du kan forsøge at identificere årsagen: Afbryd forbindelsen og genstart, genstart routeren og computeren, kontroller, om andre enheder kan oprette forbindelse til internettet. Nogle gange hjælper det at genstarte computeren, når det virker i lang tid uden genstart. For mig personligt, på en bærbar computer, er det kun en mulighed, der hjælper med at nulstille netværksindstillingerne.
Nulstil adapterens netværksindstillinger i Windows 10
- 1. Klik på bakke meddelelsen.
- 2. "Alle parametre".
Vælg "Netværk og Internet".
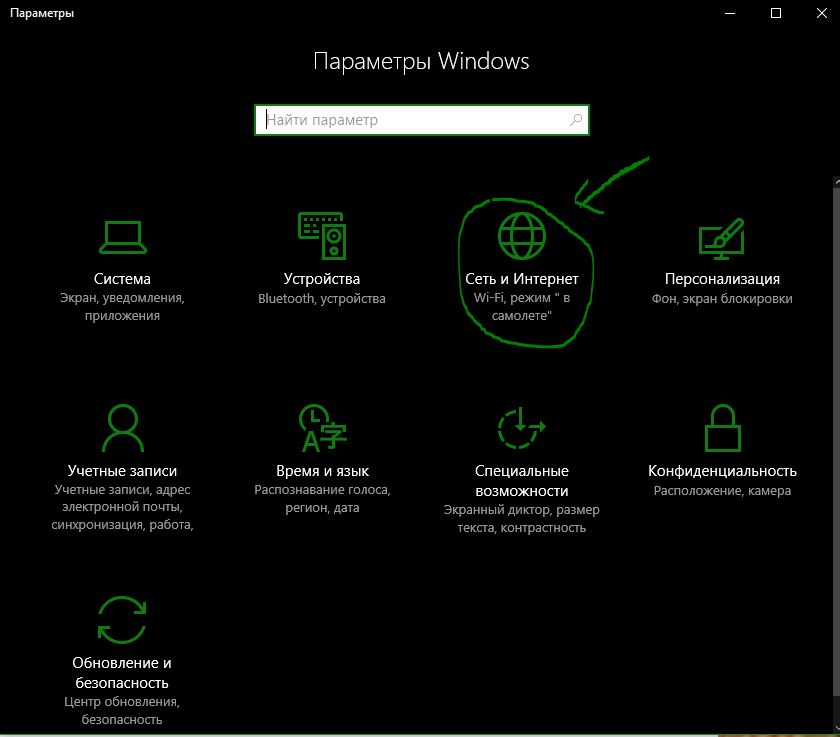
Gå, "Status" og gør "Reset Network." Derefter vil Windows bede om at genstarte computeren. Du kan prøve at vælge "Netværksfejlfinding".
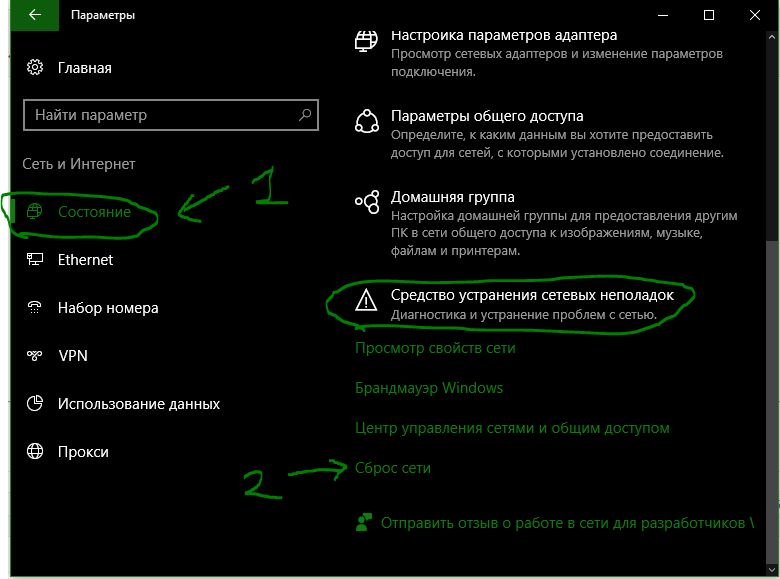
Nulstil adapterindstillinger i Windows 7
Startmenu "kontrolpanel"> "netværk og internet"> "netværkskontrolcenter"> "skift adapterindstillinger".
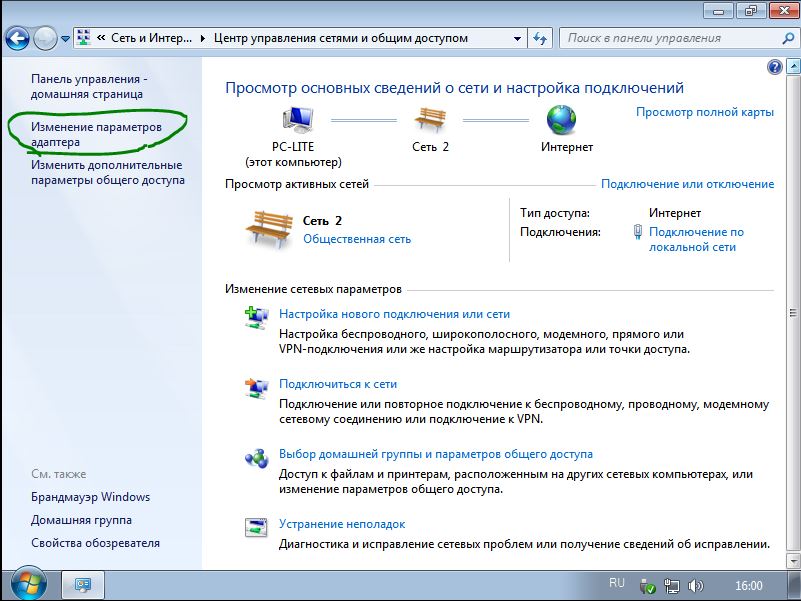
Åbn op nødvendig forbindelse . I det åbne vindue skal du slukke og tænde igen.
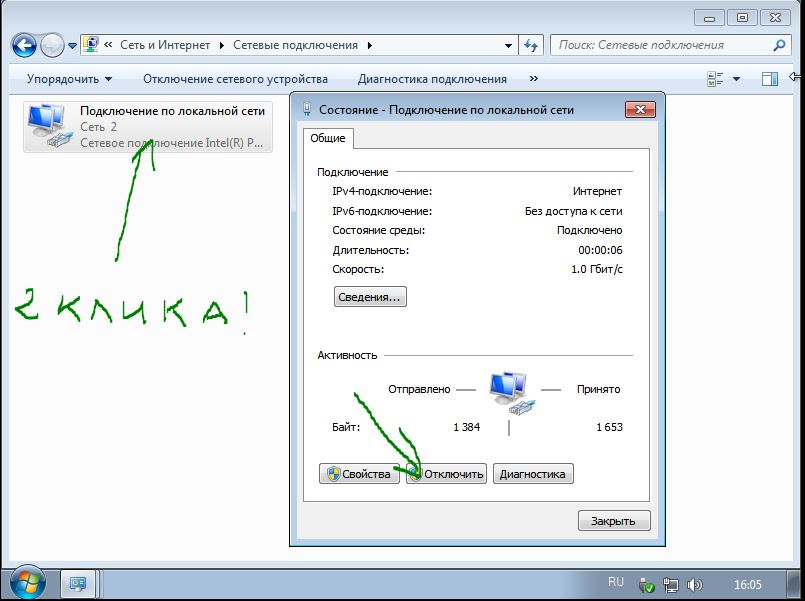
Du kan fjerne driveren til netværkskortet, hvis den ovennævnte metode ikke hjalp. Åbn menuen "start", højreklik på "computer" linjen og klik på "Control" i pop op-menuen.
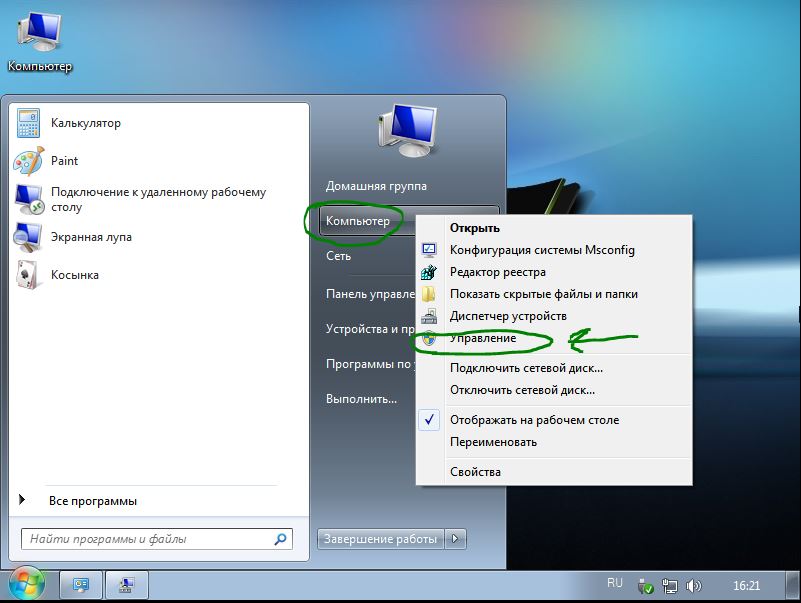
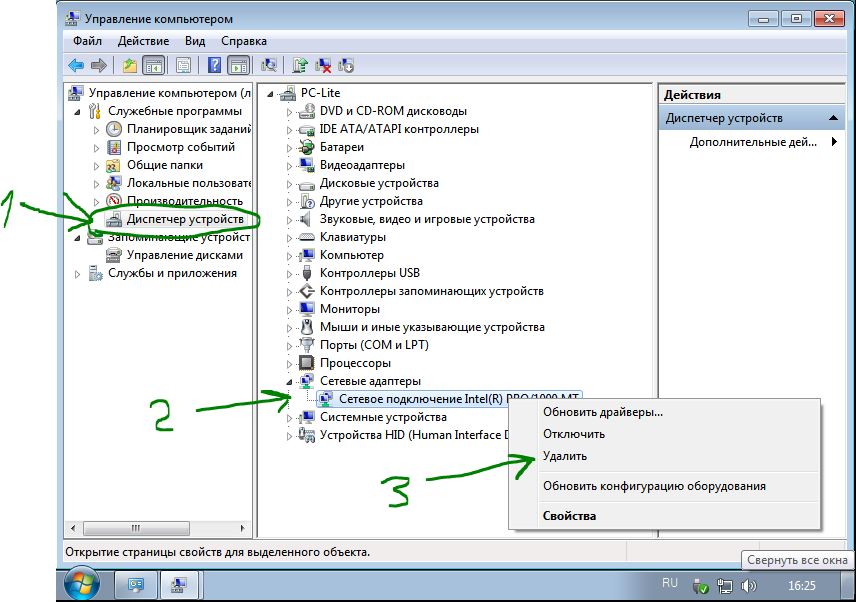
Nu skal vi installere driveren tilbage. For at gøre dette skal du klikke på fanen "Action" og i pop op-menuen "Opdater hardwarekonfiguration." Føreren installerer sig selv. Kontroller, om netværksadapteren er tændt.
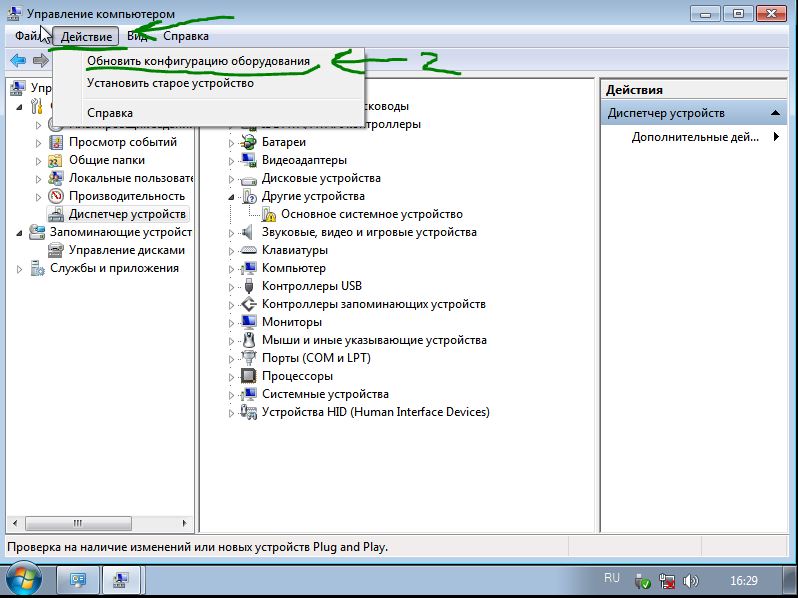
Nulstil vinduer 10 adapter wifi netværksindstillinger
Der er et problem med wifi forbindelse adapter, kan brugeren ikke oprette forbindelse til internettet, selv om det går ind i alle dataene korrekt. For at komme i gang, skal du bare genstarte din router (modem). Hvis det ikke hjælper, skal du slette WiFi-indstillingerne.
- Klik på gearikonet i Start-menuen for at åbne programindstillingerne.
- Klik på "Netværk og Internet", og klik derefter på WiFi i menuen fra venstre.
- Klik på den rigtige "ledelse kendt".
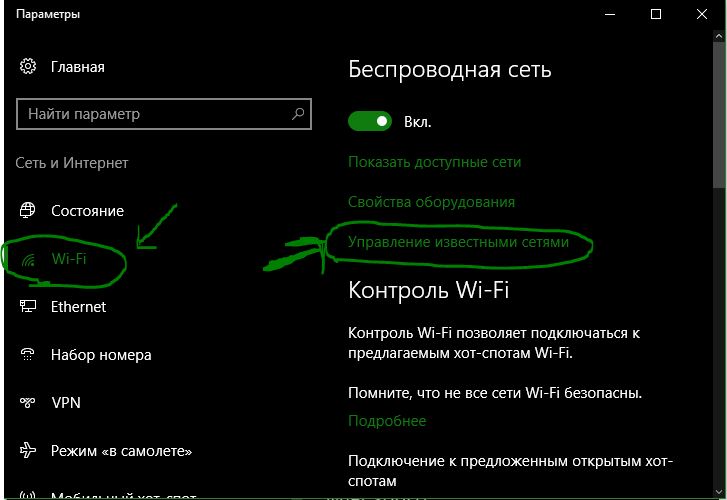
Vælg en forbindelse og klik glem.
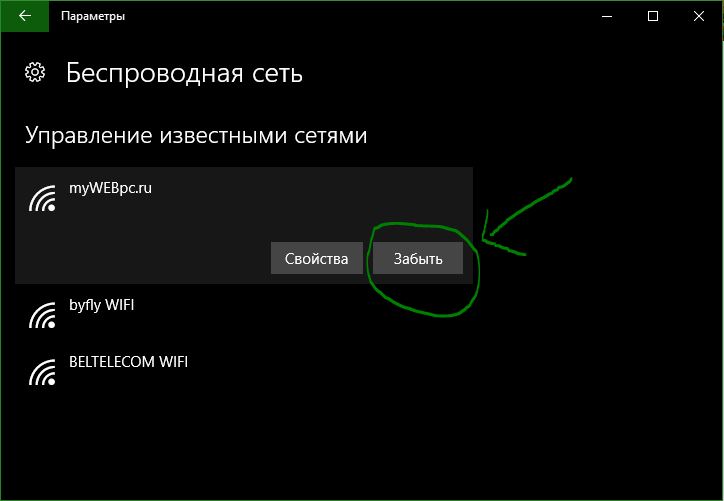
Hvis du bruger en trådløs netværksforbindelse, bruger den en netværksforbindelse, det er en netværksforbindelse og en Wi-Fi-forbindelse.
Bemærk: Følgende vejledning gælder for Windows 10.
Der er flere muligheder til rådighed for Windows 10. Nogle gange kan det være nødvendigt at prioritere en Windows-adapter.
Overvej, for trådløst netværk, trådløst netværkstilslutning, trådløst netværk, trådløst VPN og trådløst netværk.
Skift netværksadapterprioriteter i Windows 10
Du kan bruge enten PowerShell eller den anden.
Jeg kan godt lide PowerShell. Så lad os starte der.
Powerhell måde
Første PowerShell-prompt:
- Former og tastetryk Windows powershell link, der vises.
Dette åbner en forhøjet PowerShell-prompt. Bemærk, at du også kan køre en skrive powerhell. Skærmbilledet ovenfor viser, hvordan det er gjort.
Get-NetIPInterface . Dette viser alle netværksadaptere, deres grænsefladeindeksnummer og grænsefladen metriske.
Adapteren er et unikt antal af hver adapter. Det lister også alle adaptervinduer på det tidspunkt.
Kolonnen til grænsefladekolonne. Prioriteter for alle adaptere.
Kør kommandoen Set-NetIPInterface-InterfaceIndex "-InterfaceMetric" adapterens nye prioritet ".
Eksempel: Set-NetIPInterface-InterfaceIndex "11" -InterfaceMetric "90"
Adapter til værdien 90.
Adaptere med et lavere InterfaceMetric-nummer prioriteres over.
Brug kommandolinjen til at bekræfte ændringen.
Interfacemetoden
Hvis du foretrækker en grafisk brugergrænseflade, kan du også gøre det. Dette er en ligetil som PowerShell-metoden.
Dette er et overblik over netværksadapteren.
For eksempel anbefales det at du vælger det. Jeg får dig PowerShell-kommandoen Get-NetIPInterface for at få en læsning direkte på dem.
Trin 1 : Tryk på Windows-tasten, skriv ncpa.cpl og tryk på den. Dette åbner netværksforbindelseslisten.
Trin 2 : Klik på kontekstmenuen. Dette åbner adapterens egenskabsvindue.
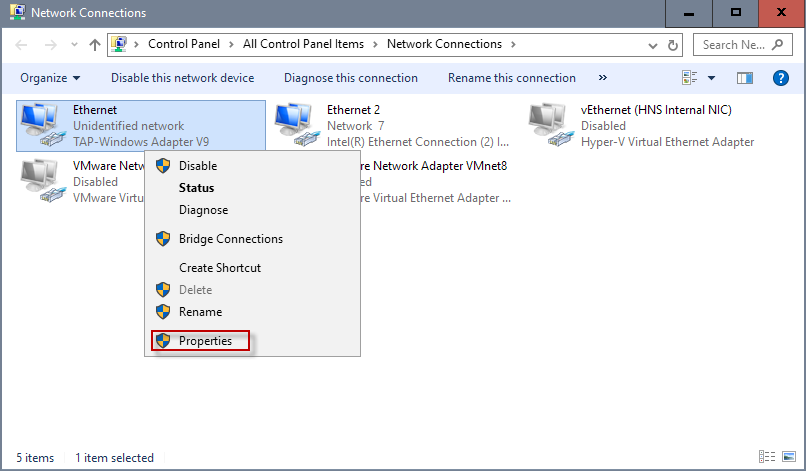
Trin 3 : Find Internet Protocol Version 4 (TCP / IPv4), vælg det, og klik på knappen Egenskaber. Bemærk: Hvis din forbindelse er IPv6, skal du i stedet vælge Internet Protocol Version 6 (TCP / IPv6).
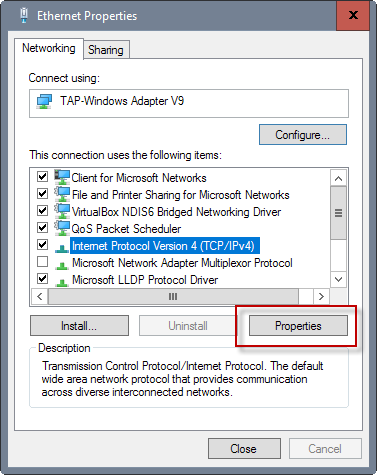
Trin 4 : Find knappen.
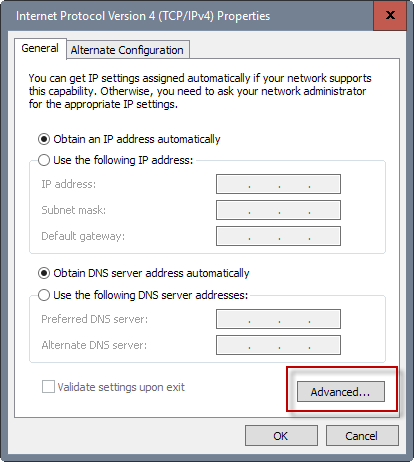
Trin 5 : Der finder du Interface Metric nær bunden. Fjern markeringen fra den automatiske metriske boks, og indtast et nyt brugerdefineret nummer. Sørg for at vælge værdien 2 eller højere, da den er reserveret til loopback-adapteren.
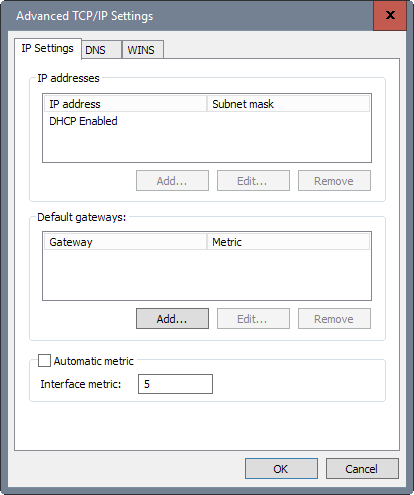
Trin 6: Klik her.
Jeg bruger kommandoen PowerShell, der bruges ovenfor.
Ikke sikker på hvordan man gør dette?Og hvis alt var på ét sted?