Sådan opretter du en diskemulator. Sådan starter du en virtuel disk
- Sådan opretter du en virtuel disk gennem Explorer
- Forbedring af vært gæstintegration
- Sådan opretter du en virtuel disk gennem DAEMON Tools Lite
- Om virtuelle harddiske
- Oprettelse af virtuelle harddiske
- Sådan opretter du en virtuel harddisk
God eftermiddag venner, i dag taler vi om, hvordan man laver virtuel disk . Alle pc-brugere ved hvad en optisk disk er, og hvordan man bruger den. Og hvad er en virtuel disk, det ved ikke alle. Optisk er en meget praktisk ting. For ca. 10 år siden lagrede computerbrugere de oplysninger, de modtog på disketter. Sådanne mediers kapacitet er lille - ca. 1,4 Mb. I øjeblikket har nogle mennesker ikke rigtig en anelse om, hvad det er, fordi moderne computere producerer uden den såkaldte "Flopika" - et diskettedrev.
Held og lykke med installationen. Du har også muligheden for at oprette et dynamisk tildelt eller fast drev. Selvom drev i fast størrelse tilbyder en lille ydelsesfordel, har de en afgørende ulempe, hvilket er at de optager al plads med det samme. Dynamisk tildelte diske starter som tomme filer, der vokser under installationen af operativsystemet og andre filer og applikationer inde i dem.
Derefter skal du indstille størrelsen på den virtuelle disk, som naturligvis skal være nok til at installere det system og de programmer, du ønsker. Opret et skjult drev med adgangskodebeskyttelse. Hvad siger andre? Du kan bruge dette til forskellige formål.
Nu gemmer brugerne oplysninger på optiske diske. Desværre er dette i nogle tilfælde ubelejligt eller ikke helt passende sammenlignet med en virtuel disk. Optiske diske ridser, brydes og tager normalt ledig plads i skufferne på dit computerskrivebord. Derudover går diske ofte tabt, og deres søgning tager meget fritid. Hvis disken går tabt eller er blevet ubrugelig, fører dette til tab af dine oplysninger, hvilket er uacceptabelt. De fleste af os tilføjer en ny mere rummelig harddisk for mere information.
For dem, der ikke er vant til virtualisering, virtuel maskine - Dette er et miljø, der simulerer en computer med sit eget operativsystem, men som du kan køre i dit nuværende system. Maskinens vigtigste operativsystem kaldes værten. Operativsystemer brugt i virtuelle maskiner i værtssystemet kaldes gæstesystemer.
Denne metode blev mulig i den ikke alt for fjerne fortid, da hardware opnåede et godt niveau af effektivitet, selv i dag med teknologi, der gør virtualisering næsten lige så effektiv som et traditionelt system. Virtualisering bringer flere fordele. Det vigtigste er at skabe sådan berygtet cloud computing. Udviklere eller endda hjemmebrugere, som mig selv, kan have flere servere med forskellige teknologier på deres personlige bærbare computer, der kun kan initialiseres efter behov.
Dette er en god mulighed, skønt information kan gå tabt derfra. Du kan gemme oplysninger på Blu-ray-diske. Dette er heller ikke en dårlig mulighed, selvom de også kan gå tabt eller gå i stykker som optiske diske.
Men lad os huske et øjeblik, du starter dit yndlingsspil eller, og hun nægter helt at arbejde uden den originale disk i drevet. Dette skyldes det faktum, at skaberne af optiske eller Blu-ray-diske med vilje integrerer denne funktion i diske for at øge salget af deres produkt.
Der er også websteder, der giver miljøer flere teknologier, der er klar til at administratorerne kan bruge på serverne. Indlæser billeder fra relativt lille virtuelle diske , har du et system klar til brug og kun med det, der er nødvendigt for at køre den valgte teknologi. Under alle omstændigheder kan du have en klar server på en virtuel maskine på få minutter.
Begge er gode produkter, modne og i konstant udvikling. Men med lidt forskellige specifikke funktioner plus fordele og ulemper. Det afhænger af, hvordan vi bruger dem. Allerede nybegynder hjemmebruger fungerer meget godt med enhver gratis version.
I dette tilfælde skal du kopiere disken så nøjagtigt som muligt på disken og indsætte en sådan disk i drevet. Selvom det ikke er tilfældet, at hver eneste optaget disk får et program eller et spil til at starte.
Sådan opretter du en virtuel disk gennem Explorer
I begyndelsen vil vi prøve at lave VZD ved at arbejde direkte gennem computersystemet. Dette gøres ganske enkelt. Vi højreklikker på etiketten “Computer” og vælger “Management” -emnet.
Men hvis du vælger en konkurrent, vil du ikke være i stand til at nå det samme mål. Når du bruger en virtuel maskine, er der flere interessante funktioner. Når du tager et snapshot, tager du et snapshot af systemet på dette tidspunkt. Derefter kan du “tegne og brodere”, køre test, installere programmer eller endda vira. Når du bliver træt af vittigheden, skal du bare gendanne snapshot, og systemet vender tilbage til den gemte tilstand, som om intet var sket.
Hvis du på et hvilket som helst tidspunkt forlader den virtuelle maskine i fuld skærmtilstand, eller musemarkøren er fanget af den, så du ikke kan komme ud, skal du ikke fortvivle. Dette er standardværdien, og du kan ændre den. Denne specielle nøgle kaldes værtsnøglen, det vil sige den giver adgang til kommandoer i værtssystemet.
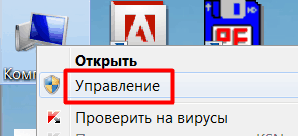
Vi åbner et nyt vindue. I dette vindue skal du vælge "Disk Management".
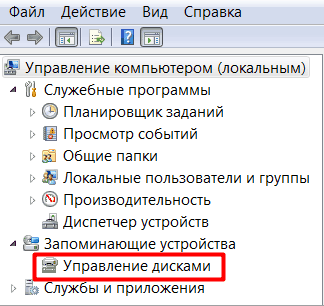
En anden interessant funktion, selv om den bør bruges med forsigtighed, er den problemfri tilstand. Med sin hjælp åbner programmer i systemet i den virtuelle maskine "mix" med værtssystemets skrivebord, hvilket giver indtryk af, at der kun er et operativsystem.
Indtil for et stykke tid siden blev disse funktioner dog deaktiveret som standard. Det forhindrede endda virtualisering af 64-bit gæst operativsystemer. Læs manualen til bundkort og din processor, og sørg for, at de har indbygget virtualiseringssupport.
Klik på “Handling” øverst i hovedmenuen og vælg emnet “Opret” virtuelt hårdt disk ".

I et nyt vindue angiver vi placeringen af VZD ved at klikke på knappen "Gennemse" til disse formål.
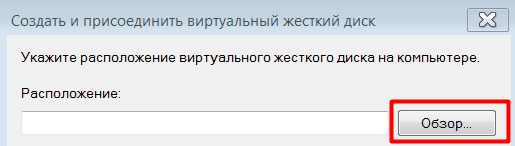
Åbn downloadsiden og download den version, der matcher dit operativsystem. Download også udvidelser til gæstesystemet. Generelt behøver du ikke at ændre nogen indstillinger, så bare spring til slutningen af installationen. Bekræft også installationen af alle drivere, der vil blive brugt til at integrere dine enheder, såsom en mus, tastatur og netværk med en virtuel maskine.
Når du er færdig, skal du også køre en anden fil for at installere gæstudvidelser. Accepter aftalen om at afslutte installationen. Bemærk, at andre felter udfyldes automatisk. Klik på Næste og vælg mængden af hukommelse for det nye miljø.
Vi ser, at vi allerede har valgt drevet. Jeg har det D. Din sag kan være anderledes. Indtast et navn denne disk . For eksempel introducerer jeg Virtual HDD, klik på Gem.
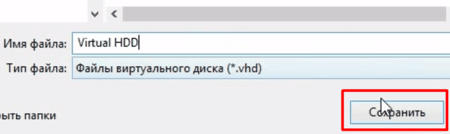
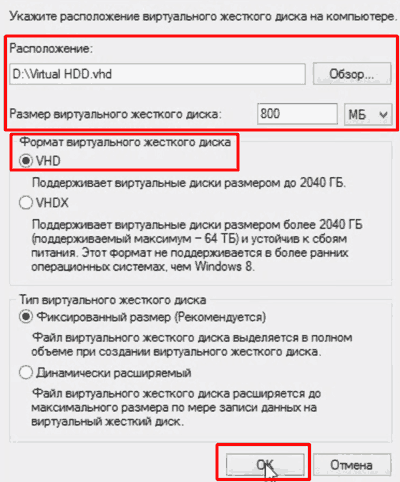
På denne skærm kan du oprette en ny virtuel harddisk. Hvis du ikke har andre planer, skal du lade muligheden for at installere nyt drev . På det næste skærmbillede kan du vælge filformatet på denne nye disk. På denne skærm kan du vælge en af to indstillinger.
Dynamisk allokeret: i dette tilfælde vokser den virtuelle diskfil kun, når der skrives nye filer. Fast størrelse: i dette tilfælde vil en 30 gigabyte virtuel disk optage al denne størrelse på din rigtige disk. Disken vokser i størrelse, da den når grænsen på 30 gigabyte. . Da det aldrig er for stort at spare på plads, lad os den første mulighed være valgt.
Nederst i VZD-kontrolvinduet ser vi en anden disk, der ikke er distribueret (Disk 1). Højreklik på det og klik på “Initialiser disk”.
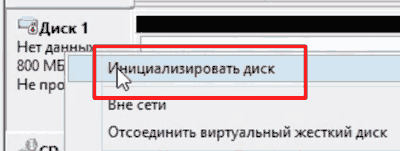
Et vindue åbnes, hvor du forlader alt som standard og klikker på OK.
Lad os nu vælge filnavnet og størrelsen på den virtuelle disk. Men til denne tutorial, lad os bare lade det være som det er, fordi skabelonen er nok. Nu har du det virtuel computer ! Med billedet af installationsdisken til vores nye operativsystem kan vi starte den virtuelle maskine og installationen.
Dette skyldes, at han kontrollerede, at den virtuelle disk er tom. Du kan vælge dit modersmål eller fortsætte engelsk sprog . Derudover er der muligheder for installation seneste opdateringer og nogle tredjepartsprogrammer. Vælg alle indstillinger, og klik på Fortsæt. Nu er der muligheder for formatering eller partitionering af disken inden installation. Da vi har en dedikeret virtuel disk, skal du blot vælge den første mulighed for at formatere den og udføre en ren installation.
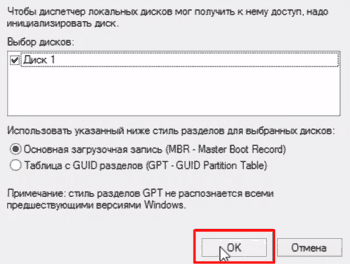
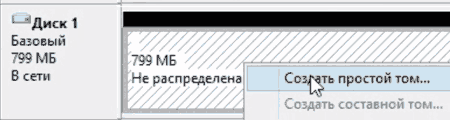
Vi vil se “Opret enkel lydstyrke-guide”. Klik på
Faktisk er installationen endnu ikke startet. Dette skal være en stor designfejl. Den næste skærm indeholder et valg af dit område. Indtast navnet på din stat. På den næste skærm kan du vælge tastaturtypen. Kontroller det for at sikre, at alt er i orden, og klik på Fortsæt igen.
Indtast til sidst dine brugerdata, inklusive adgangskode, og klik på Fortsæt for at starte den faktiske installation. Vent til installationen er afsluttet. I slutningen vises en dialogboks, der informerer dig om, at systemet skal genstartes. Note 1
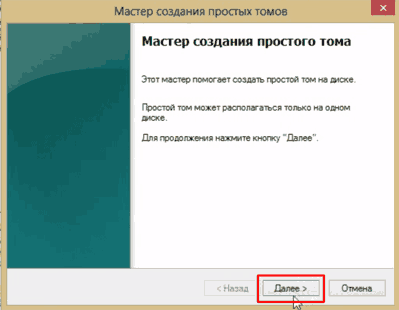
Vi åbner vinduet "Volumenstørrelse", hvor vi også skal klikke på "Næste". Vi behøver ikke at ændre drevbrevet, klik på "Næste". Gå til formateringsafsnittet, hvor vi som standard forlader alt. Klik på "Næste". Det gjenstår for os at afslutte vores handling ved at klikke på "Udfør". Vores virtuelle disk er oprettet!
Forbedring af vært gæstintegration
Klar, systemet er installeret og klar til brug. De vil forenkle brugen af den virtuelle maskine på mange måder, men en del af installationen i gæstesystemet mangler. Åbn en kommandoterminal ved at klikke på den første knap til venstre og søge i søgefeltet efter “terminal”.
Bemærk. Så han vil vide det nyeste versioner alle dens komponenter og programmer. Efter indtastning af kommandoen vil systemet bede om brugeradgangskoden og derefter udføre handlingen. Det vil effektivt installere alle systemopdateringer. Holdet vil bede dig om at bekræfte installationen.
Sådan opretter du en virtuel disk gennem DAEMON Tools Lite
Lav virtuel disk med virtuelt drev Det er muligt og ved hjælp af ekstern software. Den mest berømte af disse programmer er Nero. Det er det praktisk program at oprette en virtuel disk. Men problemet er, at den moderne version af Nero er betalt.
Derfor vil vi tale om en gratis analog til dette program, der kaldes DAEMON-værktøjer Lite. Efter min mening er dette program ikke værre end betalt Nero for at hjælpe dig med at fremstille en virtuel disk. Dette program kan også betales, men vi taler nu om en gratis version med ordet Lite i slutningen.
Nu har vi afsluttet alle forudsætningerne for installation af gæstudvidelser. Så lad os gå videre til selve installationen. Der vises en bekræftelsesmeddelelse. Adgangskode vil blive anmodet om igen. Indtast det, og vent til installationen er afsluttet. Endelig genstarter vi systemet for at aktivere det nyligt installerede modul.
Klik på knappen til venstre på skærmen, der åbnes for at genstarte. Virtualisering er et meget vigtigt koncept i den moderne verden. Udviklere software De skulle ikke være virtualiseringsspecialister, men de skal have en god forståelse af, hvordan dette fungerer, og de skal vide, hvordan de kan bruge alle fordelene til deres fordel.
Vi starter programmet og begynder at oprette et billede, indsæt disken i drevet. Klik på "Opret diskbillede." Angiv derefter drevet på drevet, hvorfra vi gemmer billedet, og angiv stien, hvor vi opretter dette billede.
Derefter går vi videre til at motivere det skabte billede. For at gøre dette, er vi nødt til at vælge det billede, vi har valgt, placeret i bunden af katalogvinduet, vælge en virtuel disk (programmet opretter det automatisk), hvor vi skal montere det. Om nødvendigt kan du oprette et ekstra drev, klikke på knappen "Tilføj virtuelt drev DT. "
Det er ikke vanskeligt at oprette virtuelle maskiner, bare oprette en base på dette spørgsmål og vide, hvordan man bruger eksisterende værktøjer, der bliver mere intuitive og magtfulde. Fordelene ved at oprette virtuelle maskiner er mange, startende med muligheden for at nyde forskellige miljøer på en computer.
Om virtuelle harddiske
Denne dokumentation blev arkiveret og mislykkedes. virtuel harddiske Giv lagerplads til den virtuelle maskine. En virtuel maskine kræver mindst en virtuel harddisk til at installere operativsystem . Når du opretter en virtuel maskine, kan du oprette en virtuel harddisk. For at give mere lagerplads til den virtuelle maskine kan du tilføje virtuel harddiske til den virtuelle maskine, forudsat at den virtuelle maskine stoppes eller kobles fra.
Jeg håber, du nu er ved, "Hvordan man laver en virtuel disk? Det er faktisk ganske let. Alt det bedste for dig!
En anden anekdote:
Specielt program Alkohol 120% kan køre filer i formatet .mds .bwt .b5t .b6t .ccd .cdi .pdi .iso .isz .nrg .cue. Mange spil og programmer distribueres nu som virtuelle diske. Så for at åbne dem og installere på din computer har du brug for specifikt program . For eksempel har vi 120% alkohol. For at pakke den virtuelle disk ud og installere det, der var nødvendigt på den.
1) Download selve filen på en virtuel disk.
Her er et eksempel på, hvordan det ser ud.
Dette billede viser to typer filer. Format.mdf .mds skal de også være sammen og distribueres sammen. Og et eksempel på .iso-formatet, det kan være et.
2) Når der er sådanne filer på din computer, skal du downloade programmet Alkohol 120%. Det kan nemt downloades og installeres gratis. Men jeg vil ikke fortælle dig om dens installation. Antag, at du downloadede og installerede det. Gå til mappen, og kør filen, der er fremhævet med gult på billedet. 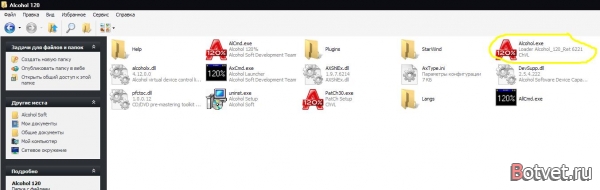
3) Hvis du ikke har oprettet en virtuel disk, skal du oprette den. Klik på Virtuel disk i programmet 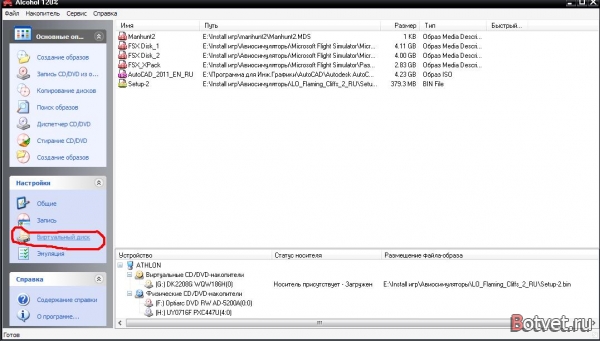
Vinduet dukker op. Vi gør alt der som jeg har på billedet og klikker på OK. Hvis du vil have flere virtuelle diske, skal du lægge mere, hvor jeg har cirklet i rødt. 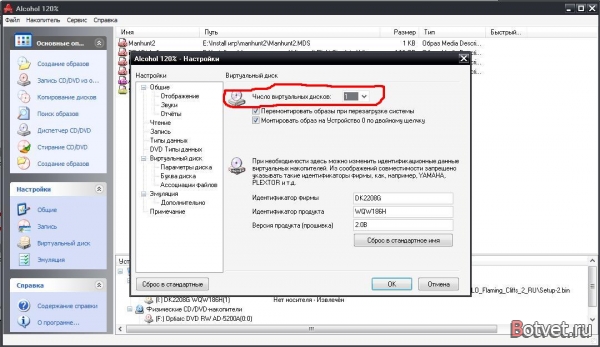
Derefter har du angiveligt en enhed med flytbart medie (diskdrev) på min computer
4) Vi lancerer vores virtuelle fil og installerer.
I programmet Alkohol 120% skal du klikke på Filer (fil) og derefter Åbn (åben) i det vindue, der åbnes, vælg din fil og klik på OK 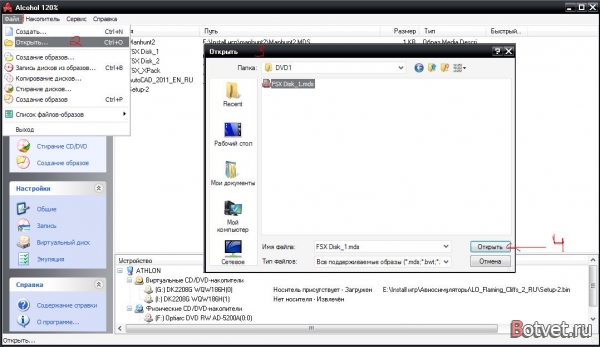
Derefter vil du se denne fil på listen. Klik på den med højre museknap. Monter derefter på enheden, og vælg dit oprettede drev. Herefter skal du se, hvad der er fremhævet med rødt nedenfor. (Enhedsnavnet er muligvis ikke det samme som mit). Efter montering skal du straks begynde at installere, hvad der var på den virtuelle disk (hvis der er et program eller et spil, og der er en installatør) 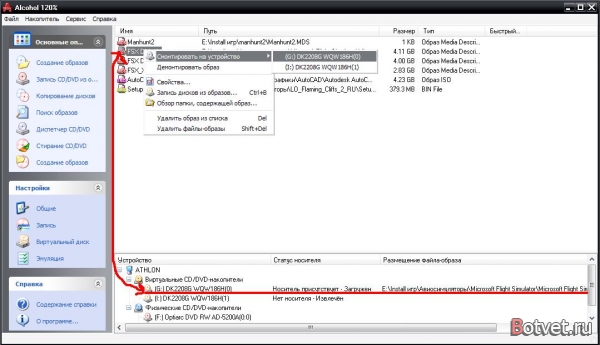
Eller vi går ind på min computer, og der finder vi drevet under samme navn, hvor du monterede billedet, åbner det som en disk, og det er det. 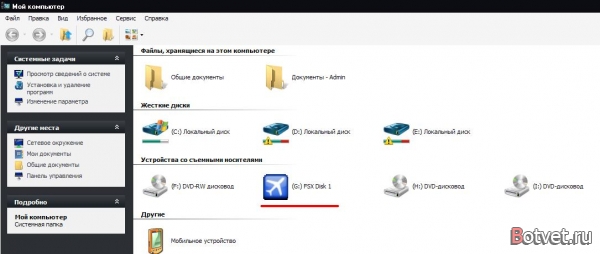
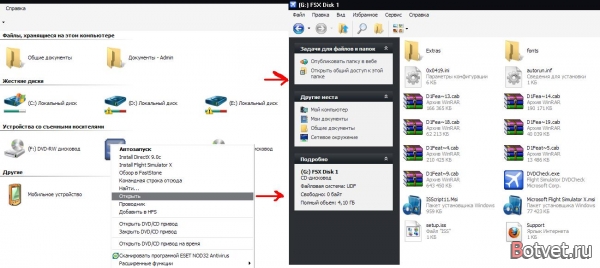
Oprettelse af virtuelle harddiske
Hver virtuelle maskine kan have op til 3 virtuelle harddiske. Du kan udføre nogle virtuelle styringsopgaver. harddiske . Opbevaringskravene er forskellige og varierer afhængigt af den virtuelle type harddisk . Nedenfor er de typer drev og krav til opbevaring.
Sådan opretter du en virtuel harddisk
Brug af en eksisterende virtuel harddisk
Du kan bruge en eksisterende virtuel harddisk ved at forbinde den til en virtuel maskine. Trinene varierer afhængigt af, hvornår du tilslutter den virtuelle harddisk, dvs. når den oprettes, når den virtuelle maskine oprettes, eller når den virtuelle maskine allerede findes.
Hvad siger andre?Jeg håber, du nu er ved, "Hvordan man laver en virtuel disk?