USB-port på en computer eller laptop virker ikke, hvad skal jeg gøre?
- Kernen i problemet
- Fysisk undersøgelse
- Genstart computeren
- Brug Device Manager-programmet
- Test af USB Universal Serial Bus Controllers
- Tjek hardwarekonfigurationen
- Afinstallation af "USB Host Controllers"
- Ryd "Enhedshåndtering"
- Deaktiver "Midlertidig deaktiver USB-port"
- Metode One : Brug af Power Settings
- Metode to : Brug af registreringseditorprogrammet
- Løs beskadiget udstyr
- konklusion
Læs, hvordan du diagnosticerer og reparerer brudt USB-port på en computer eller laptop . Måder at løse problemet derhjemme. For nylig er mængden af information omkring os steget usædvanligt. Vi får information fra overalt: personlige computere, mobiltelefoner, internettet, tv, radio osv. De vigtigste typer faglige aktiviteter er helt eller overvejende overført til brug af computerudstyr. Dokumentation, arkiver, korrespondance, databaser mv. - Dette er kun en lille del af hvor personlige computere bruges. De vigtigste krav til computerudstyr er deres hurtighed, pålidelighed og evnen til at gemme en stor mængde information.  Indhold:
Indhold:
- Kernen i problemet.
- Fysisk undersøgelse.
- Genstart computeren.
- Brug Device Manager-programmet.
- Kontrol af USB Universal Serial Bus Controllers.
- Tjek hardwarekonfigurationen.
- Afinstaller "USB Host Controllers".
- Ryd "Enhedshåndtering".
- Deaktiver "Midlertidig deaktiver USB-port":
Kernen i problemet
Producenter af computerkomponenter forbedrer deres produkter løbende og giver slutbrugeren meget flere muligheder i forhold til tidligere versioner af enheder.
En af hovedrollerne i den moderne verden spilles af informationsmobilitet og evnen til at få adgang til det til enhver tid. Ofte er der behov for at bruge visse dokumenter på forskellige steder, og det er nødvendigt, at adgangen til oplysninger er permanent.
For nylig er cloud storage blevet meget populært, så du kan gemme en stor mængde personlige oplysninger og give adgang til det til enhver tid. Men hvis brugeren af en eller anden grund ikke vil gemme oplysninger i skyderen, for eksempel for at beskytte den mod mulige adgang fra tredjeparter eller mulig hacking, bruger han eksterne "USB-drev" og drev tilsluttet til computeren via "USB-port" .
Dette er ret praktisk, da computerudstyrsproducenter leverer deres produkter med et tilstrækkeligt antal "USB-porte" . Og brugeren kan altid hente eller downloade de nødvendige oplysninger til sin enhed via en sådan "USB-forbindelse" .
Men i alle tilfælde kan processen med informationsudveksling via "USB-porten" afslutte med succes. Det sker ofte, at du tilsluttede "USB-drevet" til en computer dagen før, og i dag er det ikke detekteret. Dette drev fungerer dog på andre "USB-porte" på din computer. Så sandsynligvis kan problemet være direkte i en bestemt "USB-port" .
Dette er en af de computerproblemer, der sker så sjældent, at brugerne har en tendens til at bebrejde "USB-drevet" for det . Du skal derfor blot skifte det til et andet sted og fortsætte med at arbejde. Det antages ikke, at "USB-porten" kan være defekt, og vær ikke opmærksom på den.
Men "USB-enheder" er stadig på højde med deres popularitet og viser ingen tegn på at bremse ned. "USB-flashdrev" , "USB-opladere" til din telefon, "USB" til tilslutning af "iPod" , "USB-kaffevarmer" , "USB" til tilslutning af ekstra enheder (f.eks. Lampe, kamera, mikrofon og osv.) - som du kan se, "USB-forbindelse" bruges overalt! Derfor er det afgørende, at alle dine porte er operationelle.
Nedenfor vil vi præsentere visse handlinger, der hjælper dig med at teste din "USB-port" for problemet med at bestemme "USB-enheder" , og tilbyde nogle tip til, hvordan du retter op. Efter hver gennemført handling skal du kontrollere, om problemet er løst. Hvis handlingen ikke hjalp, så fortsæt til næste.
En forudsætning for at teste og fejlfinding af mulige USB-porte er at logge ind på Windows-systemet med en administratorkonto. Hvis computeren er din egen personlige computer, er du højst sandsynligt allerede logget ind med en sådan konto. For en arbejdsplads (kontor) skal du kontakte systemadministratoren for at få hjælp.
Fysisk undersøgelse
Det første du skal gøre er at kontrollere "USB-porten" for fysisk skade.
En simpel test er at forbinde dit "USB-drev" til porten og se, hvor nemt drevet bevæger sig i portstikket. Men vær forsigtig med ikke at forårsage yderligere hardwareproblemer, hvis du ikke allerede har en. Hvis du ikke ved, hvor holdbar "USB-porten" skal være, skal du gøre den samme handling på kontrolporten, som som du ved, fungerer og sammenligner dem begge.
Hvis amplituden af wiggle er stor nok og forbindelsen er løs, så gå til slutningen af denne artikel, hvor vi vil tale om problemer med "USB-port" -udstyret. Ellers fortsæt med de følgende trin.
Genstart computeren
Før du tager nogle trin, prøv den gamle måde at løse tekniske problemer på: Sluk for computeren og tænd den igen. Nogle gange hjælper det ved at tvinge operativsystemet til at scanne efter hardware, som f.eks. "USB-port" , og gendanne dens funktionalitet.
Hvis denne metode ikke fungerede, er det tid til at bruge enhedshåndteringsprogrammet .
Brug Device Manager-programmet
Programmet indeholder oplysninger om alle enheder, der er tilsluttet eller installeret på din personlige computer, og giver mulighed for at konfigurere, konfigurere og overvåge hver af dem.
Applikationsvinduet Enhedshåndtering kan åbnes på forskellige måder. For eksempel viser vi flere af disse metoder, og du kan bruge det mest bekvemme for dig.
Metode 1 : Åbn vinduet Computer Management , f.eks. Højreklik på skrivebordets "Denne computer" fil explorer genvej på skrivebordet og vælg afsnittet Ledelse i pop op-menuen.
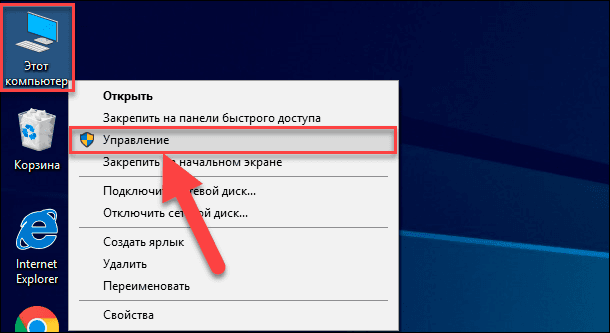
Denne applikation giver dig mulighed for at administrere din computer og relaterede værktøjer fuldt ud. I afsnittet Enhedsadministrator i venstre rude i vinduet Computerstyring skal du vælge enheden i mappen Hjælpeprogrammer i mappen Computerstyring (Lokal) .
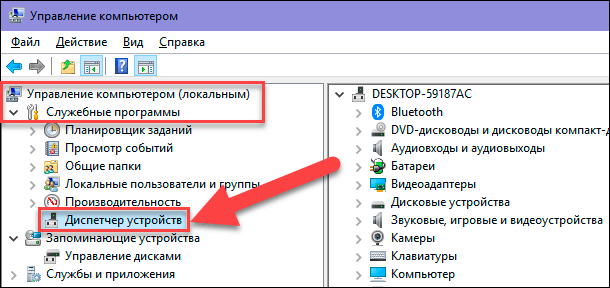
Metode to : Find "Start" -knappen på "Opgavelinjen" i nederste venstre hjørne af skrivebordet, og højreklik på den, eller tryk sammen "Windows + X" -kombinationen. På den pop op-menu, der åbnes, vælg "Enhedshåndtering" sektionen fra listen over tilgængelige programmer.
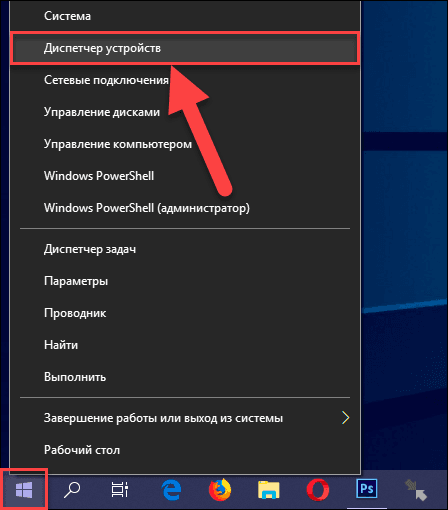
Metode Tre : Tryk sammen "Windows + R" tastekombinationen sammen og åbn dialogboksen "Kør" . Indtast "devmgmt.msc" i "Åbn" feltet, og tryk derefter på "Enter" tasten på tastaturet eller "OK" knappen for at udføre kommandoen.
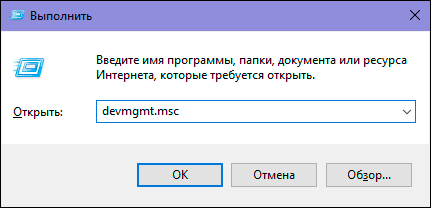
Enhedshåndteringsprogrammet åbnes, og du får vist følgende vindue:
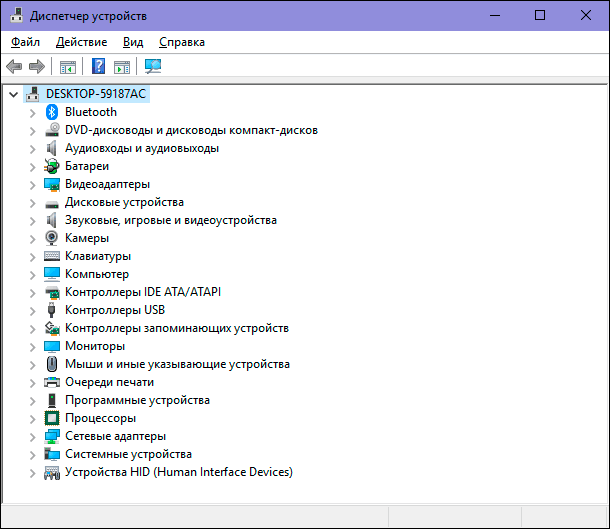
Test af USB Universal Serial Bus Controllers
Enhedshåndteringsprogrammet viser alle kategorier af enheder, der er installeret på din computer. På dette tidspunkt skal du se på de universelle serielle buscontroller-poster. Klik på pilen ud for USB-controllersektionen for at udvide vedhæftede enheder. Du vil se en liste over tilgængelige controllere, der ligner vores eksempel:
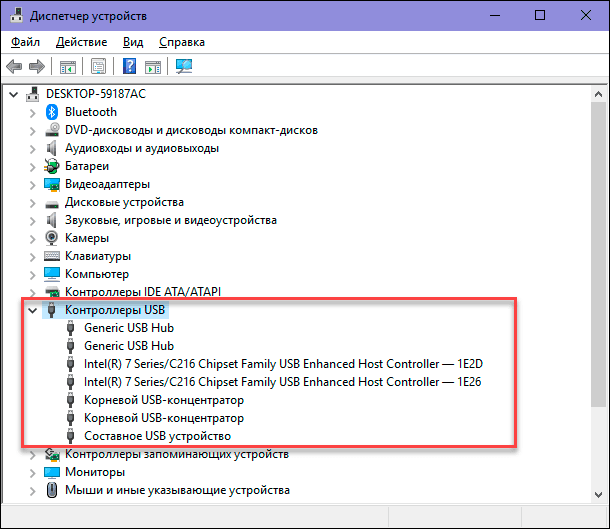
Denne liste er ikke særlig vigtig for dig. Det er dog vigtigt at være opmærksom på følgende indgang: "Intel (R) 7 Series / C216 Chipset Family USB Enhanced Host Controller . " Dette er en speciel type "USB controller" direkte til vores computer, det vil være anderledes for dig. Men nøgleordene her er "USB Host Controller" . Find dem i din Enhedshåndtering . Hvis du ikke kan finde dem, kan det være dit problem.
Tjek hardwarekonfigurationen
Klik på knappen "Opdater hardwarekonfiguration" på værktøjslinjen i "Device Manager" -programmet under båndet i hovedmenuen vist i nedenstående figur. Dette vil tvinge din computer til at kontrollere hele din hardware igen og opdatere den. Denne handling kan hjælpe, og du vil se "USB Host Controller" på din liste. Hvis controlleren ikke vises på listen, betyder det at problemet ikke er løst.

Afinstallation af "USB Host Controllers"
På dette stadium bliver tingene lidt mere komplicerede. Du skal slette alle controllere i Device Manager-applikationen . Bemærk venligst, at hvis du arbejder på en pc, og dit tastatur og mus er forbundet til dets "USB-porte" , så vil de stoppe med at arbejde efter fjernelse af controllere.
Højreklik på den første værtskontrol i afsnittet USB Controllers . På den pop op-menu, der åbnes, skal du vælge afsnittet "Fjern enhed" fra listen over tilgængelige handlinger.
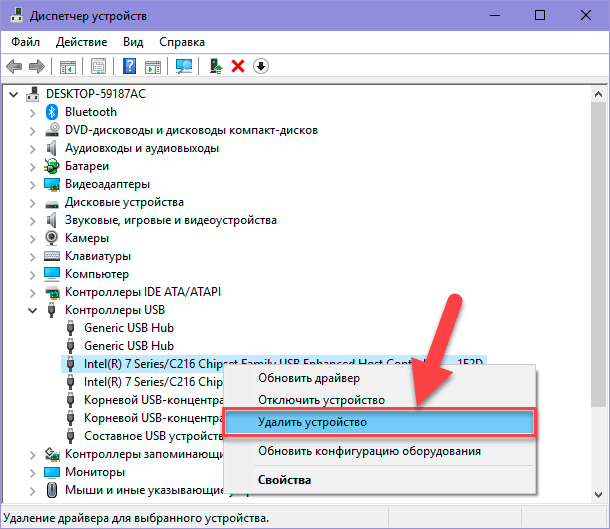
Gentag denne proces for hver resterende USB Host Controller . Genstart nu computeren. Dette vil tvinge computeren til at geninstallere og omkonfigurer disse controllere, og måske kan den controller, der ikke reagerer, rette den.
Ryd "Enhedshåndtering"
Der er en mulighed for, at tidligere installerede enheder, der ikke allerede er forbundet til din computer, muligvis vises i "Enhedshåndtering" . Nogle gange forbliver enhedsdrivere installeret på din computer, længe efter at enheden er blevet afbrudt. Det er på tide at kontrollere og rense Device Manager-applikationen ved at fjerne gamle og ubrugte drivere.
Hvis denne metode ikke hjalp dig, skal du fortsætte til følgende trin.
Deaktiver "Midlertidig deaktiver USB-port"
"USB-portens midlertidige afbrydelsesparameter" er en strømbesparelsesindstilling i "Windows" -operativsystemet, der pauser strømforsyningen, som følger med "USB-enheden", for at øge computerens levetid. Dette er en god funktion, der giver dig mulighed for at spare energi, men i sjældne tilfælde kan denne indstilling blokere den tilsluttede "USB-enhed" .
Du kan deaktivere USB Midlertidig Deaktivering ved hjælp af to forskellige metoder: Brug af strømindstillingerne og Registreringseditoren .
Metode One : Brug af Power Settings
Åbn Parameter ansøgningen på nogen måde nedenfor: Vi har beskrevet langt fra alle mulige metoder, men stoppet ved de mest almindelige og mest hensigtsmæssige.
Metode 1 : Klik på knappen "Start" i nederste venstre hjørne af skrivebordet, og åbn hovedbrugermenuen "Windows" . Klik på tandhjulsikonet i sidepanelmenuen. Du kan også bruge rullemenuen til at flytte skyderen ned og vælge Parametre sektionen fra listen over installerede programmer og programmer.
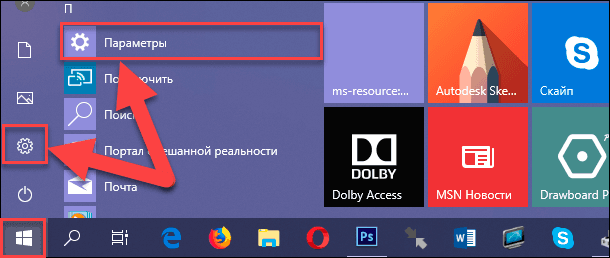
Metode to : Højreklik på "Start" -knappen eller tryk "Windows + X" tastekombinationen sammen, og åbn pop op-menuen. Vælg listen "Indstillinger" i listen over tilgængelige programmer.
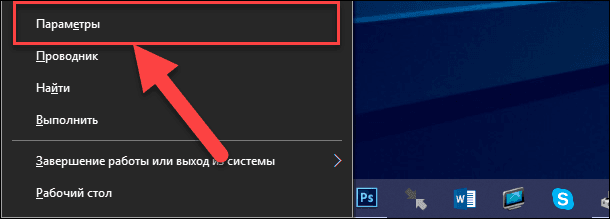
Metode Tre : Klik på knappen Windows Notification Center i nederste højre hjørne af skrivebordet på proceslinjen . Et popup-sidebjælke vises fra skærmens højre kant. I bunden af meddelelsen er centerpanelet en forudindstillet række hurtige handlingsknapper. I dit tilfælde skal du vælge knappen "Alle parametre" .
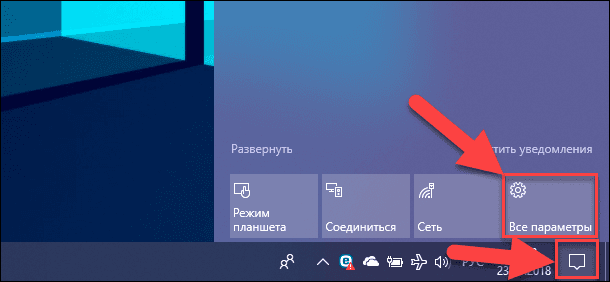
Metode fire : Tryk på "Windows + I" tastekombinationen sammen, og åbn Parameters applikationen direkte.
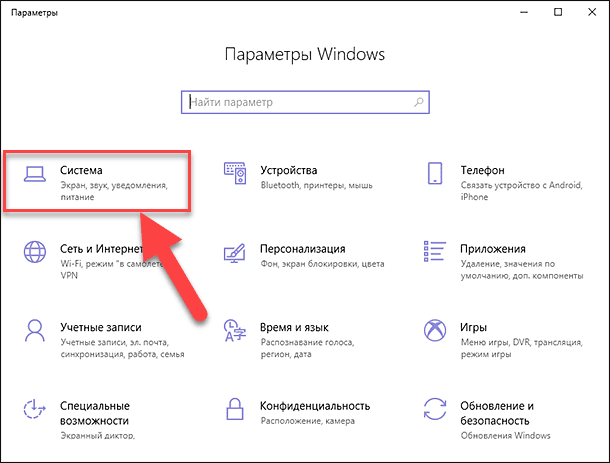
I hovedvinduet i applikationen skal du vælge "System" sektionen angivet i ovenstående figur. Derefter vælges i afsnittet "Strøm og sove" i det åbne vindue i venstre rude. I den højre rude, sænk rullepanelet ned til afsnittet "Relaterede indstillinger" og klik på tekstlinks "Avancerede strømindstillinger " .
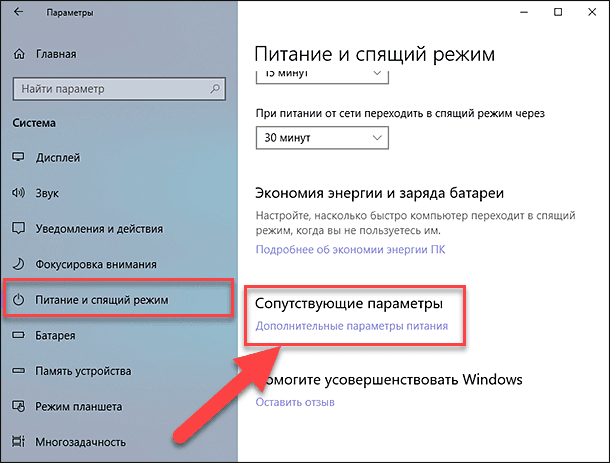
I vinduet Strømindstillinger , der åbnes , skal du vælge tekstlinket "Konfigurer strømstyringsordninger" .
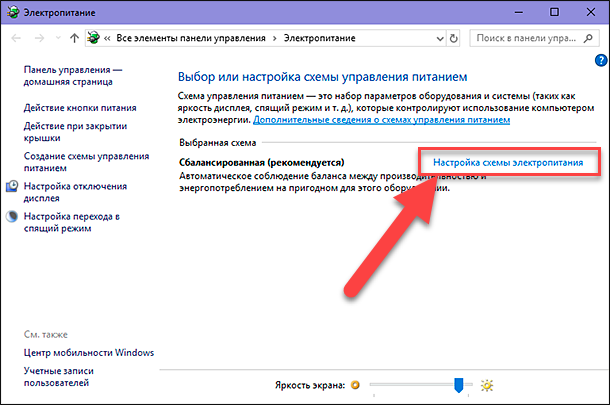
I det næste vindue skal du klikke på tekstlinket "Skift avancerede strømindstillinger."
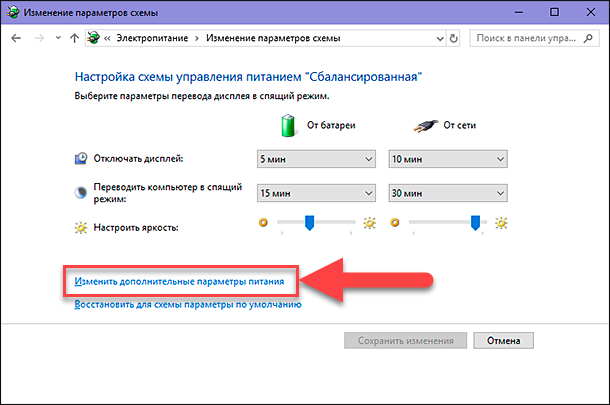
Brug rullepanelet til at finde USB- indstillingerne i vinduet med hovedparametre. Udvid sektionen ved hjælp af kontrollen ( plusskilt i en kvadratkasse), og derefter i næste afsnit, "Sluk midlertidigt USB-porten . " Lav indstillinger for parametrene i "Fra batteri" og "Fra netværk" -celler ved at vælge "Forbidden" -værdien i pop op-menuen, modsat hver parameter.
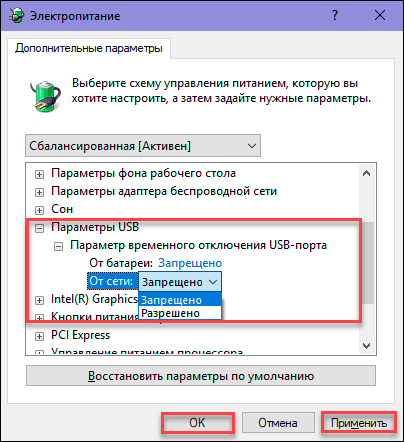
Klik på knapperne "Anvend" og "OK" for at gemme parameterindstillingerne. Nu vil systemet ikke midlertidigt deaktivere "USB-portene" for at spare strøm.
Metode to : Brug af registreringseditorprogrammet
Bemærk : Det er vigtigt at huske, at det er nødvendigt at tage handlinger med registret med stor forsigtighed, da dette kan føre til uoprettelige konsekvenser. Hvis der foretages forandringer i registreringsdatabasen forkert, kan operativsystemet fungere som fejl, der kan opstå problemer med driften af visse computertjenester, det kan stoppe ved indlæsning, eller systemet kan mislykkes fuldstændigt. Vær forsigtig med at oprette en sikkerhedskopi af registreringsdatabasen ved hjælp af de indbyggede funktioner i registreringseditoren . Klik på fanen Filer i hovedmenuen i vinduet Registreringseditor, og vælg Eksporter ... i menuen, der åbnes. Navngiv din kopi af registreringsdatabasen og gem den overalt, hvor du vil. Nu kan du altid bruge din gemte kopi, hvis det er nødvendigt.
Åbn dialogboksen Kør (for eksempel ved at trykke på Windows + R- kombinationen sammen), og tryk derefter på OK-knappen eller Enter- tasten i feltet Åbn .
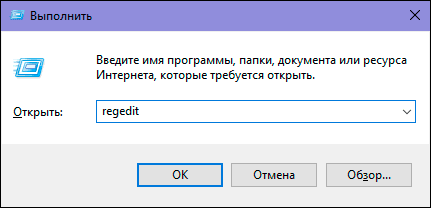
Klik på knappen "Ja" i meddelelsen "Windows Kontokontrol " : "Lad dette program foretage ændringer på din enhed?" , Og vinduet Registreringseditor åbnes.
Gå til den følgende tast i venstre rude i vinduet:

Du kan manuelt søge og åbne hvert element på vej til den angivne nøgle eller kopiere nøglen (HKEY_LOCAL_MACHINE \ SYSTEM \ CurrentControlSet \ Services \ USB \ DisableSelectiveSuspend) og indsætte i adresselinjen i vinduet under hovedmenuen. Således kan du undgå mulige fejl, da der er mange lignende mapper i vinduet, og det er ret nemt at gå vild og vælge den forkerte sektion.
Hvis "USB-nøglen" i dit register ikke eksisterer, skal du oprette den.
For at gøre dette skal du gå til den sidste ledige nøglesektion "HKEY_LOCAL_MACHINE \ SYSTEM \ CurrentControlSet \ Services" og derefter klikke på "Rediger" fanen i hovedmenuen båndet. I pop op-menuen, der åbnes, skal du åbne undermenuen "Opret" og vælge "Sektion" .
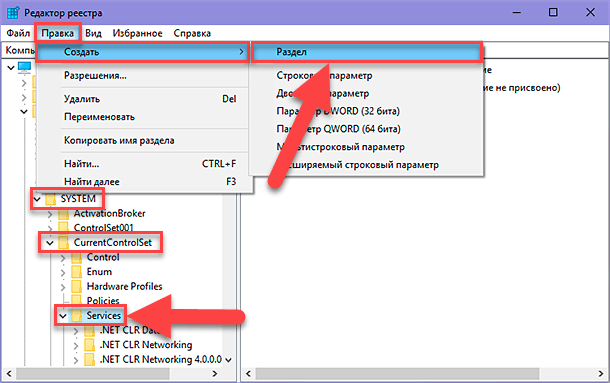
Navngiv den nye partition "USB" . Så i dette afsnit i højre rude i vinduet skal du oprette en ny parameter "DisableSelectiveSuspend" . For at gøre dette skal du højreklikke på det tomme rum i vinduet, åbne undermenuen "Opret" og vælg "Parameter DWORD (32 bit)" .
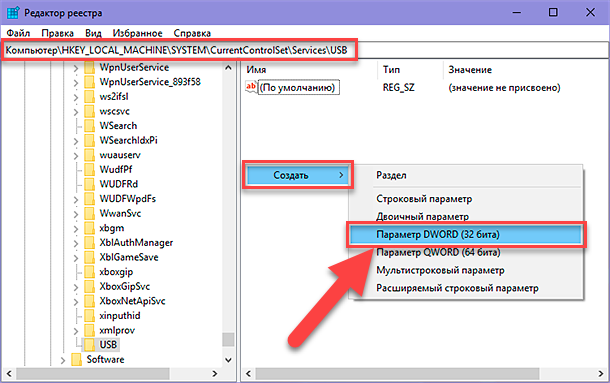
Klik nu på din nyoprettede "DisableSelectiveSuspend" parameter med højre museknap og vælg "Modify ..." i pop op-menuen.
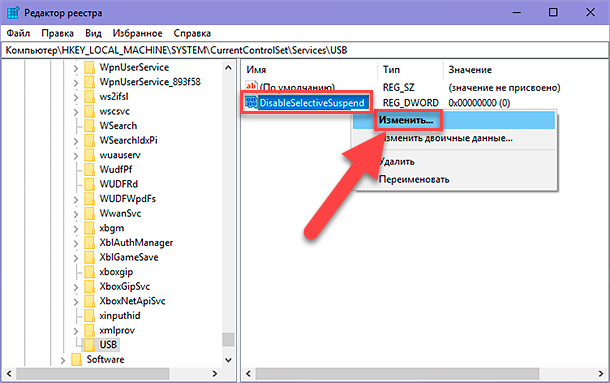
I "DWORD" parameterændringsvinduet indtastes "1" i feltet "Værdi" . Klik derefter på "OK" for at gemme ændringerne i parameteren.
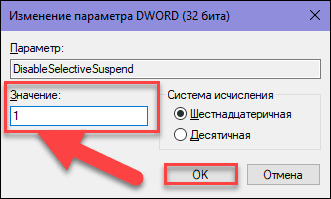
Nu er funktionen "USB-port midlertidig deaktiveret" deaktiveret på din computer. For at de ændringer, du foretager for at træde i kraft, skal du genstarte computeren.
Kontroller, om din defekte "USB-port" virker nu? Hvis ikke, så er den mest sandsynlige årsag fysisk skade på din "USB-port" .
Løs beskadiget udstyr
Hvis porten stadig ikke virker, er det helt sikkert, at problemet er forbundet med udstyret. "USB-porte" er ret skrøbelige, og "USB-flashdrev" kan fungere som trykhåndtag på dem, hvilket ødelægger elektriske forbindelser inden for portene. Dette observeres ganske ofte i bærbare computere, når brugeren lægger den bærbare computer i en taske og glemmer at fjerne "USB-drevet" . Normalt kan en sådan fejlkorrektion korrigeres. Du skal muligvis kontakte en computer reparation specialist for at løse problemet, eller forsøge at gøre alt alene ved at finde måder at reparere det online. Den anden metode er imidlertid egnet til de mennesker, der har tilstrækkelig erfaring med at reparere computerudstyr.
konklusion
Der er flere måder at genoprette din ikke-fungerende "USB-port" . Den billigste og nemmeste løsning er at rette "USB-porten" i tilfælde af en driver eller operativsystemfejl. Selvom problemet er identificeret på hardware niveau, kan det stadig løses ganske enkelt og billigt.
Hvis du har andre fejlfindingstip til "USB-porte", eller har du nogensinde haft brug for at reparere en "USB-port", eller du ved om mulige softwareværktøjer, der ville hjælpe med at fejlfinding "USB-porten" fortæl os i dine kommentarer.