Wifi access point windows 7 på bærbar computer. Sådan laver du en bærbar wifi adgangspunkt
- Til Windows XP
- Til Windows 7
- Til Windows 8.0 og Windows 8.1
- Video tutorials
- Generelle oplysninger
- Indbyggede funktioner
- Kommandolinje
- Comp-comp-forbindelse
- programmer
- Hvordan vælger du et program
- Distribution Setup
I denne artikel finder du tips om, hvordan du opretter en prik fra en bærbar computer. wifi adgang Det vil give mulighed for at dele internettet til et værelse eller hjemme. Et sådant system vil være praktisk, hvis du vil have en fest, en konference og også lette vejen til at installere netværket uden brug af netværkskabler.
Nedenfor overvejer vi metoder og teknikker til de mest populære operativsystemer blandt brugerne. For at oprette et sådant punkt har du brug for en bærbar computer, der har internetindstillinger, og har også en adapter med evnen til at levere wi-fi. Blandt de fordele, der opstår ved en sådan forbindelse, kan du ringe tilgængelighed og mobilitet. Med det tilsluttede wi-fi-punkt kan du nemt bruge tabletter, andre bærbare computere, mens du er i et andet rum, sidder på en behagelig sofa eller seng.
Til Windows XP
1) Åbn menuen "Start" og gå gennem "Kontrolpanel" i "Netværksforbindelser"
2) Dernæst skal du tænde for Wi-Fi, da du skal dobbeltklikke (venstre knap på musen) på ikonet "Trådløs netværksforbindelse". Herefter klikker vi på ikonet, åbner kontekstmenu vinduet og klikker på "Egenskaber" i det. I det nye vindue skal du vælge fanen "Trådløse netværk" og markere feltet "Brug Windows til at konfigurere netværket". I slutningen skal du klikke på "Tilføj".
3) I vinduet, der åbnes, skal du køre i det ønskede nye navn til din forbindelse (f.eks. Hjem eller på anden måde). Vi fortsætter med at konfigurere resten af netværksindstillingerne:
- Indstil "prikken" foran elementet "Forbindes, selvom det ikke udsendes."
- "Autentificering" indstille den.
- For at kryptere data skal du vælge "WEP".
- "Netværksnøgle", indstil værdien til 13 eller 5 tegn.
- Fjern markeringen fra elementet, der rapporterer en tast i en automatisk tilstand.
- Vi angiver nøgleindekset som "1".
- Åbn fanen "Forbindelse" og læg kun ét kryds.
- I slutningen skal du klikke på "OK".
4) I indstillingerne for den trådløse netværksforbindelse skal du åbne fanen "Generelt" og tjekke "Protokol (TCP / IP)", og derefter gå til egenskaberne for denne genstand. I det åbne vindue skal du markere elementet "Brug følgende IP-adresse" og derefter udfylde følgende felter:
- I linjen med IP-adressen og foreskrive "192.168.0.1"
- I linjen, der er ansvarlig for undernetmasken, skriv "255.255.255.0"
- Og i kolonnen, der angiver DNS-serveren, indtaster vi - "192.168.0.1"
- Bekræft alt, klik på "OK" og afslut. Nu fungerer din bærbare computer som en router til Wi-Fi.
Til Windows 7
At oprette Wi-Fi-punkt På en bærbar computer med et sådant operativsystem kan du bruge firmwaren eller downloade speciel software.
1) Metode med indbyggede værktøjer:
- Åbn "Network and Sharing Center", for dette kan du klikke på ikonet nederst til højre på panelet.
- Klik på "Opsætning af en ny forbindelse eller netværk" i menuen, der åbnes, og derefter - "Opsætning trådløst netværk computer til computer. "
- Klik på knappen "Næste" og opret en ny forbindelse. Angiv navnet på det oprettede netværk, adgangskoden for adgang og vælg systemet for sikkerhed (det er bedst at vælge WPA2-Personal).
2) Brug et særligt program.
I dag er der et stort antal programmer, der giver dig mulighed for at omkonfigurere din bærbare computer og få det til at fungere "i tilstand" af routeren. Et af de bedste i denne virksomhed kan betragtes som "Connect Hot Spot Pro", det er det enkleste. For at tilpasse sig med hende bruger wifi du skal installere det, køre det og derefter indtaste de relevante felter: "Netværksnavn", "Kodeord" og "Netværksadapter", der bruges til Wi-Fi.
Til Windows 8.0 og Windows 8.1
I disse versioner af operativsystemet fortsatte udviklerne udviklingen i tidligere versioner og inkluderede evnen til at oprette og oprette forbindelse ved hjælp af indbyggede funktioner. Om dem vil vi fortælle dig:
- Kontroller ydeevnen netværksadapter , indikatoren skal være tændt.
- Åbn menuen ved hjælp af en kombination af knapper "Win" og "X". Klik på "Kommandolinje" i menuen.
- Indpasse kommandolinje kommando: "netsh wlan show drivers".
- Find varen "Hosted Network Support" til korrekt arbejde Forbindelsen skal være "Ja".
- Nu indtaster vi kommandoerne, der angiver navnet på forbindelsen og adgangskoden til den: "netsh wlan set hostednetwork mode = tillader ssid =" Navn på dit netværk "nøgle =" adgangskode til det "".
- Når du har udført kommandoen, skal du aktivere prikken, vi indtaster en ny kommando fra tastaturet til programmet: "netsh wlan start hostednetwork". Hvis du vil se forbindelsesegenskaber, skal du indtaste: "netsh wlan show hostednetwork"
- Nu skal du give adgang til internettet til andre brugere, der vil bruge din forbindelse. Åbn "Netværksforbindelser" og tryk på tastaturkombinationen "R" med "Win". I det nye vindue skriver vi kommandoen ncpa.cpl i grafen og klikker på "ok".
- Vinduet "Netværksforbindelser" er åbnet, et nyt ikon med vores punkt for forbindelse er optrådt i mappen. Klik på ikonet, som er ansvarlig for din forbindelse til internettet og i menuvinduet åbne "Egenskaber". I menuen skal du gå til fanen "Adgang" og markere "prik" "Tillad andre brugere at bruge internetforbindelsen på denne computer." I den viste liste søger vi efter Wi-Fi-punktet, som er lavet af os og bekræfter (ved at klikke på "ok").
Video tutorials
God dag, blog besøgende.
Selv i dag kan mange computerbrugere ikke forestille sig deres liv uden internettet. Og nu er han ikke kun på computere, men også smartphones, tabletter, tv'er. Trådløse teknologier bliver mere og mere populære, og det drejer sig primært om at få mulighed for at komme ind på "verdensweb" hvor som helst i lokalet. Særlige anordninger overholder denne opgave. Men hvad nu hvis sådant udstyr ikke leveres? Yderligere i artiklen vil jeg fortælle, hvordan punktet er organiseret. wifi adgang Windows 7 på en bærbar computer på forskellige måder.
Generelle oplysninger
Wi-Fi-teknologi giver mulighed for, at alle brugere kan kombinere flere computere og ekstra eksterne enheder til hjemmegrupper. Dette giver dig mulighed for at øge hastigheden på informationsoverførsel, fremskynde kommunikation, forbedre arbejdsgangen.
Dybest set er et sådant system organiseret ved hjælp af specielt udstyr - en router. Men denne enhed er ikke altid til stede. Og hvad hvis du hurtigt har brug for at etablere forbindelse med en ny komponent eller åben adgang til internettet? Heldigvis har alle moderne bærbare computere indbygget Wi-Fi-adapter . Dette element kan konfigureres som et trådløst kommunikationsmodul.
Til dette er der mange programmer. Hertil kommer, i operativsystem Der er nogle værktøjer til at opnå dette.
Indbyggede funktioner
Det skal straks siges, at denne metode ikke kræver, at brugerne installerer yderligere software.
Denne metode hjælper med at få en router uden en router. trådløst punkt Adgang - det vil blive konfigureret på den bærbare computer. I dette tilfælde sender enheden, som distribuerer, og modtager et signal.
Og den første ting at kontrollere for dette er driverne til det modul, vi har brug for. De skal være den nyeste version. Hvis dette ikke er tilfældet, kan den funktion, vi har brug for muligvis ikke understøttes på software niveau.
Fordeling af internettet kan organiseres via kommandolinjen eller ved hjælp af "comp-comp" -forbindelsen. Under alle omstændigheder vil resultatet være det samme.
Det vigtigste er at udføre alt trin for trin for ikke at gå glip af noget.
Kommandolinje
For at opnå det ønskede resultat skal du udføre en række handlinger:
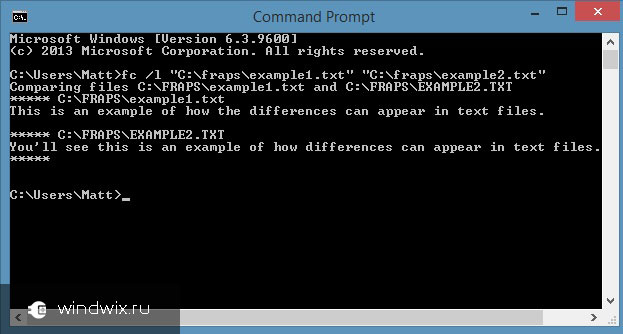
I nogle tilfælde kan brugerne muligvis dele oplysninger. For at gøre dette skal du udføre følgende:
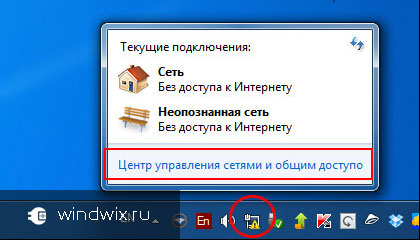
Hvis du pludselig får en begrænset forbindelse, og du skal konfigurere internettet for alle deltagere, skal du gøre et par bevægelser:
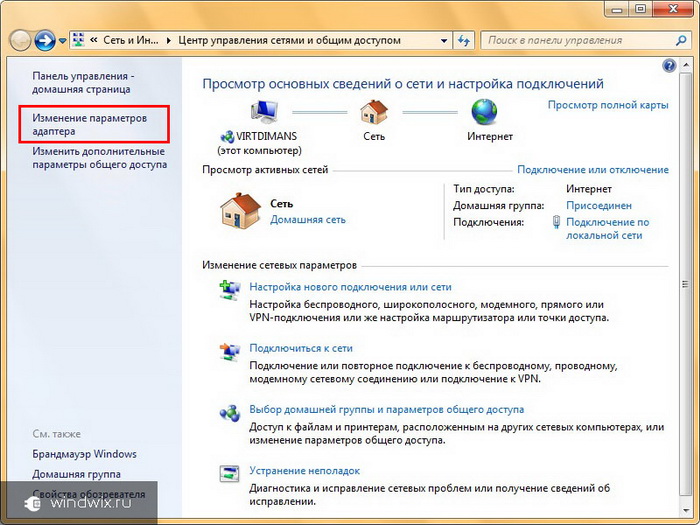
Nu er adgangspunktet designet ikke kun til computere eller bærbare computere, men også til telefoner og tablets.
Comp-comp-forbindelse
Selve proceduren er enkel. For at gøre dette skal du udføre følgende:
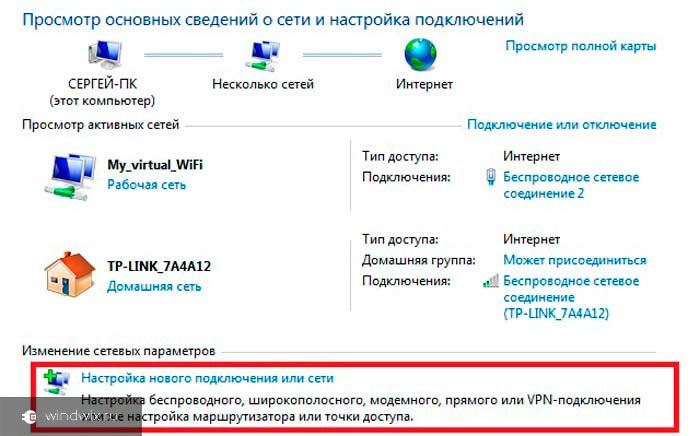
Hvis enheden ikke distribuerer internettet efter dette, kan en genstart af udstyret hjælpe. Hvis ikke, skal du kontrollere indstillingerne.
programmer
Denne metode kan kaldes en af de letteste. For at gøre dette er der mange applikationer, der downloades gratis. Generelt kommer arbejdet i sådanne programmer ned til fire hovedaktioner:
- Indtast navnet.
- Valget af sikkerhed.
- Indtast nøgle.
- Valget af forbindelser for adgang til det "globale netværk".
Det er værd at bemærke, at hvis du tænkte en lignende tur med en stationær computer, skal den have de relevante komponenter. For eksempel fungerer det sædvanlige netværkskort ikke. Udtænkt vil det vise sig at gennemføres via et USB-modem, der er tilsluttet en ekstern port.
Jeg håber du kan nemt nå dit mål. Tilmeld dig, og du vil altid vide, hvad du skal gøre med din computer i enhver situation.
I dag vil du ikke overraske nogen med trådløse netværk: Der er et Wi-Fi-adgangspunkt i næsten ethvert hjem, og vi bruger hver dag denne teknologi til vores eget formål. Og hvis der er øjeblikke, når der ikke findes en router, kan du distribuere netværket fra den bærbare computer. Her analyserer vi hvilke programmer der er tilgængelige for at distribuere Wi-Fi fra en bærbar computer med Windows 7. Takket være denne software kan du nemt slå computeren til en ægte router.
Der er mange måder at distribuere et netværk fra en bærbar computer på:
Dernæst vil det dreje sig om tredje afsnit - hvilke programmer er der til at distribuere Wi-Fi fra en bærbar computer med Windows 7. Der er mange lignende applikationer. Selvfølgelig er de forskellige fra hinanden ved forskellige egenskaber, måder at oprette en pc på og så videre.
Nogle programmer kræver administrative rettigheder, andre gør det ikke. Men de arbejder efter et lignende princip og bruger de samme ressourcer. En anden kvalitet, der kombinerer alle sådanne programmer til distribution af Wi-Fi med Windows 7, er den nemme konfiguration og brug.
Som regel reduceres hele opsætningen til flere trin:
- Tildel et netværksnavn.
- Angiv sikkerhedsadgangskode.
- Vælg en aktiv internetforbindelse.
- Klik på knappen for at begynde at arbejde - "Start deling".
Hvordan vælger du et program
Som nævnt ovenfor er denne software på internettet fuld. Vi vil dog fremhæve et par, der allerede er testet og har gentagne gange vist stabiliteten af arbejdet:
- Connectify.
- Skift Virtual Router - kører på Windows XP og 7.
- mHotspot.
Forskelle mellem disse programmer er et ekstra sæt funktioner. For eksempel giver mHotspot dig mulighed for at spore antallet af tilsluttede enheder, brugt trafik og har ret fleksible indstillinger.
Det særlige træk ved Switch Virtual Router er, at den også kan bruges til Windows XP, mens den også har mange indstillinger og en temmelig bred vifte af funktioner. En af de mest bekvemme er muligheden for automatisk at starte programmet, når Windows starter.
Hvilket program til distribution af Wi-Fi på Windows 7 vil være mest bekvemt i en given situation - du beslutter, givet deres krav. Efter min mening er Virtual Router Plus det nemmeste værktøj til en computer, det ændrer ikke systemkonfigurationen og genkonfigurerer ikke netværket. Virtual Router Plus er sikker og enkel, ikke overbelastet med unødvendige funktioner, der kun sætter gang i arbejdet.
Faktisk konfigurerer Virtual Router Plus blot distributionen på kommandolinjen, der automatisk udfører to kommandoer - for at skabe en distribution og at starte virtuelt netværk . Når jeg udtrykker min subjektive mening, kan jeg sige, at jeg foretrækker enkelhed uden overskydende, og derfor foretrækker jeg dette særlige program. Du kan bruge nogen af de foreslåede værktøjer. De er konfigureret næsten det samme (hvis ikke at tale om yderligere funktioner).
Distribution Setup
Så, du kender allerede en kort liste over de mest populære og stabile værktøjer. Lad os nu se på, hvordan Wi-Fi-distribution er konfigureret med Windows 7: Virtual Router Plus vil blive taget som et eksempel.
Så siger jeg med det samme, at du kan downloade en installationsfil eller en bærbar version af et program, som du ikke engang skal installere. Så efter at du har startet programmet, skal du følge et par enkle trin:
- I linjen "Netværksnavn (SSID)" skal du skrive navnet på det netværk, der oprettes. Dette navn vises, når du søger efter et adgangspunkt, og du skal oprette forbindelse til det. Faktisk er det navnet på din virtuelle router.
- Adgangskode - i denne linje angiver du sikkerhedsadgangskoden. Det skal indtastes, når du tilslutter til et virtuelt netværk.
- Delt forbindelse - her skal du angive en aktiv forbindelse til internettet. Programmet selv bestemmer som regel automatisk den nødvendige forbindelse, men hvis dette ikke sker, skal du klikke på knappen "Opdater" (den har betegnelsen i form af to pile modsat hinanden).
Og hvad hvis du hurtigt har brug for at etablere forbindelse med en ny komponent eller åben adgang til internettet?