Η θύρα USB ενός υπολογιστή ή φορητού υπολογιστή δεν λειτουργεί, τι πρέπει να κάνω;
- Η ουσία του προβλήματος
- Φυσική εξέταση
- Επανεκκινήστε τον υπολογιστή
- Χρησιμοποιήστε την εφαρμογή Διαχείριση συσκευών
- Δοκιμή ελεγκτών USB Universal Serial Bus
- Ελέγξτε τη διαμόρφωση υλικού
- Κατάργηση εγκατάστασης "ελεγκτών υποδοχής USB"
- Διαγραφή του "Device Manager"
- Απενεργοποίηση της "προσωρινής θύρας USB απενεργοποίησης"
- Μέθοδος 1 : Χρήση ρυθμίσεων τροφοδοσίας
- Μέθοδος 2 : Χρήση της εφαρμογής Επεξεργαστής μητρώου
- Προσδιορισμός κατεστραμμένου εξοπλισμού
- Συμπέρασμα
Διαβάστε πώς να διαγνώσετε και να διορθώσετε τη θύρα θραύσης USB ενός υπολογιστή ή φορητού υπολογιστή . Τρόποι επίλυσης του προβλήματος στο σπίτι. Πρόσφατα, ο όγκος των πληροφοριών που μας περιβάλλουν αυξήθηκε ασυνήθιστα. Παίρνουμε πληροφορίες από παντού: προσωπικοί υπολογιστές, κινητά τηλέφωνα, Internet, τηλεόραση, ραδιόφωνο κλπ. Οι βασικοί τύποι επαγγελματικής δραστηριότητας μεταφέρονται πλήρως ή ως επί το πλείστον στη χρήση συσκευών ηλεκτρονικών υπολογιστών. Τεκμηρίωση, αρχεία, αλληλογραφία, βάσεις δεδομένων κ.λπ. - Αυτό είναι μόνο ένα μικρό μέρος από όπου χρησιμοποιούνται οι προσωπικοί υπολογιστές. Οι βασικές απαιτήσεις για τις συσκευές υπολογιστών είναι η ταχύτητα, η αξιοπιστία τους και η δυνατότητα αποθήκευσης μεγάλου όγκου πληροφοριών.  Περιεχόμενα:
Περιεχόμενα:
- Η ουσία του προβλήματος.
- Φυσική εξέταση.
- Επανεκκινήστε τον υπολογιστή.
- Χρησιμοποιήστε την εφαρμογή Διαχείριση συσκευών.
- Ελέγξτε τους ελεγκτές σειριακού διαύλου USB Universal.
- Ελέγξτε τη διαμόρφωση υλικού.
- Καταργήστε την εγκατάσταση των "ελεγκτών υποδοχής USB".
- Καταργήστε την επιλογή "Διαχείριση Συσκευών".
- Απενεργοποιήστε την "Προσωρινή απενεργοποίηση θύρας USB":
Η ουσία του προβλήματος
Οι κατασκευαστές εξαρτημάτων ηλεκτρονικών υπολογιστών βελτιώνουν συνεχώς τα προϊόντα τους, προσφέροντας στον τελικό χρήστη περισσότερες ευκαιρίες σε σύγκριση με τις προηγούμενες εκδόσεις των συσκευών.
Ένας από τους κύριους ρόλους του σύγχρονου κόσμου παίζει η κινητικότητα των πληροφοριών και η δυνατότητα πρόσβασης σε αυτό ανά πάσα στιγμή. Συχνά υπάρχει ανάγκη χρήσης ορισμένων εγγράφων σε διάφορους τόπους και είναι απαραίτητο η πρόσβαση στις πληροφορίες να είναι μόνιμη.
Πρόσφατα, η αποθήκευση σύννεφων έχει γίνει πολύ δημοφιλής, επιτρέποντάς σας να αποθηκεύετε ένα μεγάλο αριθμό προσωπικών πληροφοριών και να έχετε πρόσβαση σε αυτό ανά πάσα στιγμή. Ωστόσο, εάν ο χρήστης, για οποιονδήποτε λόγο, δεν θέλει να αποθηκεύσει πληροφορίες στο χώρο αποθήκευσης του cloud, για παράδειγμα, για να τον προστατεύσει από πιθανή πρόσβαση τρίτων ή πιθανή hacking, τότε χρησιμοποιεί εξωτερικούς "USB-drives" στον υπολογιστή μέσω της θύρας USB .
Αυτό είναι πολύ βολικό, καθώς οι κατασκευαστές συσκευών ηλεκτρονικών υπολογιστών προμηθεύουν τα προϊόντα τους με επαρκή αριθμό "θυρών USB" . Και ο χρήστης μπορεί πάντα να πάρει ή να κατεβάσει τις απαραίτητες πληροφορίες στη συσκευή του μέσω μιας τέτοιας "σύνδεσης USB" .
Ωστόσο, σε όλες τις περιπτώσεις, η διαδικασία ανταλλαγής πληροφοριών μέσω της "θύρας USB" μπορεί να τερματιστεί με επιτυχία. Συμβαίνει συχνά να συνδέσετε τη μονάδα "USB-drive" σε έναν υπολογιστή την προηγούμενη ημέρα και σήμερα δεν ανιχνεύεται. Ωστόσο, αυτή η μονάδα λειτουργεί σε άλλες "θύρες USB" του υπολογιστή σας. Στη συνέχεια, πιθανότατα, το πρόβλημα μπορεί να είναι απευθείας σε ένα συγκεκριμένο "θύρα USB" .
Αυτό είναι ένα από τα προβλήματα των υπολογιστών που συμβαίνουν τόσο σπάνια ότι οι χρήστες τείνουν να κατηγορούν τη "μονάδα USB" γι 'αυτό . Επομένως, απλά μεταβείτε σε άλλη τοποθεσία και συνεχίστε να εργάζεστε. Μην υποθέτετε ότι η "θύρα USB" μπορεί να είναι ελαττωματική και να μην την προσέχετε σωστά.
Ωστόσο, οι "συσκευές USB" εξακολουθούν να βρίσκονται στο αποκορύφωμα της δημοτικότητάς τους και δεν παρουσιάζουν ενδείξεις επιβράδυνσης. "USB flash drives" , "USB φορτιστές" για το τηλέφωνό σας, "USB" για τη σύνδεση "iPod" , "καυστήρες καφέ USB" , "USB" για τη σύνδεση πρόσθετων συσκευών κ.λπ.) - όπως μπορείτε να δείτε, "Σύνδεση USB" χρησιμοποιείται παντού! Ως εκ τούτου, είναι επιτακτική ανάγκη να λειτουργούν όλες οι θύρες σας.
Παρακάτω, θα παρουσιάσουμε ορισμένες ενέργειες που θα σας βοηθήσουν να ελέγξετε τη "θύρα USB" σας για το πρόβλημα του προσδιορισμού των "συσκευών USB" και να δώσετε μερικές συμβουλές για το πώς να το διορθώσετε. Μετά από κάθε ολοκληρωμένη ενέργεια, ελέγξτε αν το πρόβλημα επιλύθηκε. Εάν η ενέργεια δεν βοήθησε, προχωρήστε στο επόμενο.
Προϋπόθεση για τη δοκιμή και την αντιμετώπιση προβλημάτων πιθανών θυρών USB είναι η σύνδεση στο σύστημα των Windows με λογαριασμό διαχειριστή. Εάν ο υπολογιστής είναι ο προσωπικός σας υπολογιστής, τότε, κατά πάσα πιθανότητα, έχετε ήδη συνδεθεί με έναν τέτοιο λογαριασμό. Για έναν υπολογιστή εργασίας (γραφείου), θα πρέπει να επικοινωνήσετε με το διαχειριστή του συστήματός σας για βοήθεια.
Φυσική εξέταση
Το πρώτο πράγμα που πρέπει να κάνετε είναι να ελέγξετε τη "θύρα USB" για φυσικές βλάβες.
Μια απλή δοκιμή είναι να συνδέσετε τη μονάδα "USB-drive" στη θύρα και να δείτε πόσο εύκολα μετακινείται η μονάδα στο σύνδεσμο θύρας. Ωστόσο, προσέξτε να μην προκαλέσετε επιπλέον προβλήματα υλικού, αν δεν έχετε ήδη ένα. Εάν δεν γνωρίζετε πόσο ανθεκτικό θα είναι η "θύρα USB" , κάντε την ίδια ενέργεια στη θύρα ελέγχου, η οποία, όπως γνωρίζετε, λειτουργεί και συγκρίνετε και τα δύο.
Εάν το πλάτος του κουνουπιού είναι αρκετά μεγάλο και ο συνδετήρας είναι χαλαρός, τότε πηγαίνετε στο τέλος αυτού του άρθρου, όπου θα μιλήσουμε για προβλήματα με τον εξοπλισμό "θύρας USB" . Διαφορετικά, συνεχίστε με τα παρακάτω βήματα.
Επανεκκινήστε τον υπολογιστή
Πριν κάνετε οποιαδήποτε βήματα, δοκιμάστε τον παλιό τρόπο επίλυσης τεχνικών προβλημάτων: απενεργοποιήστε τον υπολογιστή και ενεργοποιήστε τον ξανά. Μερικές φορές, βοηθάει το λειτουργικό σύστημα να εξαναγκάσει τη σάρωση υλικού, όπως "θύρα USB" , και να αποκαταστήσει τη λειτουργικότητά του.
Αν αυτή η μέθοδος δεν λειτούργησε, τότε ήρθε η ώρα να χρησιμοποιήσετε την εφαρμογή Διαχείριση συσκευών .
Χρησιμοποιήστε την εφαρμογή Διαχείριση συσκευών
Η εφαρμογή περιέχει πληροφορίες σχετικά με όλες τις συσκευές που είναι συνδεδεμένες ή εγκατεστημένες στον προσωπικό σας υπολογιστή και παρέχει τη δυνατότητα ρύθμισης, διαμόρφωσης και παρακολούθησης καθεμιάς από αυτές.
Το παράθυρο εφαρμογής της Διαχείρισης Συσκευών μπορεί να ανοίξει με διάφορους τρόπους. Για παράδειγμα, παρουσιάζουμε πολλές από αυτές τις μεθόδους και μπορείτε να χρησιμοποιήσετε το πιο κατάλληλο για εσάς.
Μέθοδος ένα : Ανοίξτε το παράθυρο εφαρμογής διαχείρισης υπολογιστών , για παράδειγμα, κάντε δεξί κλικ στη συντόμευση του εξερευνητή αρχείου "Αυτό το Υπολογιστή" στην επιφάνεια εργασίας και επιλέξτε την ενότητα Διαχείριση στο αναδυόμενο μενού.
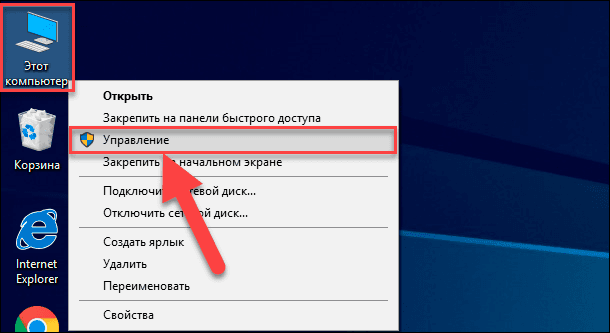
Αυτή η εφαρμογή σάς επιτρέπει να διαχειριστείτε πλήρως τον υπολογιστή σας και τα σχετικά βοηθητικά προγράμματα. Στο αριστερό παράθυρο του παραθύρου Διαχείριση υπολογιστή, επιλέξτε την ενότητα Διαχείριση συσκευών που βρίσκεται στο φάκελο Utilities του καταλόγου Computer Management (Local) .
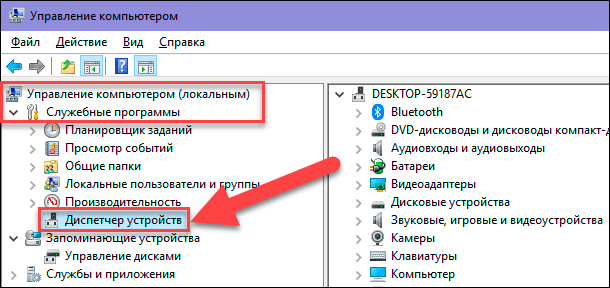
Μέθοδος δύο : Στη "Γραμμή εργασιών" στην κάτω αριστερή γωνία της επιφάνειας εργασίας, εντοπίστε το κουμπί "Έναρξη" και κάντε δεξί κλικ σε αυτήν ή πατήστε το συνδυασμό πλήκτρων "Windows + X" μαζί. Στο αναδυόμενο μενού που ανοίγει, επιλέξτε την ενότητα "Διαχείριση συσκευών" από τη λίστα διαθέσιμων εφαρμογών.
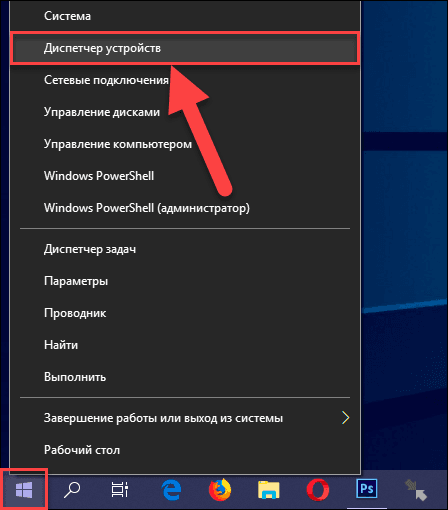
Μέθοδος Τρία : Πατήστε το συνδυασμό πλήκτρων "Windows + R" και ανοίξτε το παράθυρο διαλόγου "Εκτέλεση" . Εισάγετε το "devmgmt.msc" στο πεδίο "Άνοιγμα" και, στη συνέχεια, πατήστε το πλήκτρο "Enter" στο πληκτρολόγιο ή το κουμπί "OK" για να εκτελέσετε την εντολή.
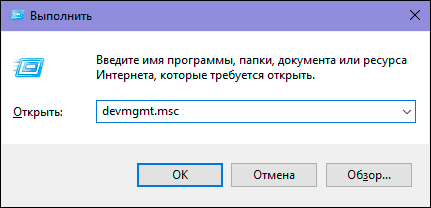
Η εφαρμογή Device Manager θα ανοίξει και θα δείτε το ακόλουθο παράθυρο:
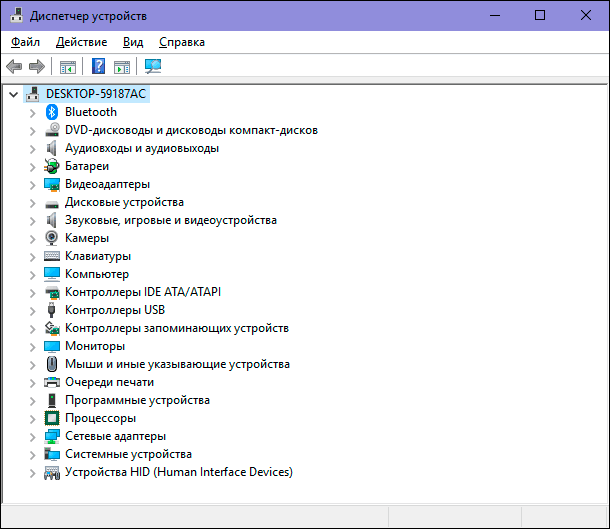
Δοκιμή ελεγκτών USB Universal Serial Bus
Η εφαρμογή Διαχείριση Συσκευών εμφανίζει όλες τις κατηγορίες συσκευών που είναι εγκατεστημένες στον υπολογιστή σας. Σε αυτό το σημείο, θα πρέπει να εξετάσετε τα αρχεία καταγραφής γενικών σειριακών διαύλων. Κάντε κλικ στο βέλος δίπλα στην ενότητα Ελεγκτές USB για να αναπτύξετε τις συνημμένες συσκευές. Θα δείτε μια λίστα με διαθέσιμους ελεγκτές, παρόμοιο με το παράδειγμά μας:
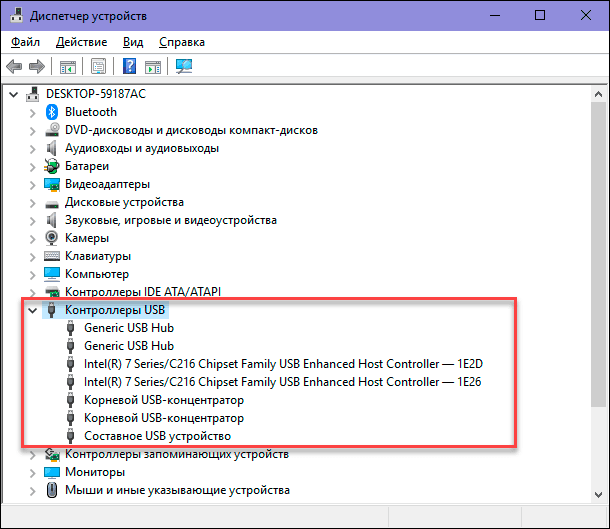
Αυτός ο κατάλογος δεν θα έχει ιδιαίτερη σημασία για εσάς. Ωστόσο, είναι σημαντικό να δώσετε προσοχή στην ακόλουθη καταχώριση: "Intel (R) 7 Series / C216 Chipset Family USB Enhanced Host Controller" . Αυτός είναι ένας ειδικός τύπος "ελεγκτή USB" απευθείας για τον υπολογιστή μας, θα είναι διαφορετικό για εσάς. Αλλά οι λέξεις-κλειδιά εδώ είναι "ελεγκτής κεντρικού υπολογιστή USB" . Βρείτε τις στο Device Manager . Εάν δεν μπορείτε να τα βρείτε, τότε αυτό μπορεί να είναι το πρόβλημά σας.
Ελέγξτε τη διαμόρφωση υλικού
Κάντε κλικ στο κουμπί "Ενημέρωση διαμόρφωσης υλικού" στη γραμμή εργαλείων της εφαρμογής "Διαχείριση συσκευών" κάτω από την κορδέλα του κύριου μενού που φαίνεται στο παρακάτω σχήμα. Αυτό θα αναγκάσει τον υπολογιστή σας να ελέγξει ξανά όλο το υλικό σας και να το ενημερώσει. Αυτή η ενέργεια μπορεί να βοηθήσει και θα δείτε τον "ελεγκτή κεντρικού υπολογιστή USB" στη λίστα σας. Εάν ο ελεγκτής δεν εμφανίζεται στη λίστα, αυτό σημαίνει ότι το πρόβλημα δεν έχει επιλυθεί.

Κατάργηση εγκατάστασης "ελεγκτών υποδοχής USB"
Σε αυτό το στάδιο, τα πράγματα είναι λίγο πιο περίπλοκα. Θα πρέπει να διαγράψετε όλους τους ελεγκτές στην εφαρμογή Διαχείριση συσκευών . Λάβετε υπόψη ότι αν εργάζεστε σε έναν προσωπικό υπολογιστή και το πληκτρολόγιο και το ποντίκι είναι συνδεδεμένα στις "θύρες USB" του , τότε μετά την αφαίρεση των ελεγκτών, θα σταματήσουν να λειτουργούν.
Στην ενότητα Ελεγκτές USB , κάντε δεξιό κλικ στον πρώτο ελεγκτή κεντρικού υπολογιστή. Στο αναδυόμενο μενού που ανοίγει, επιλέξτε την ενότητα "Κατάργηση συσκευής" από τη λίστα διαθέσιμων ενεργειών.
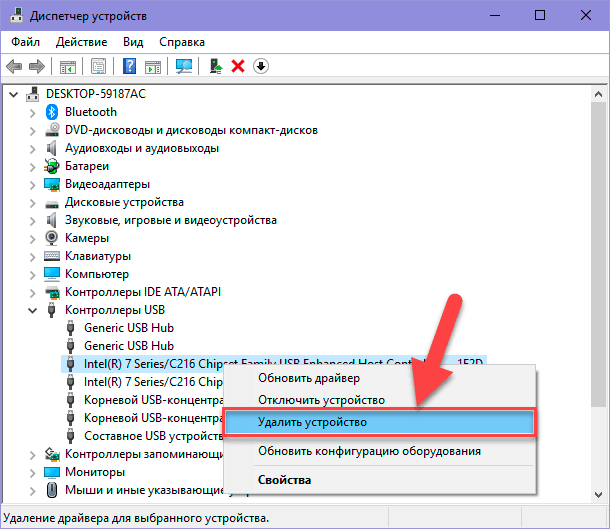
Επαναλάβετε αυτή τη διαδικασία για κάθε εναπομείναντα ελεγκτή κεντρικού υπολογιστή USB . Τώρα επανεκκινήστε τον υπολογιστή. Αυτό θα αναγκάσει τον υπολογιστή να επανεγκαταστήσει και να επαναρυθμίσει αυτούς τους ελεγκτές και ίσως ο ελεγκτής που δεν αποκρίνεται μπορεί να το διορθώσει.
Διαγραφή του "Device Manager"
Υπάρχει πιθανότητα οι εγκατεστημένες στο παρελθόν συσκευές που δεν είναι ήδη συνδεδεμένες στον υπολογιστή σας να εμφανίζονται στον "Διαχειριστή Συσκευών" . Ορισμένες φορές τα προγράμματα οδήγησης συσκευών παραμένουν εγκατεστημένα στον υπολογιστή σας, πολύ μετά την αποσύνδεση της συσκευής. Ήρθε η ώρα να ελέγξετε και να καθαρίσετε την εφαρμογή Διαχείριση Συσκευών αφαιρώντας παλιά και μη χρησιμοποιημένα προγράμματα οδήγησης.
Εάν αυτή η μέθοδος δεν σας βοήθησε, προχωρήστε στα παρακάτω βήματα.
Απενεργοποίηση της "προσωρινής θύρας USB απενεργοποίησης"
Η " παράμετρος προσωρινής διακοπής της θύρας USB" είναι μια λειτουργία εξοικονόμησης ενέργειας στο λειτουργικό σύστημα "Windows" που διακόπτει την παροχή ρεύματος στη "συσκευή USB" για να αυξήσει τη διάρκεια ζωής της μπαταρίας του υπολογιστή. Αυτό είναι ένα καλό χαρακτηριστικό που σας επιτρέπει να εξοικονομείτε ενέργεια, αλλά σε σπάνιες περιπτώσεις, αυτή η επιλογή μπορεί να εμποδίσει τη συνδεδεμένη "συσκευή USB" .
Μπορείτε να απενεργοποιήσετε την επιλογή προσωρινής απενεργοποίησης USB με δύο διαφορετικές μεθόδους: χρησιμοποιώντας τις ρυθμίσεις ενέργειας και τον Επεξεργαστή μητρώου .
Μέθοδος 1 : Χρήση ρυθμίσεων τροφοδοσίας
Ανοίξτε την εφαρμογή Parameters με οποιονδήποτε τρόπο παρακάτω: Έχουμε περιγράψει μακριά από όλες τις πιθανές μεθόδους, αλλά σταμάτησε στις πιο κοινές και πιο βολικές.
Μέθοδος ένα : Κάντε κλικ στο κουμπί "Έναρξη" στην κάτω αριστερή γωνία της επιφάνειας εργασίας και ανοίξτε το κύριο μενού χρήστη "Windows" . Στο μενού της πλαϊνής γραμμής, κάντε κλικ στο εικονίδιο με το γρανάζι. Ή, χρησιμοποιώντας τη γραμμή κύλισης, μετακινήστε το ρυθμιστικό προς τα κάτω και επιλέξτε την ενότητα Parameters (Παράμετροι ) από τη λίστα εγκατεστημένων εφαρμογών και προγραμμάτων.
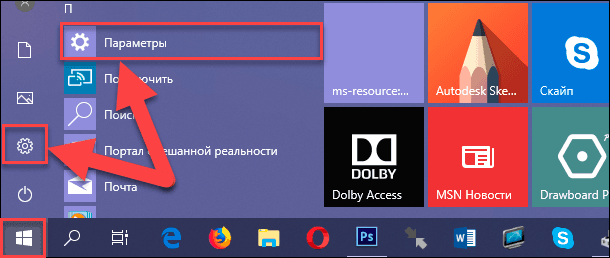
Μέθοδος δύο : Κάντε δεξί κλικ στο κουμπί "Έναρξη" ή πατήστε το συνδυασμό πλήκτρων "Windows + X" μαζί και ανοίξτε το αναδυόμενο μενού. Από τη λίστα των διαθέσιμων εφαρμογών, επιλέξτε την ενότητα "Επιλογές" .
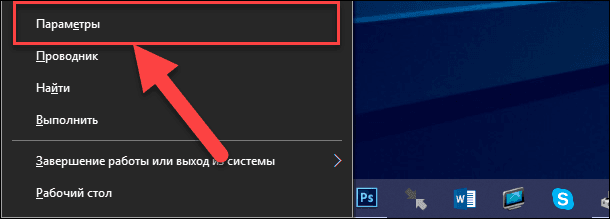
Μέθοδος 3 : Κάντε κλικ στο κουμπί Κέντρο ειδοποιήσεων των Windows στην κάτω δεξιά γωνία της επιφάνειας εργασίας στη γραμμή εργασιών . Από το δεξί άκρο της οθόνης θα εμφανιστεί μια αναδυόμενη πλευρική γραμμή. Στο κάτω μέρος του πλαισίου του κέντρου ειδοποιήσεων υπάρχει μια προκαθορισμένη σειρά κουμπιών γρήγορης ενέργειας. Στην περίπτωσή σας, επιλέξτε το κουμπί "Όλες οι παράμετροι" .
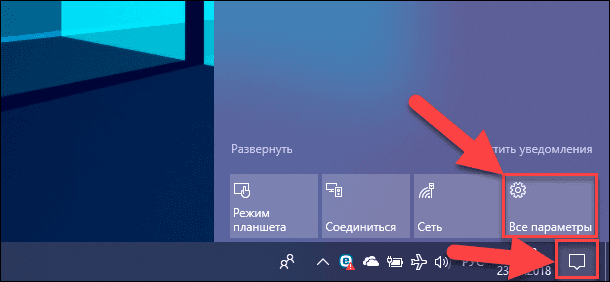
Μέθοδος τέταρτη : Πατήστε το συνδυασμό πλήκτρων "Windows + I" και ανοίξτε απευθείας την εφαρμογή Parameters .
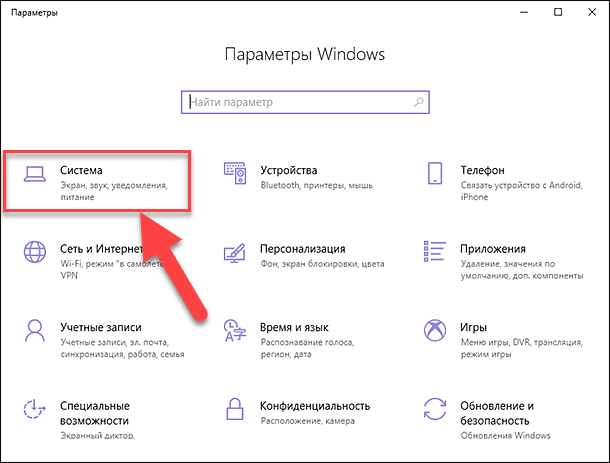
Στο κύριο παράθυρο της εφαρμογής, επιλέξτε την ενότητα "Σύστημα" που υποδεικνύεται στο παραπάνω σχήμα. Στη συνέχεια, στο ανοιχτό παράθυρο στο αριστερό παράθυρο, επιλέξτε την ενότητα "Ισχύς και ύπνο" . Στο δεξιό τμήμα του παραθύρου, χαμηλώστε τη γραμμή κύλισης προς τα κάτω στην ενότητα "Σχετικές επιλογές" και κάντε κλικ στο σύνδεσμο "Σύνθετες ρυθμίσεις ενέργειας " .
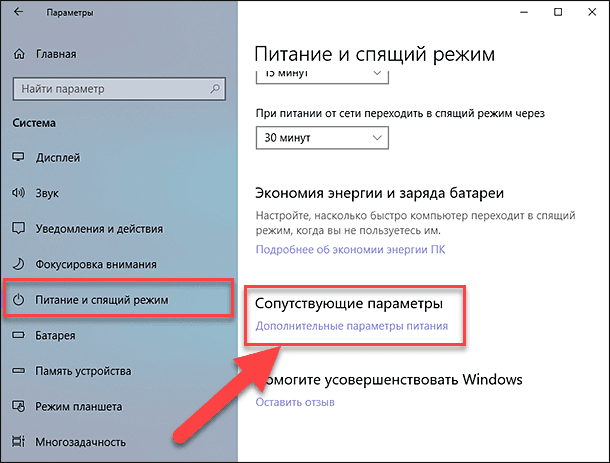
Στο παράθυρο "Επιλογές παροχής ενέργειας " που ανοίγει , επιλέξτε το σύνδεσμο "Διαμόρφωση ρυθμίσεων ενέργειας" .
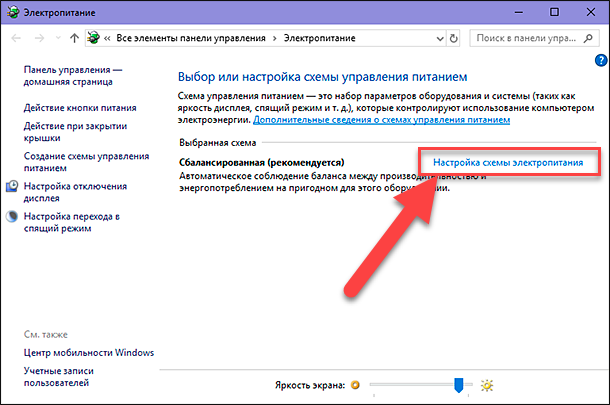
Στο επόμενο παράθυρο, κάντε κλικ στον σύνδεσμο κειμένου "Αλλαγή σύνθετων ρυθμίσεων τροφοδοσίας".
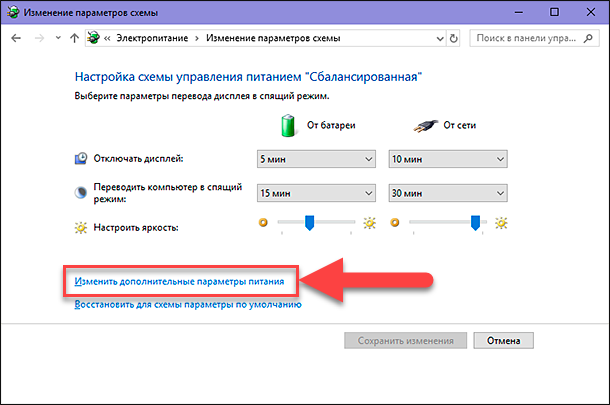
Χρησιμοποιώντας τη γραμμή κύλισης, βρείτε την ενότητα "Επιλογές USB " στο κύριο παράθυρο παραμέτρων. Αναπτύξτε την ενότητα χρησιμοποιώντας το στοιχείο ελέγχου (το σύμβολο συν σε ένα τετράγωνο πλαίσιο) και, στη συνέχεια, την επόμενη ενότητα, "Απενεργοποίηση προσωρινά της θύρας USB" . Πραγματοποιήστε ρυθμίσεις για τις παραμέτρους στις στήλες "Από την μπαταρία" και "Από το δίκτυο" επιλέγοντας την τιμή "Απαγορευμένη" στο αναδυόμενο μενού, απέναντι από κάθε παράμετρο.
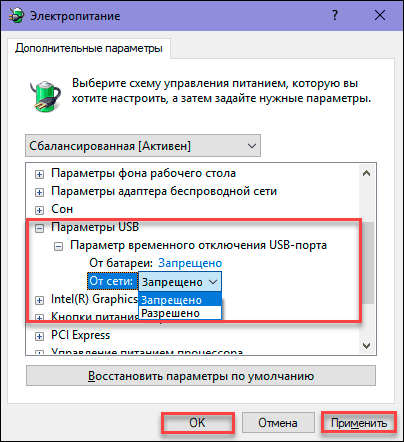
Κάντε κλικ στα πλήκτρα "Εφαρμογή" και "ΟΚ" για να αποθηκεύσετε τις ρυθμίσεις παραμέτρων. Τώρα το σύστημα δεν θα απενεργοποιήσει προσωρινά τις "θύρες USB" για εξοικονόμηση ενέργειας.
Μέθοδος 2 : Χρήση της εφαρμογής Επεξεργαστής μητρώου
Σημείωση : Είναι σημαντικό να θυμάστε ότι είναι απαραίτητο να κάνετε οποιεσδήποτε ενέργειες με το μητρώο με μεγάλη προσοχή, καθώς αυτό μπορεί να οδηγήσει σε μη αναστρέψιμες συνέπειες. Εάν πραγματοποιούνται λανθασμένες αλλαγές στο μητρώο, ενδέχεται να παρουσιαστεί δυσλειτουργία του λειτουργικού συστήματος, ενδέχεται να προκύψουν προβλήματα με τη λειτουργία ορισμένων υπηρεσιών υπολογιστών, ενδέχεται να σταματήσει η φόρτωση ή το σύστημα να αποτύχει εντελώς. Προετοιμαστείτε για τη δημιουργία αντιγράφου ασφαλείας του μητρώου, χρησιμοποιώντας τις ενσωματωμένες δυνατότητες του Επεξεργαστή Μητρώου . Στο κύριο μενού του παραθύρου του Επεξεργαστή Μητρώου , κάντε κλικ στην καρτέλα Αρχείο και στο μενού που ανοίγει επιλέξτε την ενότητα Εξαγωγή .... Ονομάστε το αντίγραφο του μητρώου και αποθηκεύστε το οπουδήποτε θέλετε. Τώρα, αν είναι απαραίτητο, μπορείτε πάντα να χρησιμοποιήσετε το αποθηκευμένο αντίγραφό σας.
Ανοίξτε το παράθυρο διαλόγου Εκτέλεση (για παράδειγμα, πιέζοντας ταυτόχρονα το συνδυασμό πλήκτρων Windows + R ) και, στη συνέχεια, στο πεδίο Άνοιγμα εισάγετε την εντολή regedit και πατήστε το κουμπί OK ή το πλήκτρο Enter .
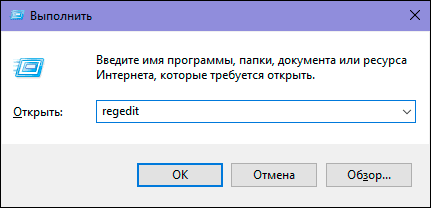
Κάντε κλικ στο κουμπί "Ναι" στο μήνυμα " Έλεγχος λογαριασμού των Windows" : "Να επιτρέπεται σε αυτή την εφαρμογή να κάνει αλλαγές στη συσκευή σας"; Και το παράθυρο του Επεξεργαστή Μητρώου θα ανοίξει.
Στο αριστερό παράθυρο του παραθύρου, μεταβείτε στο ακόλουθο κλειδί:

Μπορείτε να αναζητήσετε και να ανοίξετε με μη αυτόματο τρόπο κάθε στοιχείο στο δρόμο προς το καθορισμένο κλειδί ή να αντιγράψετε το κλειδί (HKEY_LOCAL_MACHINE \ SYSTEM \ CurrentControlSet \ Services \ USB \ DisableSelectiveSuspend) και να επικολλήσετε στη γραμμή διευθύνσεων του παραθύρου κάτω από την κορδέλα του κύριου μενού. Έτσι, μπορείτε να αποφύγετε πιθανά σφάλματα, καθώς υπάρχουν πολλά παρόμοια καταλόγους στο παράθυρο και είναι πολύ εύκολο να χαθείτε και να επιλέξετε το λάθος τμήμα.
Εάν το "κλειδί USB" στο μητρώο σας δεν υπάρχει, τότε θα πρέπει να το δημιουργήσετε.
Για να το κάνετε αυτό, μεταβείτε στην τελευταία διαθέσιμη ενότητα κλειδιού "HKEY_LOCAL_MACHINE \ SYSTEM \ CurrentControlSet \ Services" και , στη συνέχεια, κάντε κλικ στην καρτέλα "Επεξεργασία" στην κορδέλα του κύριου μενού. Στο αναδυόμενο μενού που ανοίγει, ανοίξτε το υπομενού "Δημιουργία" και επιλέξτε "Ενότητα" .
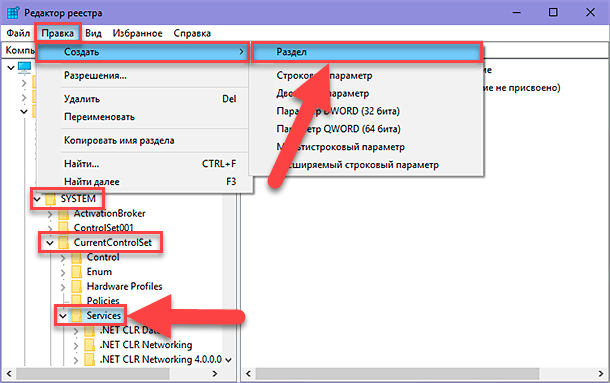
Ονομάστε το νέο διαμέρισμα "USB" . Στη συνέχεια, σε αυτήν την ενότητα στο δεξιό παράθυρο του παραθύρου θα πρέπει να δημιουργήσετε μια νέα παράμετρο "DisableSelectiveSuspend" . Για να γίνει αυτό, κάντε δεξί κλικ στο κενό χώρο του παραθύρου, ανοίξτε το υπομενού "Δημιουργία" και επιλέξτε το "Παράμετρο DWORD (32 bit)" .
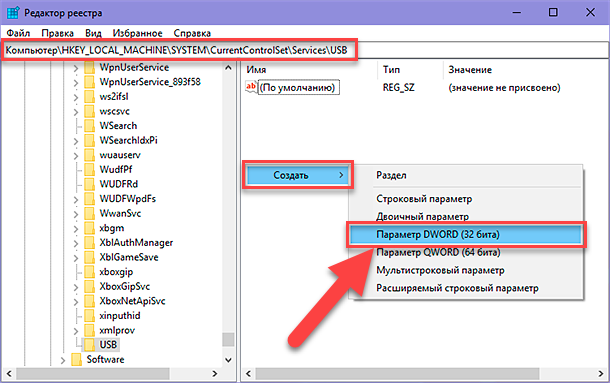
Τώρα κάντε κλικ στην νεοδημιουργηθείσα παράμετρο "DisableSelectiveSuspend" με το δεξί κουμπί του ποντικιού και επιλέξτε την ενότητα "Τροποποίηση ..." στο αναδυόμενο μενού.
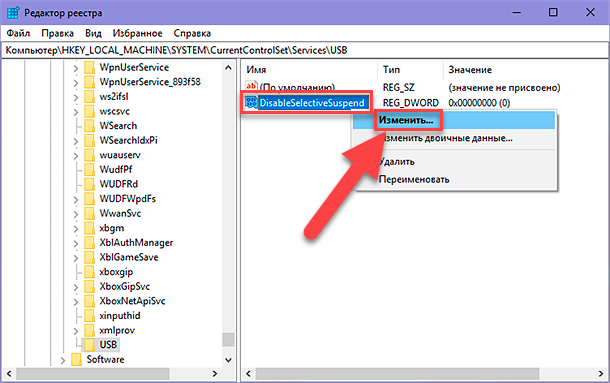
Στο παράθυρο αλλαγής παραμέτρων "DWORD", πληκτρολογήστε "1" στο πεδίο "Τιμή" . Στη συνέχεια, κάντε κλικ στο "OK" για να αποθηκεύσετε τις αλλαγές που έγιναν στην παράμετρο.
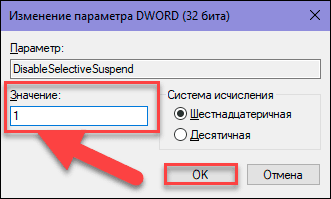
Τώρα η "επιλογή προσωρινής απενεργοποίησης θύρας USB" είναι απενεργοποιημένη στον υπολογιστή σας. Για να ισχύσουν οι αλλαγές που πραγματοποιήσατε, θα χρειαστεί να κάνετε επανεκκίνηση του υπολογιστή σας.
Ελέγξτε αν η εσφαλμένη "θύρα USB" λειτουργεί τώρα; Αν όχι, τότε η πιο πιθανή αιτία είναι η φυσική ζημιά στη "θύρα USB" .
Προσδιορισμός κατεστραμμένου εξοπλισμού
Εάν η θύρα εξακολουθεί να μην λειτουργεί, τότε είναι πολύ πιθανό ότι το πρόβλημα συνδέεται με τον εξοπλισμό. Οι "θύρες USB" είναι αρκετά εύθραυστες και οι "μονάδες USB flash" μπορούν να λειτουργήσουν ως μοχλοί πίεσης πάνω τους, καταστρέφοντας τους ηλεκτρικούς συνδέσμους μέσα στις θύρες. Αυτό παρατηρείται αρκετά συχνά σε φορητούς υπολογιστές, όταν ο χρήστης βάζει τον φορητό υπολογιστή σε μια τσάντα και ξεχνά να αφαιρέσει το "USB-drive" . Συνήθως μια τέτοια δυσλειτουργία μπορεί να διορθωθεί. Μπορεί να χρειαστεί να επικοινωνήσετε με έναν ειδικό επισκευής ηλεκτρονικών υπολογιστών για να διορθώσετε το πρόβλημα ή να προσπαθήσετε να κάνετε τα πάντα μόνοι σας βρίσκοντας τρόπους για να το επισκευάσετε online. Ωστόσο, η δεύτερη μέθοδος είναι κατάλληλη για εκείνους τους ανθρώπους που έχουν αρκετή εμπειρία στην επισκευή συσκευών υπολογιστών.
Συμπέρασμα
Υπάρχουν διάφοροι τρόποι για να ανακτήσετε τη "θύρα USB" που δεν λειτουργεί . Η φθηνότερη και ευκολότερη λύση είναι να διορθώσετε τη "θύρα USB" σε περίπτωση βλάβης οδηγού ή λειτουργικού συστήματος. Ακόμα κι αν το πρόβλημα εντοπιστεί σε επίπεδο υλικού, μπορεί ακόμα να καθοριστεί με απλό και οικονομικό τρόπο.
Εάν έχετε άλλες συμβουλές αντιμετώπισης προβλημάτων για τις "θύρες USB" ή έχετε αναγκάσει να επισκευάσετε μια "θύρα USB" ή γνωρίζετε πιθανά εργαλεία λογισμικού που θα βοηθήσουν στην αντιμετώπιση της "θύρας USB" ενημερώστε μας στα σχόλιά σας.