Μεταφορά λέξεων στο Word.
- Συντονισμός και βελτιστοποίηση
- Διαγραφή συλλαβισμού
- Ρύθμιση για το Word 2003
- Word 2007 και 2010
- Προσθέστε μαλακή μεταφορά
- Βάλτε συλλαβισμό σε μέρη του εγγράφου
- Προσθέστε μια αδιαίρετη παύλα
- Ορίστε τη ζώνη μεταφοράς
Η μεταφορά λέξεων απαιτείται όταν πληκτρολογείτε βιβλία, περιοδικά, φυλλάδια, καθώς και έγγραφα ειδικών μορφών. Αλλά μην εισάγετε με μη αυτόματο τρόπο ένα παύλα απαραίτητο μέρος , επειδή κατά τη μορφοποίηση κειμένου, μπορείτε να χαλάσετε ολόκληρο το έγγραφο. Στο Επεξεργαστής λέξεων υπάρχει ένα ειδικό εργαλείο για αυτό.
Κατά την πληκτρολόγηση, κάντε τα εξής :
- Ανοίξτε το τελικό έγγραφο.
- Ενεργοποίηση κορυφαία γραμμή Επιλέξτε την καρτέλα " Διάταξη σελίδας ".
- Κάντε κλικ στο μενού "Συλλαβισμός" και επιλέξτε μία από τις δύο λειτουργίες.
Σε αυτόματη λειτουργία, το ίδιο το πρόγραμμα σπάει τα λόγια, καθοδηγούμενα από τους κανόνες της ρωσικής γλώσσας. Μπορεί να συμπεριληφθεί πριν ακόμη ξεκινήσει η εργασία στο έγγραφο και στη συνέχεια θα μορφοποιηθεί αυτόματα από τον επεξεργαστή.
Η χειροκίνητη λειτουργία ζητά από τον χρήστη να καθορίσει τη θέση της ανάλυσης. Αυτό μπορεί να είναι απαραίτητο εάν στο κείμενο υπάρχουν ειδικοί όροι, τύπος και άλλες λέξεις που μπορεί να μεταφέρει το πρόγραμμα λανθασμένα.
Εάν επιλεγεί μη αυτόματη τοποθέτηση, στην οθόνη θα εμφανιστεί ένα παράθυρο διαλόγου που προσφέρει επιλογές. 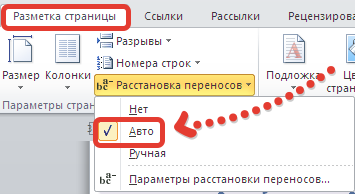
Συντονισμός και βελτιστοποίηση
Από προεπιλογή, οι λέξεις θα μεταφερθούν στο τέλος κάθε γραμμής. Εάν αυτή η δυνατότητα είναι ανεπιθύμητη, μπορείτε να ρυθμίσετε τη συχνότητα χρήσης. Για να το πετύχουμε αυτό, βρίσκουμε στο στοιχείο μενού " Διακανονισμός συλλαβισμού " το παράθυρο " Παράμετροι " και στο εμφανιζόμενο παράθυρο καθορίστε τον απαραίτητο αριθμό, ορίζοντας πόσα συλλαλητήρια μπορούν να ταξινομηθούν στη σειρά σε διάφορες γραμμές. 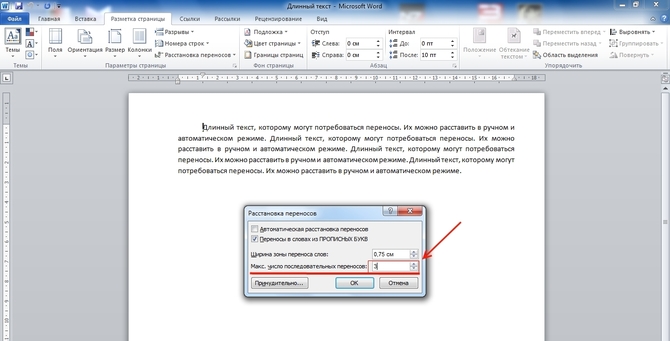
Στο πεδίο " Πλάτος του τυλίγματος λέξεων " μπορείτε να καθορίσετε την απόσταση μεταξύ της τελευταίας λέξης στη γραμμή και της δεξιάς πλευράς της σελίδας. Με την αύξηση αυτής της παραμέτρου, μπορείτε να μειώσετε τον αριθμό των συλλαβών, αλλά με ένα μικρότερο διάστημα από το τέλος των γραμμών στο κείμενο θα γίνει ομαλότερη.
Αν υπάρχουν πολλές παράγραφοι στις οποίες δεν πρέπει να μετακινηθούν λέξεις, μπορείτε να απενεργοποιήσετε αυτήν τη λειτουργία για ένα τμήμα κειμένου. Ο αλγόριθμος έχει ως εξής:
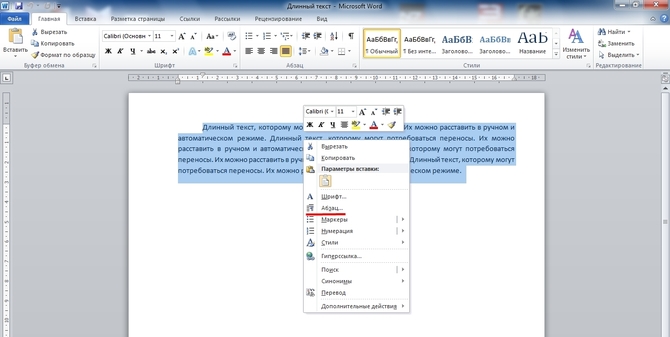
Εάν το έγγραφο περιέχει μια λέξη με παύλα (για παράδειγμα, sci-fi) που δεν μπορεί να σπάσει, πρέπει να εισάγετε ένα αδιάσπαστο αντί για το συνηθισμένο ενωτικό, κρατώντας τα κουμπιά Ctrl + Shift + παύλα (-).
Διαγραφή συλλαβισμού
Για να ακυρώσετε την αυτόματη τοποθέτηση, απλά πρέπει να κάνετε κλικ στο " Όχι " στο μενού επιλογών λειτουργίας. 
Με χειροκίνητη εισαγωγή είναι πιο δύσκολο, γιατί θα πρέπει επίσης να αφαιρεθεί με το χέρι. Αυτό γίνεται με την ακόλουθη σειρά:
- Στη γραμμή μενού, επιλέξτε την καρτέλα " Αρχική σελίδα ".
- Στα δεξιά βρίσκουμε το στοιχείο " Αντικατάσταση ".
- Στο παράθυρο που ανοίγει, δεν συμπληρώνουμε κανένα πεδίο. Απλά κάντε κλικ στο κουμπί " Περισσότερα >>".
- Στο κάτω μέρος επιλέξτε το πλαίσιο " Ειδικά ".
- Βρίσκουμε στη λίστα " Μαλακή μεταφορά ".
- Κάντε κλικ στο " Αντικατάσταση όλων ".
Σε όλους υπάρχουσες εκδόσεις εκδότες Το Microsoft Word Από προεπιλογή, μια λέξη που δεν ταιριάζει σε ολόκληρη τη γραμμή μεταβαίνει στο επόμενο. Εν τω μεταξύ, η συλλαβισμός σάς επιτρέπει να βελτιώσετε τη διάταξη του κειμένου, αποφεύγοντας κενά κενών, για να κάνετε το έγγραφο πιο ακριβές. Επιπλέον, η επιπρόσθετη συμπαγής μορφή του κειμένου επηρεάζει την κατανάλωση χαρτιού για τον εκτυπωτή.
Ταυτόχρονα, η εύρεση μιας τόσο σημαντικής και χρήσιμης λειτουργίας ενώ περιπλανιέται το μενού μπορεί να είναι αρκετά δύσκολη. Επίσης στο εκδόσεις της Microsoft Γραφείο διαφορετικά έτη διεπαφή γραφικό πρόγραμμα επεξεργασίας με την πάροδο του χρόνου αλλάζει πέρα από την αναγνώριση, πράγμα που δεν καθιστά απλό έργο την αναζήτηση της συνήθους λειτουργικότητας. Εξετάστε τον αλγόριθμο συλλαβισμού για εκδόσεις του Word 2003, 2007, 2010.
Ρύθμιση για το Word 2003
Υπηρεσία -> Γλώσσα -> Συλλαβισμός (εφεξής - RP)
Για να μεταφέρετε λέξεις με λέξεις στο ήδη δακτυλογραφημένο κείμενο, είναι απαραίτητο να επιλέξετε το σύνολο ή το απαραίτητο κομμάτι. Στη συνέχεια, επιλέξτε το μενού "Υπηρεσία", το στοιχείο "Γλώσσα" και την εντολή "RP". Θα φτάσουμε στο παράθυρο ρυθμίσεων. Εδώ είναι απαραίτητο να τοποθετήσετε ένα δείκτη μπροστά από την εντολή "Αυτόματο RP". Παρακάτω μπορείτε να ορίσετε τις απαραίτητες παραμέτρους αυτόματη λειτουργία . Για παράδειγμα, η απουσία ενός δείκτη μπροστά από την εντολή "Μεταφορά λέξεων από το CARDWARE" θα αποκλείσει την κατανομή των συντομογραφιών και κεφαλαίων. Εμφάνιση Το κείμενο μπορεί να βελτιωθεί περαιτέρω προσαρμόζοντας τις παραμέτρους "Πλάτος λέξης περιτυλίγματος" (αυτή είναι η μέγιστη επιτρεπόμενη απόσταση μεταξύ του δεξιού περιθωρίου και του τελευταίου χαρακτήρος στη γραμμή) και "Μέγιστος αριθμός διαδοχικών παύσεων" (δυνατότητα ελέγχου του αριθμού των φθαρμένων λέξεων ανά σελίδα). Αφού οι παράμετροι αλλάξουν ή έχουν επιλεγεί από προεπιλογή, πρέπει να κάνετε κλικ στο "OK" για να ξεκινήσει η αυτόματη συλλαβισμός.
Η δυνατότητα επιλογής μεταβιβάσιμων λέξεων με μη αυτόματο τρόπο σύμφωνα με την έκδοση του 2003 είναι κρυμμένη στο ίδιο παράθυρο πίσω από το κουμπί "Forced". Επιλέγοντας αυτή την εντολή, θα αποφασίσετε στο ανοικτό παράθυρο διαλόγου πώς να διαιρέσετε μια λέξη από συλλαβές.
Μερικές φορές συμβαίνει ότι ένα μέρος του κειμένου πρέπει να απαλλαγεί από την αυτομεταφορά. Μπορείτε να το κάνετε έτσι. Επισημάνετε επιθυμητό θραύσμα και στο μενού "Μορφοποίηση", επιλέξτε "Παράγραφος" και στο ανοιχτό παράθυρο, επιλέξτε την καρτέλα "Θέση σε σελίδα". Επιλέξτε το πλαίσιο δίπλα στη γραμμή "Απαγόρευση" αυτόματη μεταφορά λέξεις. " Η εντολή θα εφαρμοστεί μόνο στις λέξεις του επιλεγμένου θραύσματος.
Word 2007 και 2010
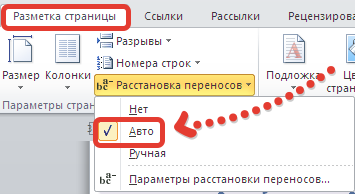 Διάταξη σελίδας → Συλλαβισμός-> Όχι, Αυτόματη, Μη αυτόματη, Σε εκδόσεις του Word 2007 και 2010, η λειτουργία TL βρίσκεται στην καρτέλα Page Layout. Ο επεξεργαστής καθιστά δυνατή την οργάνωση των παύσεων με τη χρήση της αυτόματης λειτουργίας (το στοιχείο "Auto") ή την εκτέλεση μιας εργασίας με το χέρι του ("Manual"), καθορίζοντας ανεξάρτητα το τμήμα της λέξης που παραμένει στη γραμμή και το οποίο μετακινείται στο επόμενο. Η κατανομή των λέξεων σε συλλαβές πραγματοποιείται σε ένα παράθυρο διαλόγου.
Διάταξη σελίδας → Συλλαβισμός-> Όχι, Αυτόματη, Μη αυτόματη, Σε εκδόσεις του Word 2007 και 2010, η λειτουργία TL βρίσκεται στην καρτέλα Page Layout. Ο επεξεργαστής καθιστά δυνατή την οργάνωση των παύσεων με τη χρήση της αυτόματης λειτουργίας (το στοιχείο "Auto") ή την εκτέλεση μιας εργασίας με το χέρι του ("Manual"), καθορίζοντας ανεξάρτητα το τμήμα της λέξης που παραμένει στη γραμμή και το οποίο μετακινείται στο επόμενο. Η κατανομή των λέξεων σε συλλαβές πραγματοποιείται σε ένα παράθυρο διαλόγου.
Η εντολή "Parameters of the RP" σας επιτρέπει να ενεργοποιήσετε τις ρυθμίσεις κατά την κρίση σας. αυτόματη λειτουργία . Αυτό μπορεί να γίνει με τις ίδιες παραμέτρους, οι οποίες αποκωδικοποιούνται παραπάνω για το Word 2003.
Στην έκδοση του 2003, η επιλογή για την ενεργοποίηση της συλλαβισμού βρίσκεται στο ίδιο παράθυρο, το οποίο μπορεί να καλείται χρησιμοποιώντας την εντολή Εργαλεία | Γλώσσα | Συλλαβισμός . Σε αυτή την περίπτωση, θα εμφανιστεί το παράθυρο "Συλλαβισμός", στο οποίο θα πρέπει να ενεργοποιήσετε την επιλογή (ορίστε το πουλί). Ίσως η επιλογή Μεταφορά με λέξεις από ΕΠΙΓΡΑΦΕΣ ΚΕΦΑΛΑΙΟΥ μπορεί επίσης να αφεθεί, αν και μερικές φορές με κεφαλαία γράμματα, δεν τίθενται παύλες.
Συγκίνηση σε Word 2007 και Word 2010.
Για να ενεργοποιήσετε τη συλλαβή στο μεταγενέστερες εκδόσεις Word, πρέπει να μεταβείτε στην καρτέλα Page Layout και στην περιοχή Page Setup επιλέξτε την εντολή Hyphenation .
Αυτή η εντολή έχει ένθετες ρήτρες:
Όχι - αυτή η λειτουργία είναι ενεργοποιημένη από προεπιλογή. Οι λέξεις που δεν ταιριάζουν στη γραμμή θα μεταφερθούν εξ ολοκλήρου στην επόμενη γραμμή.
Auto - η εντολή για την αυτόματη συλλαβισμό. Αν επιλέξετε αυτή την εντολή, οι λέξεις που δεν ταιριάζουν στο string θα μεταφερθούν σύμφωνα με τους κανόνες που εισάγονται στο Microsoft Word.
Manual - αυτή η εντολή ανοίγει το παράθυρο διαλόγου "Συλλαβισμός", το οποίο σας επιτρέπει να ορίσετε χειροκίνητα τις παύλες με λέξεις που δεν ταιριάζουν στο τέλος της γραμμής.
Ρυθμίσεις κατακερματισμού - ανοίγει το παράθυρο διαλόγου Περίθαλψη, το οποίο σας επιτρέπει να διαμορφώσετε τις ρυθμίσεις συλλαβισμού. Αυτή η επιλογή εμφανίζει το ίδιο παράθυρο επιλογών όπως στο Word 2003.
Η λειτουργία αναζήτησης και αντικατάστασης κειμένου όχι μόνο επιταχύνει τη διαδικασία επεξεργασίας, αλλά μπορεί επίσης να είναι χρήσιμη κατά την αναζήτηση και αντικατάσταση ορισμένων επιλογών μορφοποίησης, ειδικούς χαρακτήρες και άλλα αντικείμενα εγγράφων.
Αναζήτηση
Για να εκτελέσετε μια αναζήτηση, πρέπει να επιλέξετε την εντολή "Επεξεργασία" - "Εύρεση" (Ctrl + F). Ταυτόχρονα, θα εμφανιστεί στην οθόνη το πλαίσιο διαλόγου αναζήτησης και αντικατάστασης.
Στο πεδίο "Εύρεση", πρέπει να εισαγάγετε ένα πρότυπο για την αναζήτηση. Για να ξεκινήσετε την αναζήτηση, κάντε κλικ στο κουμπί "Εύρεση επόμενου". Το Word θα αναζητήσει το καθορισμένο πρότυπο από τη θέση όπου βρίσκεται ο δρομέας προς το τέλος του εγγράφου. Εάν εντοπιστεί το απαραίτητο θραύσμα κειμένου, η αναζήτηση βρίσκεται σε παύση και το κείμενο που βρέθηκε επισημαίνεται. Για να συνεχίσετε την αναζήτηση, πρέπει να κάνετε ξανά κλικ στο κουμπί "Εύρεση Επόμενου". Όταν επιτευχθεί το τέλος του εγγράφου, το Word το ενημερώνει και προσφέρει να συνεχίσει την αναζήτηση από την αρχή του εγγράφου. Εάν δεν χρειάζεστε περαιτέρω αναζήτηση, τότε πρέπει να κάνετε κλικ στο κουμπί "Ακύρωση".
Αντικατάσταση
Για να εκτελέσετε μια αναζήτηση και να αντικαταστήσετε κείμενο, επιλέξτε την εντολή "Επεξεργασία" - "Αντικατάσταση" (Ctrl + H). Ταυτόχρονα, θα εμφανιστεί στην οθόνη το πλαίσιο διαλόγου αναζήτησης και αντικατάστασης.
Στο πεδίο "Εύρεση" πρέπει να εισάγετε ένα κομμάτι κειμένου που θα αντικατασταθεί. Στο πεδίο "Αντικατάσταση με" - το κείμενο που θα εισαχθεί. Για να ξεκινήσετε την αντικατάσταση, κάντε κλικ στο κουμπί "Εύρεση επόμενου". Το Word θα βρει το πρώτο κομμάτι κειμένου που θα αντικατασταθεί και θα τον τονίσει. Για να αντικαταστήσετε, πρέπει να κάνετε κλικ στην επιλογή "Αντικατάσταση". Αν είστε βέβαιοι ότι η αντικατάσταση είναι σωστή και δεν χρειάζεται να ελέγξετε αυτή τη διαδικασία, μπορείτε να κάνετε κλικ στο κουμπί "Αντικατάσταση όλων". Σε αυτή την περίπτωση, όλα τα θραύσματα που βρέθηκαν θα αντικατασταθούν και στο τέλος της εργασίας το Word θα δώσει μια αναφορά στον αριθμό των αντικαταστάσεων που έγιναν.
Θα πρέπει να είναι πολύ προσεκτικός όταν αντικαθιστάτε κείμενο. Για παράδειγμα, πληκτρολογώντας τη λέξη "τράπεζα" για να αντικαταστήσετε το κείμενο, το Word θα αντικαταστήσει όλες τις λέξεις όπου εμφανίζεται αυτή η φράση (Privatbank, ATM, All-In κλπ.).
Όταν μια λέξη δεν ταιριάζει στο τέλος μιας μόνο γραμμής, Πρόγραμμα Microsoft Το Word μεταβαίνει αυτόματα στην αρχή του επόμενου. Η ίδια η λέξη δεν χωρίζεται σε δύο μέρη, δηλαδή δεν υπάρχει συλλαβισμός σε αυτήν. Ωστόσο, σε ορισμένες περιπτώσεις, η μεταφορά των λέξεων είναι ακόμη απαραίτητη.
Το Word σάς επιτρέπει να ρυθμίσετε τη συλλαβή αυτόματα ή μη αυτόματα, να προσθέσετε χαρακτήρες μαλακών ενωτικών γραμμών και μη-σπάσιμο παύλες. Επιπλέον, υπάρχει η δυνατότητα να ορίσετε την επιτρεπτή απόσταση μεταξύ των λέξεων και του ακραίου (δεξιού) πεδίου του εγγράφου χωρίς περιτύλιξη λέξεων.
Σημείωση: Σε αυτό το άρθρο θα πάει σχετικά με τον τρόπο προσθήκης χειροκίνητης και αυτόματης αναδίπλωσης λέξεων στο Word 2010 - 2016. Στην περίπτωση αυτή, οι οδηγίες που περιγράφονται παρακάτω θα ισχύουν για προηγούμενες εκδόσεις αυτού του προγράμματος.
Η λειτουργία αυτόματης μεταφοράς σας επιτρέπει να τοποθετείτε ενωτικά κατά τη διάρκεια της γραφής του κειμένου, όπου χρειάζεται. Επίσης, μπορεί να εφαρμοστεί σε προηγούμενο γραπτό κείμενο.
Σημείωση: Σε μεταγενέστερες αλλαγές στο κείμενο ή στην αλλαγή του, οι οποίες μπορεί να συνεπάγονται αλλαγή στο μήκος της γραμμής, η αυτόματη αναδίπλωση λέξεων θα αναδιαρθρωθεί.
1. Επιλέξτε το μέρος του κειμένου στο οποίο θέλετε να ταξινομήσετε το συλλαβισμό ή μην επιλέξετε τίποτα, εάν τα σύμβολα συλλαβισμού πρέπει να τοποθετηθούν σε όλο το έγγραφο.
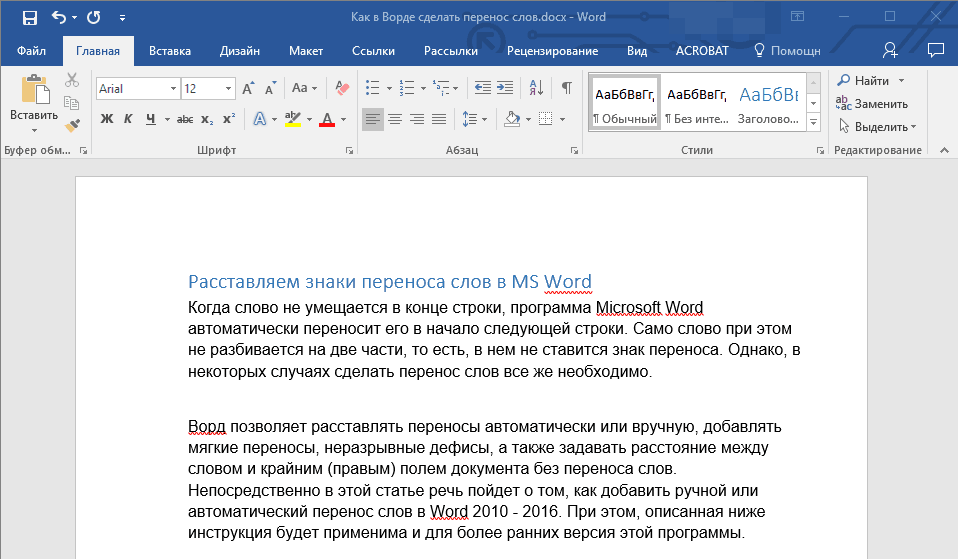
2. Μεταβείτε στην καρτέλα "Layout" ( Διάταξη ) και κάντε κλικ στο κουμπί "Hyphenation" που βρίσκεται στην ομάδα "Page Setup" .
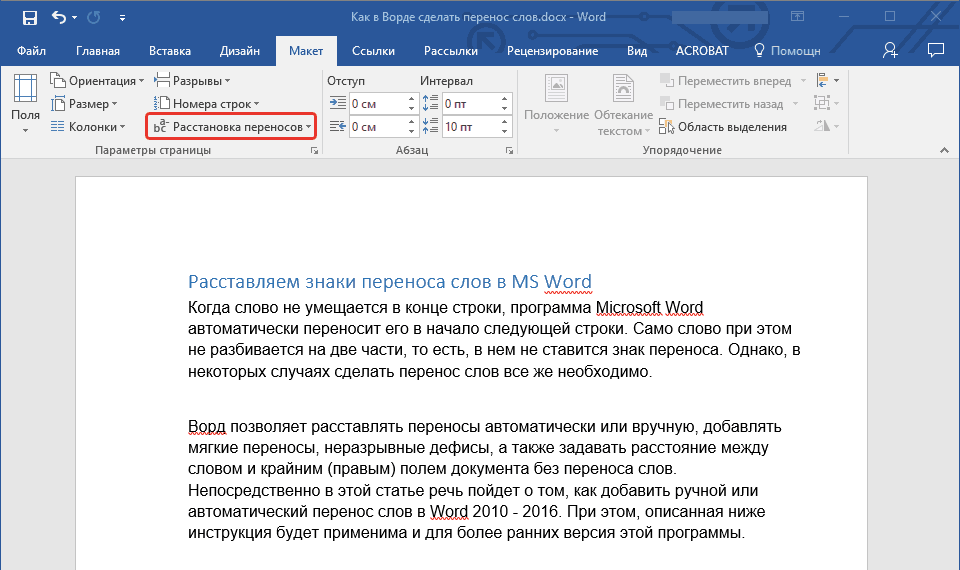
3. Στο αναπτυσσόμενο μενού, επιλέξτε το πλαίσιο δίπλα στο "Αυτόματο" .
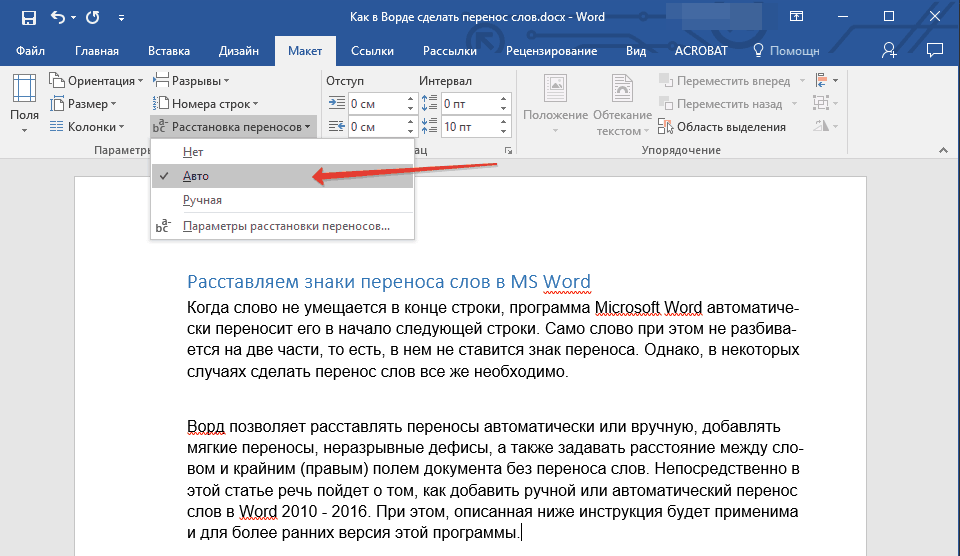
4. Όπου είναι απαραίτητο, στο κείμενο θα εμφανιστεί αυτόματη αναδίπλωση λέξεων.
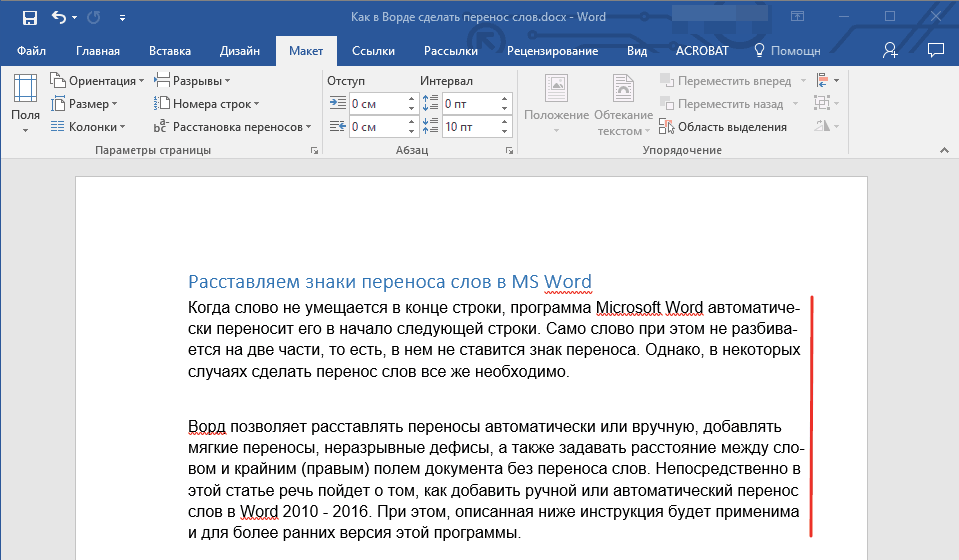
Προσθέστε μαλακή μεταφορά
Όταν είναι απαραίτητο να υποδείξετε μια λέξη ή ένα διάλειμμα φράσης που πέφτει στο τέλος της γραμμής, συνιστάται η χρήση μαλακή μεταφορά . Με αυτό, μπορείτε να ορίσετε, για παράδειγμα, ότι η λέξη "autoformat" πρέπει να μετακινηθεί "auto-format" και όχι "autoformat" .
Σημείωση: Εάν μια λέξη με μαλακό παύλα που βρίσκεται σε αυτήν δεν βρίσκεται στο τέλος της γραμμής, τότε ο χαρακτήρας παύλα μπορεί να δει μόνο στη λειτουργία "Display" .
1. Στην ομάδα "Παράγραφος" που βρίσκεται στην καρτέλα "Αρχική σελίδα" , βρείτε και κάντε κλικ στην επιλογή "Εμφάνιση όλων των χαρακτήρων" .
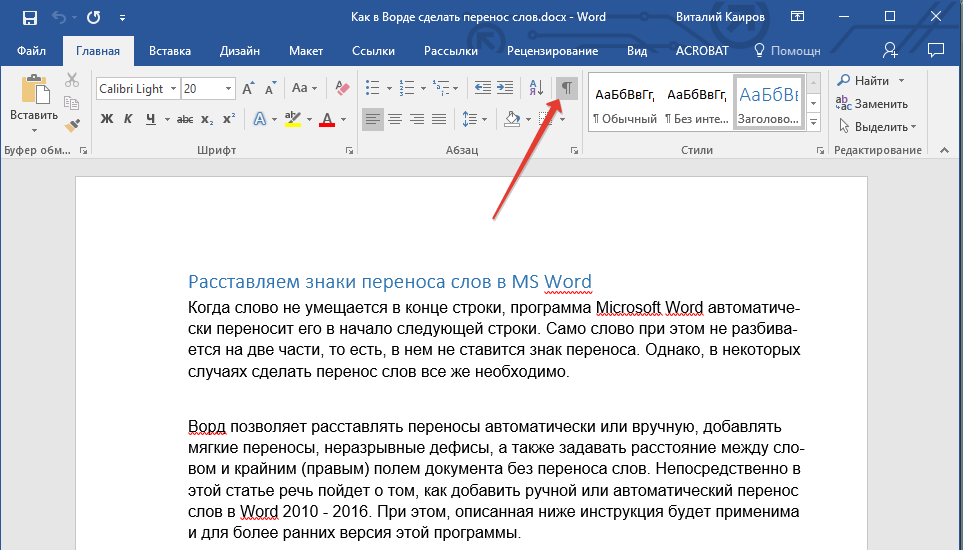
2. Κάντε κλικ στο αριστερό πλήκτρο του ποντικιού στη θέση της λέξης όπου θέλετε να βάλετε ένα μαλακό παύλα.
3. Πατήστε "Ctrl + - (παύλα)" .
4. Εμφανίζεται ένα μαλακό παύλα στη λέξη.
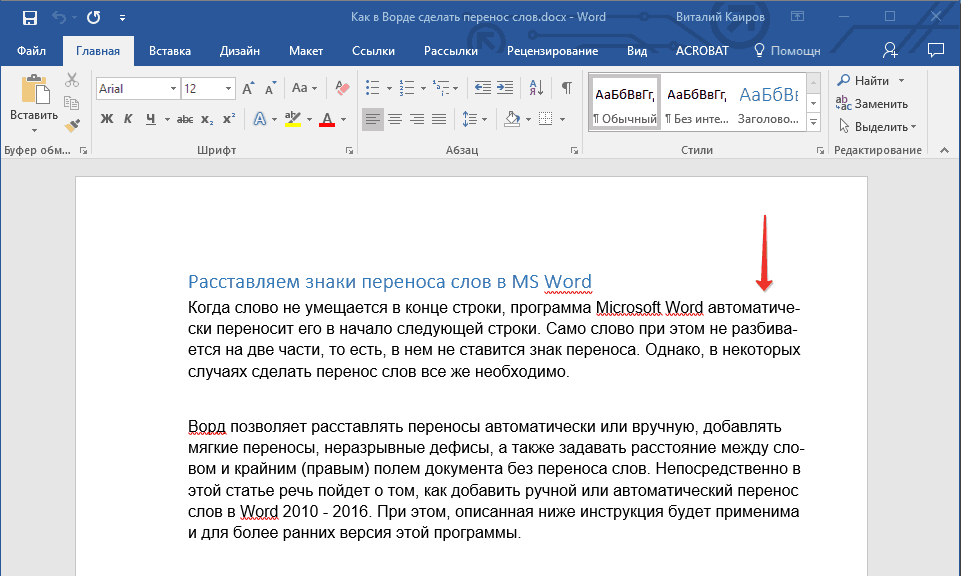
Βάλτε συλλαβισμό σε μέρη του εγγράφου
1. Επιλέξτε το τμήμα του εγγράφου στο οποίο θέλετε να βάλετε το συλλαβισμό.
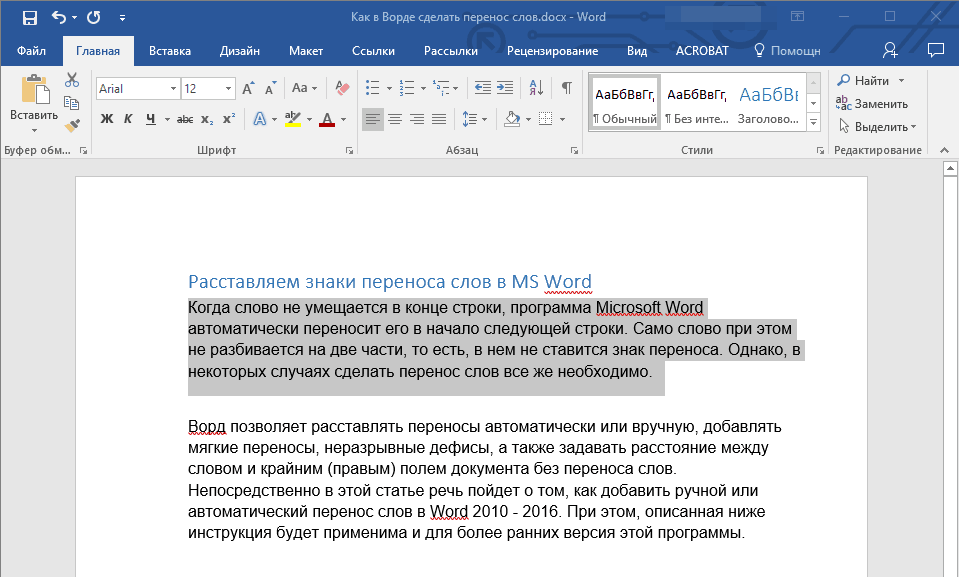
2. Μεταβείτε στην καρτέλα "Layout" ( Διάταξη ) και κάντε κλικ στο "Hyphenation" ( "Διαμόρφωση σελίδας" ) και επιλέξτε "Auto" .
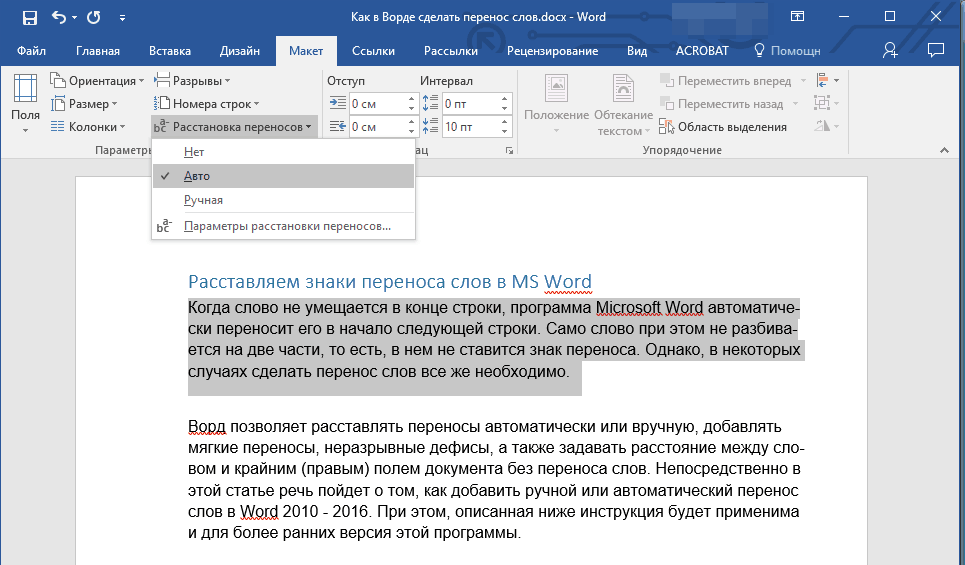
3. Στο επιλεγμένο κείμενο θα δείτε αυτόματο συλλαβισμό.
Μερικές φορές είναι απαραίτητο να ρυθμίσετε τη συλλαβισμό σε μέρη του κειμένου με μη αυτόματο τρόπο. Έτσι, η σωστή μη αυτόματη συλλαβισμός στο Word 2007 - 2016 είναι δυνατή εξαιτίας της δυνατότητας του προγράμματος να βρει ανεξάρτητα λέξεις που μπορούν να μεταφερθούν. Αφού ο χρήστης καθορίσει τον τόπο στον οποίο θα τοποθετηθεί η μεταφορά, το πρόγραμμα θα προσθέσει μια μαλακή μεταφορά εκεί.
Όταν επεξεργάζεστε περαιτέρω το κείμενο, όπως όταν αλλάζετε το μήκος των γραμμών, το Word θα εμφανίσει και θα εκτυπώσει μόνο αυτά τα παύλα που βρίσκονται στο τέλος των γραμμών. Ταυτόχρονα, δεν γίνεται επαναλαμβανόμενη αυτόματη συλλαβισμός λέξεων.
1. Επιλέξτε το τμήμα του κειμένου στο οποίο θέλετε να οργανώσετε τη συλλαληψία.
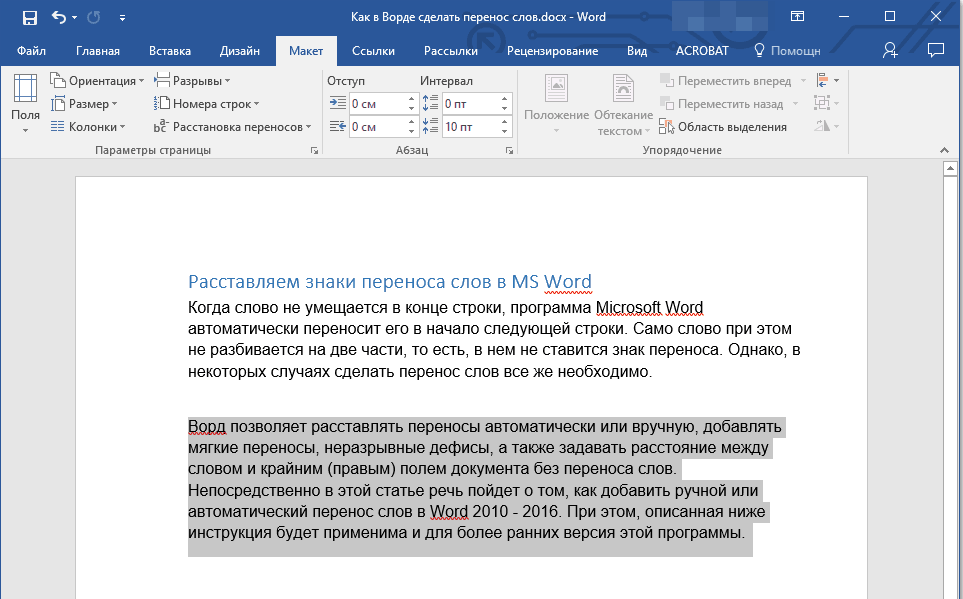
2. Μεταβείτε στην καρτέλα "Layout" ( Διάταξη ) και κάντε κλικ στο κουμπί "Hyphenation" που βρίσκεται στην ομάδα "Page Setup" .
3. Στο αναπτυγμένο μενού, επιλέξτε "Μη αυτόματη" .
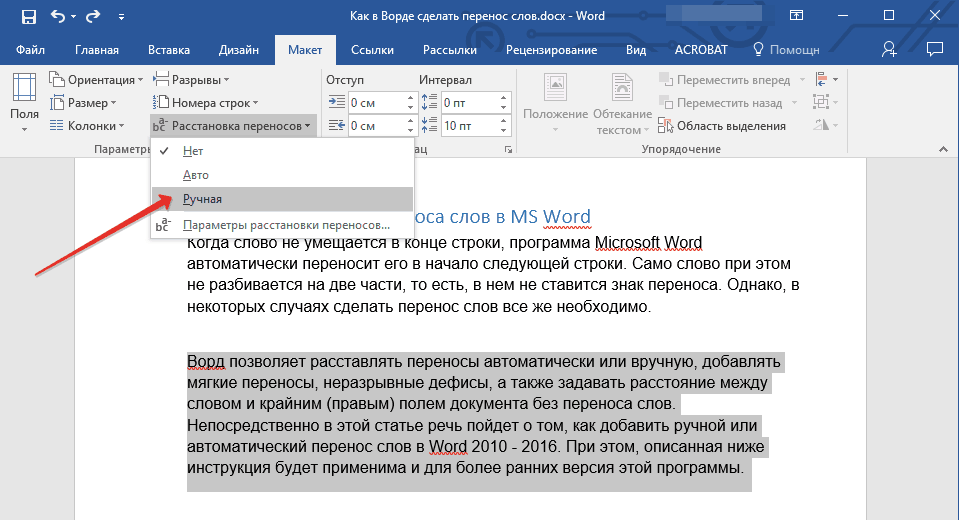
4. Το πρόγραμμα θα αναζητήσει λέξεις που μπορούν να μεταφερθούν και θα εμφανίσει το αποτέλεσμα σε ένα μικρό παράθυρο διαλόγου.
- Εάν θέλετε να προσθέσετε μια μαλακή μεταφορά στη θέση που προτείνεται από το Word, κάντε κλικ στο "Ναι" .
- Αν θέλετε να ορίσετε το σύμβολο συλλαβισμού σε ένα άλλο τμήμα της λέξης, τοποθετήστε το δρομέα εκεί και πατήστε "Ναι" .
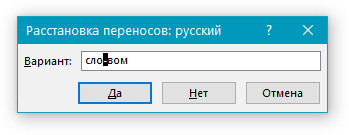
Προσθέστε μια αδιαίρετη παύλα
Μερικές φορές είναι απαραίτητο να αποφευχθεί η σπάσιμο λέξεων, φράσεων ή αριθμών στο τέλος μιας γραμμής και να περιέχει ένα παύλα. Έτσι, για παράδειγμα, μπορείτε να εξαλείψετε το κενό αριθμό τηλεφώνου "777-123-456", θα μεταφερθεί πλήρως στην αρχή της επόμενης γραμμής.
1. Τοποθετήστε το δρομέα όπου θέλετε να προσθέσετε ένα μη-σπάσιμο παύλα.
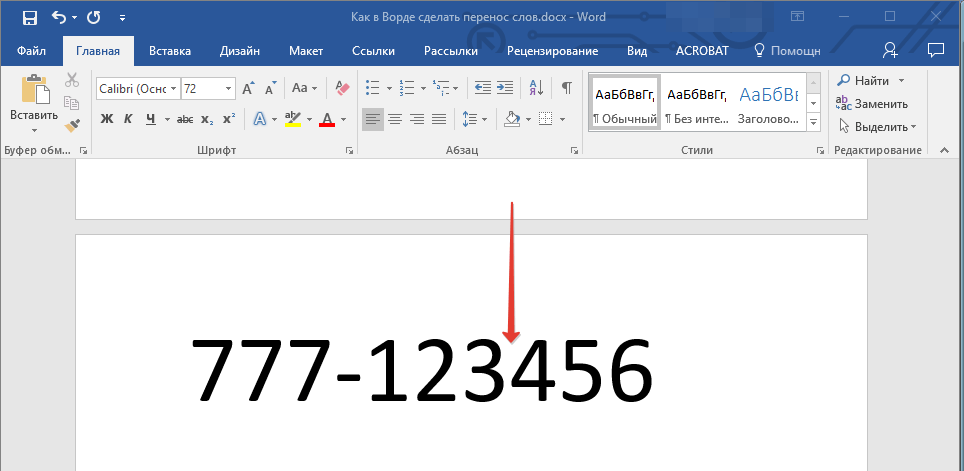
2. Πατήστε τα πλήκτρα "Ctrl + Shift + - (παύλα)" .
3. Το συνεχόμενο παύλα θα προστεθεί στη θέση που καθορίσατε.
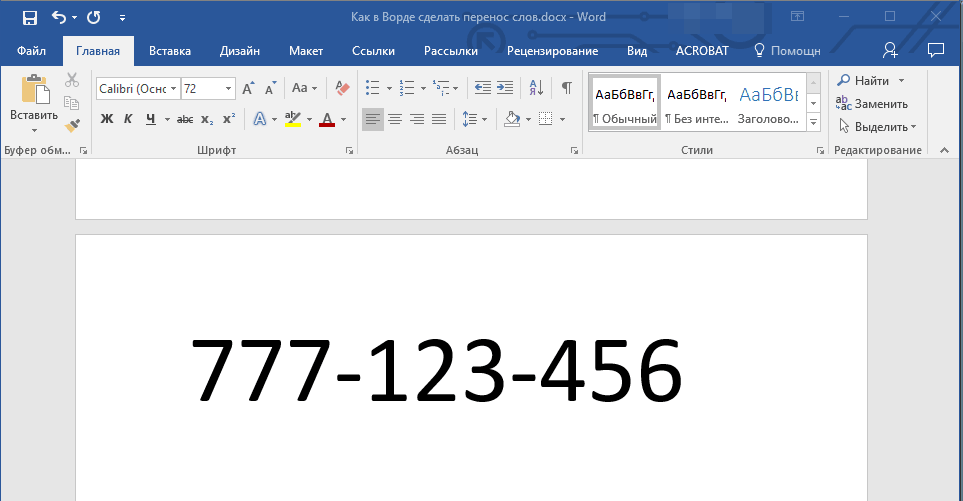
Ορίστε τη ζώνη μεταφοράς
Η ζώνη μεταφοράς είναι το μέγιστο επιτρεπόμενο διάστημα που είναι δυνατό στο Word μεταξύ μιας λέξης και του δεξιού περιθωρίου ενός φύλλου χωρίς σημάδι μεταφοράς. Αυτή η ζώνη μπορεί να διευρυνθεί και να περιοριστεί.
Για να μειώσετε τον αριθμό των μεταφορών, μπορείτε να κάνετε τη ζώνη μεταφοράς ευρύτερη. Εάν είναι απαραίτητο να ελαχιστοποιηθεί η τραχύτητα της ακμής, η ζώνη μεταφοράς μπορεί και πρέπει να γίνει στενότερη.
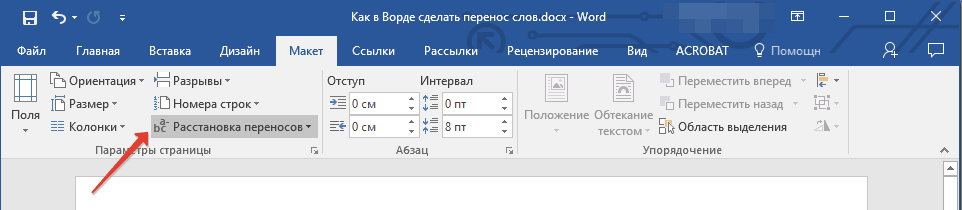
1. Στην καρτέλα "Διάταξη" , κάντε κλικ στο κουμπί "Δέσμευση" που βρίσκεται στην ομάδα "Ρυθμίσεις σελίδας" , επιλέξτε "Ρυθμίσεις κατανομής" .
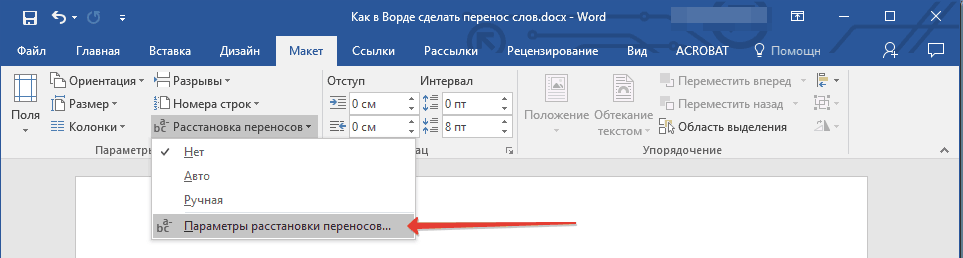
2. Στο παράθυρο διαλόγου που εμφανίζεται, ορίστε την επιθυμητή τιμή.
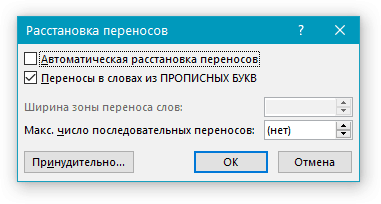
Αυτό είναι όλο, τώρα ξέρετε πώς να οργανώσετε τη συλλαβισμό στο Word 2010-2016, καθώς και πολλά άλλα πρώιμες εκδόσεις αυτό το πρόγραμμα. Σας ευχόμαστε υψηλή παραγωγικότητα και μόνο θετικά αποτελέσματα.
Ρύθμιση αυτόματης αποθήκευσης στο Word
Αυτόματη αποθήκευση λέξεων είναι αρκετά χρήσιμο χαρακτηριστικό . Ειδικά αν πρέπει συχνά να εργάζεστε με κείμενο και ο υπολογιστής συνδέεται απευθείας στο δίκτυο, χωρίς μπλοκ αδιάλειπτη τροφοδοσία ρεύματος . Προσωπικά, με έσωσε πολλές φορές.
Από προεπιλογή, το Word αποθηκεύει αυτόματα ανοικτά έγγραφα κάθε 10 λεπτά στο φάκελο "C: \ Users \ Folder_current_user \ AppData \ Roaming \ Microsoft \ Word \". Εάν ο υπολογιστής έκλεισε ξαφνικά, την επόμενη φορά που θα ανοίξετε Προγράμματα Word ο χρήστης θα σας ζητηθεί να ανοίξετε τα αποθηκευμένα αντίγραφα ή να τα διαγράψετε αν δεν υπάρχει ανάγκη.
Οι παραπάνω παράμετροι μπορούν να αλλάξουν, αναγκάζοντας τον υπολογιστή να αποθηκεύσει αυτόματα σε οποιονδήποτε άλλο φάκελο, καθώς και αυξάνοντας ή μειώνοντας τη συχνότητα του. Θεωρώ δύσκολο να σκεφτώ ένα παράδειγμα όταν μπορεί να χρειαστεί, αλλά η αυτόματη αποθήκευση του Word μπορεί να απενεργοποιηθεί εάν το επιθυμείτε.
Πώς να αντιγράψετε σχέδιο από Έγγραφο του Word
Όπως γνωρίζετε, στον επεξεργαστή κειμένου το Microsoft Word είναι βολικό να συνεργαστεί με το κείμενο. Για λόγους σαφήνειας, στο έγγραφα κειμένου Μπορείτε να εισάγετε εικόνες. Σχεδόν όλοι οι χρήστες μπορούν να το κάνουν.
Ταυτόχρονα, πολλοί άνθρωποι δεν γνωρίζουν πώς να εξαγάγουν εικόνες από ένα έγγραφο του Word και να τις αποθηκεύουν ως ξεχωριστές εικόνες, καθώς τα αντίστοιχα εργαλεία λείπουν από αυτόν τον επεξεργαστή κειμένου.
Πώς να ενεργοποιήσετε τη γραμμή στο Word
Στο πρόγραμμα επεξεργασίας κειμένου Microsoft Word στα αριστερά και στο κορυφαίες άκρες Ένα παράθυρο εμφανίζει συνήθως ένα χάρακα. Με τη βοήθειά της είναι πολύ βολικό να αλλάζετε τα όρια κειμένου στο έγγραφο.
Συμβαίνει ότι αυτή η γραμμή εξαφανίζεται για κάποιο λόγο. Αυτό προκαλεί ταλαιπωρία όταν εργάζεστε με το πρόγραμμα. Για να το επαναφέρετε στη θέση του, μερικά μόνο κλικ του ποντικιού. Ωστόσο, πολλοί άπειροι χρήστες δεν γνωρίζουν ακριβώς πώς μπορεί να γίνει αυτό.
Πώς να αριθμήσετε σελίδες στο Word
Συχνά μου τίθεται μια ερώτηση σχετικά με τον τρόπο ενεργοποίησης της σελίδωσης στο Word.
Παρά τη σχετική απλότητα της επίλυσης αυτού του προβλήματος, όχι μόνο μπορεί να ορίσει και να αφαιρέσει τους αριθμούς των σελίδων συν άπειρους χρήστες , αλλά και πολλοί άνθρωποι με επαρκές επίπεδο εκπαίδευσης.
Πώς να ανοίξετε ταυτόχρονα διαφορετικές σελίδες Έγγραφο του Word
Όλοι οι χρήστες δεν γνωρίζουν ότι ο επεξεργαστής κειμένου Microsoft Word παρέχει τη δυνατότητα ταυτόχρονης επεξεργασίας του ίδιου εγγράφου σε διάφορα παράθυρα.
Αυτό είναι πολύ βολικό εάν, για παράδειγμα, πρέπει να συγκρίνετε ή να συμφωνείτε με τις πληροφορίες στην αρχή και στο τέλος του μεγάλο έγγραφο . Το έγγραφο μπορεί να ανοίξει σε δύο παράθυρα, ένα από τα οποία θα εμφανίσει την αρχή του, και το άλλο - το τέλος. Σε αυτήν την περίπτωση, η σελίδα δεν χρειάζεται συνεχώς να μετακινηθεί. Θα είναι αρκετό μόνο να μεταβείτε στο κατάλληλο παράθυρο. Σε κάθε ένα από αυτά τα παράθυρα, το έγγραφο δεν μπορεί να προβληθεί μόνο, αλλά και να διορθωθεί. Ο αριθμός των παραθύρων στα οποία μπορείτε να εργαστείτε με ένα έγγραφο δεν είναι περιορισμένος.
Πώς να τοποθετήσετε έναν κωδικό πρόσβασης σε ένα έγγραφο του Word
Πολλοί από εμάς πρέπει να προστατεύσουμε αρχεία κειμένου κωδικό πρόσβασης. Δεν έχει σημασία τι περιέχουν αυτά τα αρχεία. Το κύριο πράγμα είναι να ρυθμίσετε τον κωδικό γρήγορα και οι ξένοι δεν μπορούσαν να τους ανοίξουν.
Το γνωστό κείμενο είναι ικανό να λύσει αυτό το πρόβλημα. Συντάκτης της Microsoft Word, που υπάρχει στους περισσότερους υπολογιστές γραφείου και οικιακής χρήσης. Σας επιτρέπει να ορίσετε κωδικούς πρόσβασης για αρχεία όλων των μορφών που υποστηρίζονται (doc, docx, rtf, κλπ.).
Σε διαφορετικά εκδόσεις λέξεων τη σειρά απαραίτητες ενέργειες διαφορετικά. Εδώ θα βρείτε συστάσεις για το Word 2010 και παλαιότερες εκδόσεις.
Σχετικά άρθρα