Πώς να αποθηκεύσετε ένα έγγραφο docx "Word" ως ιστοσελίδα HTML
- Πώς να αποθηκεύσετε το έγγραφο ως ιστοσελίδα
- Αποθηκεύστε το έγγραφο ως "σελίδα ιστού φίλτρου"
- Αποθηκεύστε το έγγραφο ως "ιστοσελίδα"
- Αποθηκεύστε το έγγραφο ως "ιστοσελίδα σε ένα αρχείο"
- Τρόπος ρύθμισης παραμέτρων για προχω
Διαβάστε πώς μπορείτε γρήγορα να μετατρέψετε ένα έγγραφο του Word σε μια σελίδα HTML. Ποια ηλεκτρονικά εργαλεία ή προγράμματα τρίτων που πρέπει να χρησιμοποιηθούν για να αποθηκεύσετε ένα ή περισσότερα αρχεία DOCX σε μορφή HTML. Προσωπικοί επιτραπέζιοι υπολογιστές, φορητοί υπολογιστές, tablet, smartphones και άλλες συσκευές ηλεκτρονικών υπολογιστών χρησιμοποιούνται καθημερινά από τους χρήστες. Είναι απαραίτητοι βοηθοί για κάθε είδους δραστηριότητα των χρηστών: κατά την άσκηση των επαγγελματικών τους καθηκόντων ή για προσωπική διασκέδαση και αναψυχή.  Περιεχόμενα:
Περιεχόμενα:
- Πώς να αποθηκεύσετε το έγγραφο ως ιστοσελίδα.
- Αποθηκεύστε το έγγραφο ως "ιστοσελίδα ιστού φίλτρου".
- Αποθηκεύστε το έγγραφο ως "ιστοσελίδα".
- Αποθηκεύστε το έγγραφο ως "ιστοσελίδα σε ένα αρχείο".
- Τρόπος ρύθμισης παραμέτρων προηγμένων επιλογών ιστού.
Ένα πρόσθετο κίνητρο για την αύξηση της δημοτικότητας των συσκευών προσωπικών υπολογιστών ήταν η ανάπτυξη και η γενική διανομή του παγκοσμίου δικτύου πληροφορικής "Internet" .
Ο κύριος σκοπός του Internet στο πρώτο στάδιο ήταν να ενώσει τους χρήστες υπολογιστών σε ένα ενιαίο δίκτυο πληροφοριών για την ανταλλαγή οποιωνδήποτε πληροφοριών. Ωστόσο, το "Διαδίκτυο" χρησιμοποιήθηκε στη συνέχεια για πολλούς άλλους σκοπούς. Για παράδειγμα: αποθήκευση προσωπικών πληροφοριών του χρήστη. πρόσβαση σε επιστημονικές, λογοτεχνικές και καλλιτεχνικές βάσεις δεδομένων · οι χρήστες επικοινωνούν μεταξύ τους μέσω ηλεκτρονικών επικοινωνιών, κοινωνικών δικτύων, άμεσων μηνυμάτων, ηχογραφήσεων και βίντεο κλιπ. Επιπλέον, οι χρήστες έχουν αποκτήσει την ευκαιρία να λάβουν επιπλέον εκπαίδευση, να προβούν σε οικονομικές και συμβουλευτικές δραστηριότητες, να έχουν πρόσβαση σε ειδήσεις, οικονομικά, δημοσιογραφικά, οικονομικά και άλλα ενημερωτικά sites και πολλά άλλα.
Για να αποκτήσετε πρόσβαση στο Internet, πρέπει να χρησιμοποιήσετε τη βοήθεια ειδικού λογισμικού - ένα πρόγραμμα περιήγησης στο Web που παρουσιάζει οποιαδήποτε πληροφορία στο Διαδίκτυο με φιλικό προς το χρήστη τρόπο. Υποστηρίζει διάφορα είδη μορφών και διατίθεται σε οποιοδήποτε είδος συσκευής.
Η διαδικασία σχεδιασμού και δημιουργίας ιστοσελίδων έγινε πρόσφατα πολύ πιο απλή. Υπάρχουν πολλές ιστοσελίδες στο Διαδίκτυο που προσφέρουν να δημιουργήσουν, στη βάση τους, υψηλής ποιότητας ιστοσελίδες χρηστών. Ή χρησιμοποιήστε ειδικές εφαρμογές για την ανάπτυξη ιστοσελίδων σε πιο επαγγελματικό επίπεδο.
Η Microsoft Corporation έχει αναπτύξει το πακέτο λογισμικού γραφείου του Microsoft Office για την επίλυση καθημερινών καθηκόντων γραφείου από το χρήστη. Το πακέτο περιλαμβάνει προγράμματα για τη δημιουργία εγγράφων κειμένου, υπολογιστικών φύλλων, παρουσιάσεων, βάσεων δεδομένων και άλλων βασικών τύπων αρχείων γραφείου.
Οι χρήστες ενδέχεται να μην βλέπουν το Microsoft Office ως εργαλείο για το σχεδιασμό ιστοσελίδων και αυτή είναι η σωστή απόφαση, καθώς αυτή δεν είναι η σωστή επιλογή. Αλλά εάν έχετε ένα υπάρχον έγγραφο που έχει δημιουργηθεί στο Microsoft Word , το οποίο πρέπει να μετατραπεί σε ιστοσελίδα για οποιοδήποτε λόγο, τότε η εφαρμογή έχει κάποια ενσωματωμένα εργαλεία για να το κάνει αυτό.
Σημείωση : Για παράδειγμα, θα χρησιμοποιήσουμε τον επεξεργαστή κειμένου "Microsoft Word 2016" για αυτό το άρθρο, αλλά η δυνατότητα αποθήκευσης ενός εγγράφου ως ιστοσελίδας (ή "HTML" ) είναι διαθέσιμη σε πολλές προηγούμενες εκδόσεις της εφαρμογής "Microsoft Word" . Εάν χρησιμοποιείτε μια παλαιότερη έκδοση του Microsoft Word , τότε ενδέχεται να μην δείτε όλες τις δυνατότητες που περιγράφουμε σε αυτό το άρθρο, αλλά μπορείτε να το λάβετε ως βάση για την αποθήκευση της ιστοσελίδας στην έκδοση σας. πρόγραμμα επεξεργασίας κειμένου .
Πώς να αποθηκεύσετε το έγγραφο ως ιστοσελίδα
Αρχικά, ανοίξτε το απαιτούμενο έγγραφο στο πρόγραμμα επεξεργασίας κειμένου του Microsoft Word 2016 που θέλετε να αποθηκεύσετε ως ιστοσελίδα. Στο κύριο μενού της εφαρμογής, κάντε κλικ στην καρτέλα "Αρχείο" .
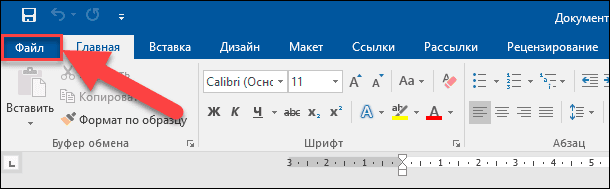
Στην ανοικτή σελίδα πιθανών ενεργειών στην αριστερή πλαϊνή γραμμή, επιλέξτε την εντολή "Αποθήκευση ως" . Στη συνέχεια, στο κεντρικό τμήμα παραθύρου, κάντε κλικ στο φάκελο " Αναζήτηση ".
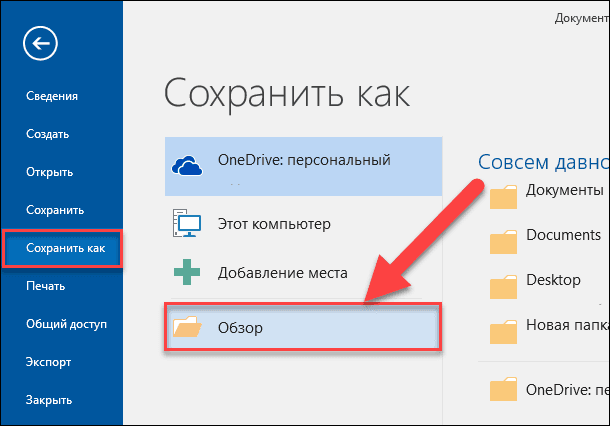
Στο παράθυρο "Αποθήκευση εγγράφου" που ανοίγει , καθορίστε τη θέση στην οποία θέλετε να αποθηκεύσετε το αρχείο. Στη συνέχεια, εισάγετε ένα όνομα για τη σελίδα σας στο πλαίσιο κειμένου "Όνομα_αρχείου" . Από προεπιλογή, το όνομα του εγγράφου σας Microsoft Word θα συμπληρωθεί ήδη. Μπορείτε να αφήσετε το παλιό όνομα του εγγράφου ή να δημιουργήσετε ένα νέο.
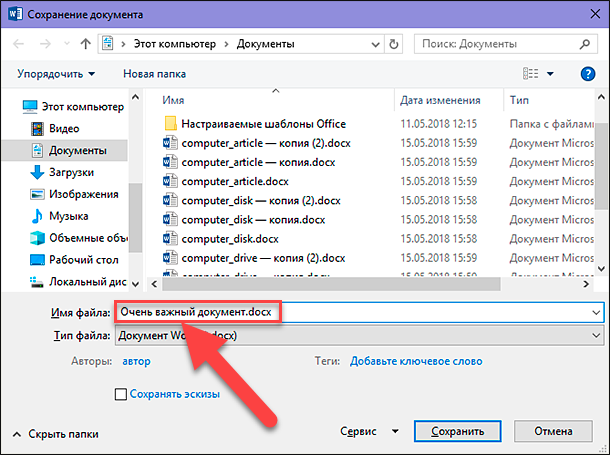
Στη συνέχεια, κάντε κλικ στο αναπτυσσόμενο μενού στο στοιχείο Τύπος αρχείου . Στη λίστα πιθανών τύπων αρχείων που εμφανίζονται, θα βρείτε τρεις επιλογές για την αποθήκευση ενός εγγράφου ως ιστοσελίδας: "Μια ιστοσελίδα είναι σε ένα αρχείο (* .mht; * .mhtml)" ; "Ιστοσελίδα (* .htm; * .html)" ; και "Ιστοσελίδα με φίλτρο (* .htm; * .html)" .
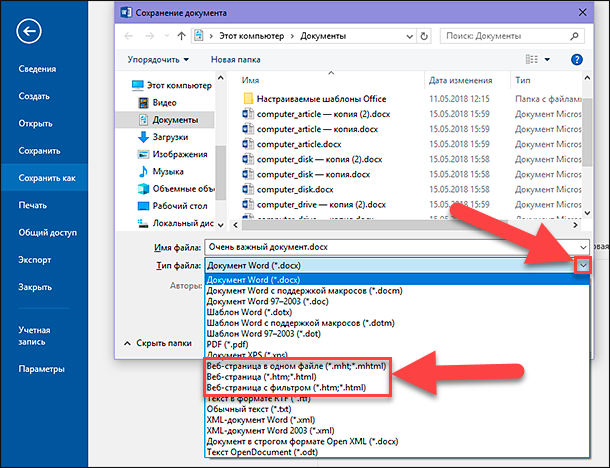
Όλες αυτές οι παράμετροι μετατρέπουν το έγγραφό σας σε "HTML" (Hypertext Markup Language), το πρότυπο για την εμφάνιση κειμένου σε μια ιστοσελίδα. Ωστόσο, κάθε ένας από αυτούς τους τύπους αρχείων δημιουργεί ένα ελαφρώς διαφορετικό είδος "αρχείου HTML" . Ποιο από αυτά πρέπει να χρησιμοποιήσετε εξαρτάται από τις ρυθμίσεις ηλεκτρονικής δημοσίευσης και αν σκοπεύετε να μετατρέψετε το αρχείο πίσω σε ένα έγγραφο του Microsoft Word .
Ας εξετάσουμε τώρα καθεμία από αυτές τις τρεις επιλογές.
Αποθηκεύστε το έγγραφο ως "σελίδα ιστού φίλτρου"
Στις περισσότερες περιπτώσεις, η επιλογή Φίλτρο ιστοσελίδας είναι ο καλύτερος τρόπος αποθήκευσης ενός εγγράφου του Microsoft Word ως ιστοσελίδας. Διατηρεί τη μορφή και τα περιεχόμενα του εγγράφου σας, αλλά απορρίπτει πολλά πρόσθετα στοιχεία "κώδικα HTML" που απλά δεν χρειάζεστε, γεγονός που σας επιτρέπει να αποθηκεύσετε ένα μικρό αρχείο ως αποτέλεσμα. Στην έξοδο λαμβάνετε το αρχείο με τον πιο καθαρό κώδικα, ο οποίος έχει τις γρηγορότερες ώρες φόρτωσης της ιστοσελίδας σας από τις επιλογές. Ωστόσο, αυτός ο τύπος αποθήκευσης αρχείων καταργεί στοιχεία μορφοποίησης ειδικά για το Microsoft Word από το τελικό έγγραφο. Επομένως, θα πρέπει να επιλέξετε αυτή την επιλογή για να αποθηκεύσετε την ιστοσελίδα μόνο εάν στο μέλλον δεν σκοπεύετε να μετατρέψετε μια τέτοια σελίδα πίσω σε ένα έγγραφο του Microsoft Word . Για να είμαστε δίκαιοι, θα πρέπει να σημειωθεί ότι μια τέτοια ανάγκη συμβαίνει πολύ σπάνια.
Στο παράθυρο "Αποθήκευση εγγράφου" στην αναπτυσσόμενη λίστα " Τύπος αρχείου" , επιλέξτε την επιλογή "Φίλτρο ιστοσελίδας (* .htm; * .html)" .
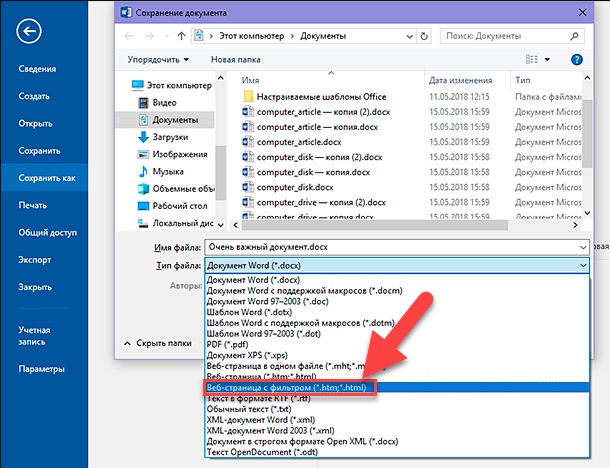
Στη συνέχεια, κάντε κλικ στο κουμπί Επεξεργασία , που βρίσκεται ακριβώς κάτω από την κεφαλίδα κεφαλίδας .
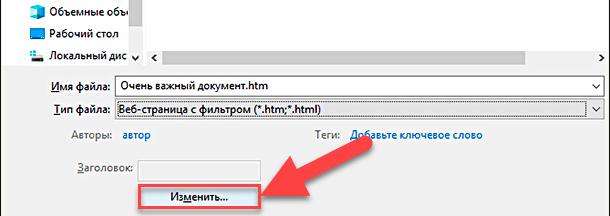
Στο παράθυρο "Εισαγωγή κειμένου" που εμφανίζεται , εισαγάγετε το όνομα της ιστοσελίδας σας, το οποίο θα εμφανίζεται στη γραμμή τίτλου του προγράμματος περιήγησης ιστού και πατήστε το κουμπί "OK" ή πατήστε το πλήκτρο "Enter" στο πληκτρολόγιό σας.
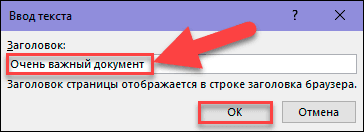
Στη συνέχεια, στο παράθυρο "Αποθήκευση εγγράφου", κάντε κλικ στο κουμπί "Αποθήκευση" . Ένα παράθυρο θα σας προειδοποιήσει εάν είστε βέβαιοι ότι θέλετε να μετατρέψετε το έγγραφο σε ένα "αρχείο HTML" , επειδή όταν αποθηκεύετε, οι ειδικές ετικέτες και λειτουργίες που αφορούν το Microsoft Office θα διαγραφούν. Επιβεβαιώστε την επιλογή σας κάνοντας κλικ στο κουμπί "Ναι" .
Τώρα θα έχετε μια ιστοσελίδα αποθηκευμένη στην τοποθεσία που επιλέξατε. Μπορείτε να το ανοίξετε στο πρόγραμμα περιήγησης ιστού για να ελέγξετε την ορθότητα της οθόνης του ή να μεταφορτώσετε στον ιστότοπό σας. Από προεπιλογή, το "Microsoft Word" αποθηκεύει το "αρχείο HTML" στον καθορισμένο φάκελο και όλες τις εικόνες που περιέχονται στο έγγραφο, σε έναν ξεχωριστό υποφάκελο με το όνομα της ιστοσελίδας. Ως εκ τούτου, θα πρέπει να μεταφορτώσετε μαζί με την ιστοσελίδα και αυτόν τον φάκελο με εικόνες στον ιστότοπό σας.
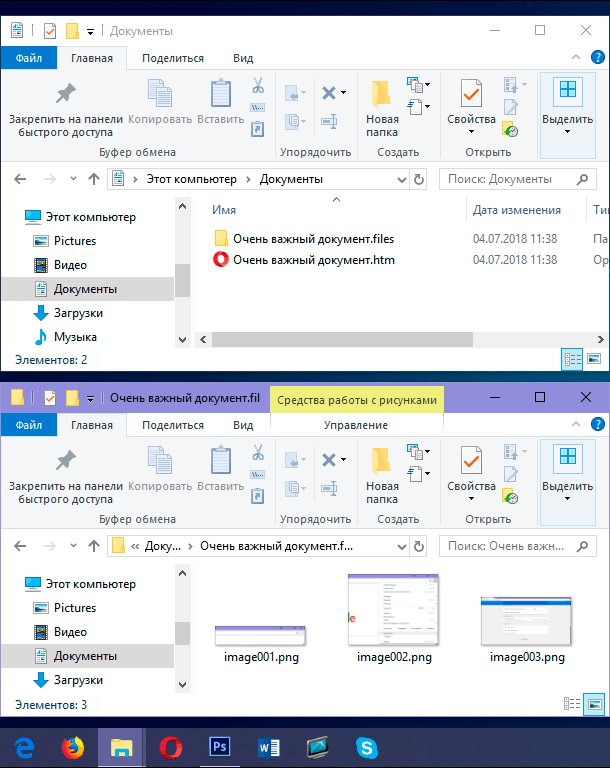
Ωστόσο, όπως θα πούμε αργότερα, μπορείτε να αλλάξετε τις προεπιλεγμένες ρυθμίσεις εγγράφων στο παράθυρο σύνθετων ρυθμίσεων.
Αποθηκεύστε το έγγραφο ως "ιστοσελίδα"
Η επιλογή "Ιστοσελίδα" στο αναπτυσσόμενο μενού "Τύπος αρχείου " στο παράθυρο "Αποθήκευση εγγράφου" λειτουργεί λίγο διαφορετικά. Όπως και η πρώτη περιγραφόμενη επιλογή "Ιστοσελίδα με φίλτρο" , η ιστοσελίδα δημιουργείται με τη μορφή ενός "αρχείου HTML" και όλες οι εικόνες του εγγράφου αποθηκεύονται σε έναν ξεχωριστό υποφάκελο. Ωστόσο, η επιλογή "Ιστοσελίδα" αποθηκεύει σημαντικά περισσότερες μορφές του Microsoft Word και πρόσθετες πληροφορίες σχετικά με το έγγραφο από την προηγούμενη έκδοση.

Και, φυσικά, επειδή αυτή η επιλογή αποθηκεύει πολύ περισσότερες πιθανές πληροφορίες, ως αποτέλεσμα, το τελικό αρχείο θα είναι μεγαλύτερο από ό, τι με την πρώτη επιλογή αποθήκευσης "Ιστοσελίδα με φίλτρο" .
Θα χρειαστεί να δοκιμάσετε λίγο το τελικό έγγραφο web για να δείτε εάν αποθηκεύει τους συγκεκριμένους τύπους μορφοποίησης του Microsoft Word που χρειάζεστε πραγματικά στην ιστοσελίδα σας. Αλλά συνήθως, αυτός είναι ένας καλός συμβιβασμός μεταξύ των χαρακτηριστικών του κειμένου μιας ιστοσελίδας και του μεγέθους της.
Αποθηκεύστε το έγγραφο ως "ιστοσελίδα σε ένα αρχείο"
Η επιλογή "Ιστοσελίδα σε ένα αρχείο" αποθηκεύει όλα τα πιθανά δεδομένα μορφοποίησης (ως επιλογή "Ιστοσελίδα" ) και τις ιδιότητες του εγγράφου, αλλά αντί να αποθηκεύει εικόνες σε ξεχωριστό φάκελο, αποθηκεύει όλες τις εικόνες και την ίδια τη σελίδα ως μέρος του "αρχείου MHTML" .

Αυτή η επιλογή αποθήκευσης ιστοσελίδων μπορεί να είναι χρήσιμη για έγγραφα που ενδέχεται να περιέχουν χωριστά συνοδευτικά αρχεία, αλλά αποθηκεύει ένα αρχείο με πολύ μεγαλύτερο μέγεθος. Μερικές φορές το τελικό μέγεθος του αρχείου είναι κοντά στον συνδυασμό μεγέθους σελίδας και σχετικών αρχείων (για παράδειγμα, εικόνων). Αλλά μερικές φορές το τελικό αρχείο μπορεί να αποδειχθεί ακόμη περισσότερο, ανάλογα με τις εφαρμοζόμενες παραμέτρους (σχεδόν 10 φορές περισσότερο από ό, τι όταν χρησιμοποιείτε την επιλογή "Ιστοσελίδα με φίλτρο" ).
Αυτό δεν είναι πραγματικά η καλύτερη επιλογή εάν σχεδιάζετε να κάνετε τη σελίδα μέρος της ιστοσελίδας, επειδή δεν θα μπορείτε να φορτώσετε γρήγορα μια ιστοσελίδα. Ωστόσο, μπορεί να είναι χρήσιμη υπό ορισμένες συνθήκες - για παράδειγμα, όταν θέλετε να μοιραστείτε ένα έγγραφο με κάποιον που δεν έχει άλλο τρόπο να διαβάσει ένα έγγραφο του Microsoft Word .
Σημείωση : Αν έχετε το δικό σας blog, τότε μπορείτε να δημοσιεύσετε το έγγραφο "Microsoft Word" απευθείας στο blog σας χρησιμοποιώντας τη λειτουργία κοινής χρήσης. Ο αριθμός των σχετικών δεδομένων είναι ελάχιστος, ενώ το τελικό έγγραφο χρησιμοποιεί τα στυλ που έχουν οριστεί στις ρυθμίσεις του ιστολογίου. Η διαδικασία δημοσίευσης ενός εγγράφου σε ένα blog είναι διαφορετική από τις μεθόδους που περιγράφονται σε αυτό το άρθρο, οπότε δεν θα το συζητήσουμε λεπτομερώς.
Τρόπος ρύθμισης παραμέτρων για προχω
Το Microsoft Word προσφέρει επίσης μια σειρά από χρήσιμες επιλογές που μπορείτε να χρησιμοποιήσετε για την προσαρμογή των εγγράφων κατά την αποθήκευση ως ιστοσελίδες.
Για να αποκτήσετε πρόσβαση σε αυτές τις ρυθμίσεις, στο παράθυρο " Αποθήκευση εγγράφου", ανοίξτε την αναπτυσσόμενη λίστα Υπηρεσία που βρίσκεται στο κάτω μέρος του παραθύρου δίπλα στο κουμπί " Αποθήκευση " και, στη συνέχεια, επιλέξτε την ενότητα Επιλογές εγγράφου Web στο αναδυόμενο μενού.
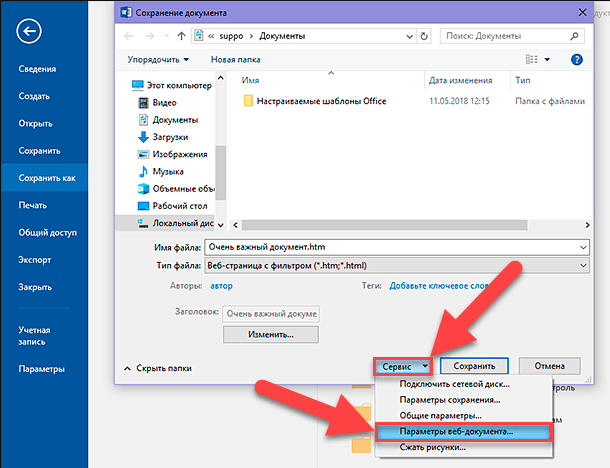
Το παράθυρο ρυθμίσεων εγγράφου web περιέχει πέντε καρτέλες που μπορείτε να χρησιμοποιήσετε για την τελειοποίηση διαφόρων χαρακτηριστικών που καθορίζουν τις ρυθμίσεις για την αποθήκευση ιστοσελίδων.
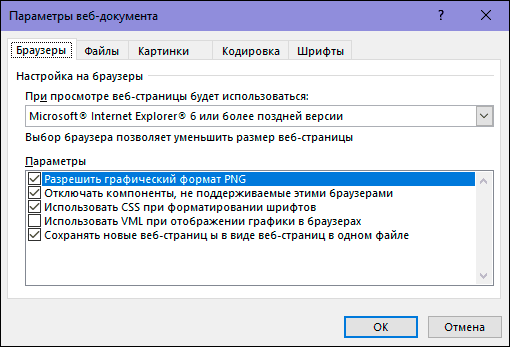
Οι τύποι λειτουργιών που μπορείτε να προσαρμόσετε σε αυτές τις καρτέλες περιλαμβάνουν:
Καρτέλα περιηγητή : Αυτή η καρτέλα σάς επιτρέπει να επιλέξετε το πρόγραμμα περιήγησης προορισμού για λόγους συμβατότητας (αν και αυτό δεν είναι πραγματικά σημαντικό σήμερα), να επιτρέψετε την "PNG" ως γραφική μορφή, να βασιστείτε στο "CSS" για τη μορφοποίηση των γραμματοσειρών και να παρέχει αρκετές άλλες μικρές επιλογές .
Καρτέλα Αρχεία : Η κύρια επιλογή σε αυτήν την καρτέλα είναι να ελέγχετε τα ονόματα και τον τρόπο με τον οποίο τοποθετούνται τα αρχεία. Για παράδειγμα, εάν καταργήσετε την επιλογή του πλαισίου "Δημιουργία φακέλου για βοηθητικά αρχεία" , όλα τα σχετικά αρχεία θα αποθηκευτούν στον ίδιο φάκελο με την ιστοσελίδα. Επιπρόσθετα παρουσιάζονται επίσης επιλογές για τη ρύθμιση της χρήσης μεγάλων ονομάτων αρχείων και προστίθεται η δυνατότητα ενημέρωσης των συνδέσμων του Microsoft Word κατά την αποθήκευση ενός εγγράφου.
Καρτέλα Εικόνων : Αυτή η καρτέλα χρησιμοποιείται για τον έλεγχο του μεγέθους και της πυκνότητας οθόνης (pixels ανά ίντσα) για το πρόγραμμα περιήγησης προορισμού. Οι εικόνες και το κείμενο ενδέχεται να ποικίλλουν ανάλογα με την καθορισμένη ανάλυση στην οποία έχουν προβληθεί. Οι προεπιλεγμένες τιμές ανάλυσης θα είναι αρκετές, επειδή δεν πρόκειται να χρησιμοποιήσετε το Microsoft Word για να δημιουργήσετε πολύπλοκες ιστοσελίδες. Αλλά αν ανοίξετε την ιστοσελίδα σας και όλο το κείμενο τοποθετείται γύρω από τις εικόνες με περίεργο τρόπο, τότε μπορείτε να το προσαρμόσετε σε αυτήν την καρτέλα.
Καρτέλα κωδικοποίησης : Αυτή η καρτέλα σας επιτρέπει να αλλάξετε τη γλώσσα στην οποία θα αποθηκευτεί το έγγραφο και να ρυθμίσετε την κωδικοποίηση της προεπιλεγμένης ιστοσελίδας.
Καρτέλα " Γραμματοσειρές ": Αυτή η καρτέλα σας επιτρέπει να καθορίσετε το σύνολο των χαρακτήρων και της γραμματοσειράς που χρησιμοποιούνται στη σελίδα. Η σωστή λύση θα ήταν να καθορίσετε μια γενική γραμματοσειρά, αφού δεν γνωρίζετε ποια από τα προγράμματα περιήγησης που χρησιμοποιούν οι αναγνώστες σας. Αλλά αλλάζοντας σύνολα χαρακτήρων για αναγνώστες σε διαφορετικές γλώσσες μπορεί να είναι ένα χρήσιμο χαρακτηριστικό.
Είναι επίσης σημαντικό να θυμάστε ότι αυτές οι παράμετροι βασίζονται στο έγγραφό σας. Ορίστε αυτές τις παραμέτρους στο έγγραφο και θα θυμάται όλες τις ρυθμίσεις που έχετε εισάγει. Ωστόσο, τα άλλα έγγραφα με τα οποία θα εργαστείτε συνεχίζουν να χρησιμοποιούν τις προεπιλεγμένες ρυθμίσεις.
Σε αυτό το άρθρο, δείξαμε έναν τρόπο να αποθηκεύσουμε ένα έγγραφο που δημιουργήθηκε στην εφαρμογή "Microsoft Word" , με τη μορφή μιας ιστοσελίδας με διάφορες παραμέτρους. Μπορεί να μην το χρησιμοποιείτε συχνά, αλλά θα πρέπει να γνωρίζετε αυτή τη δυνατότητα του Microsoft Word για να το χρησιμοποιήσετε εάν είναι απαραίτητο.