Πώς να βρείτε ένα ενσωματωμένο μικρόφωνο σε ένα φορητό υπολογιστή. Ρυθμίζουμε ένα εσωτερικό μικρόφωνο στο φορητό υπολογιστή
- Ενεργοποιήστε το ενσωματωμένο μικρόφωνο
- Ρύθμιση συσκευής
- Ενεργοποιήστε και διαμορφώστε τη φορητή συσκευή
- Πώς να αφαιρέσετε το θόρυβο;
- Υποστήριξη
- Επιλογή
- Οδηγία
- Παράμετροι
- Συμπέρασμα
- Ελέγξτε την παρουσία ενός μικροφώνου
- Προσαρμόσαμε το ενσωματωμένο μικρόφωνο
- Ρυθμίζουμε το μικρόφωνο στο Skype
Σχεδόν όλοι οι σημερινοί φορητοί υπολογιστές έρχονται με ενσωματωμένα μικρόφωνα. Εάν ο υπολογιστής διαθέτει ένα μικρόφωνο εργασίας, ένας χρήστης με οποιοδήποτε επίπεδο εκπαίδευσης μπορεί να ξεκινήσει και να τον ρυθμίσει.
Πρώτα πρέπει να ελέγξετε την παρουσία ενός ενσωματωμένου μικροφώνου σε ένα φορητό υπολογιστή. Στην τεχνική περιγραφή του προϊόντος πρέπει να αναφέρεται, υπάρχει ή λείπει αυτή η συσκευή. Εάν ένα φορητό υπολογιστή με μια ενσωματωμένη κάμερα web, τότε υπάρχει ένα ενσωματωμένο μικρόφωνο. Ελέγξτε για την παρουσία των προγραμμάτων οδήγησης κάρτας ήχου στο φορητό υπολογιστή και επανεγκαταστήστε τα. Οι οδηγοί μπορούν να βρεθούν στο World Wide Web ή να ληφθούν από δίσκο που συνοδεύεται από κάρτα ήχου.

Ανοίξτε το "Πίνακας ελέγχου", επιλέξτε "Ήχοι και συσκευές ήχου", ανοίξτε "Ήχος", βρείτε "Εγγραφή ήχου", επιλέξτε τη συσκευή που είναι έγκυρη από προεπιλογή. Ανοίξτε την καρτέλα "Ένταση", βρείτε την ένταση του μίκτη, εισαγάγετε "Σύνθετη", στη συνέχεια "Παράμετροι", σημειώστε "Μικρόφωνο" και κάντε κλικ στο OK.

Συμβαίνει ότι αυτή η τεχνική δεν βοηθά - το μικρόφωνο δεν ανιχνεύεται. Αυτό σημαίνει ότι το λογισμικό είναι απενεργοποιημένο. Μετακινήστε τον κέρσορα πάνω από την ετικέτα του τόμου στη γραμμή εργαλείων και κάντε δεξί κλικ πάνω του. Θα εμφανιστεί ένα παράθυρο "Εγγραφή". Μετακινήστε τον κέρσορα σε ένα κενό πεδίο και κάντε δεξί κλικ με ένα τετράγωνο "Εμφάνιση συσκευών που έχουν απενεργοποιηθεί". Αφού εμφανιστεί το μικρόφωνο, ενεργοποιήστε το με το ποντίκι.

Εάν το μικρόφωνο δεν λειτουργεί ξανά μετά από τις προσπάθειές σας, ελέγξτε το επίπεδο ευαισθησίας της συσκευής. Εκτελέστε τις λειτουργίες του βήματος 3, στην επιλογή "Εγγραφή" της συσκευής "Μικρόφωνο", μεταβείτε στην επιλογή "Ιδιότητες" και ελέγξτε τις ρυθμίσεις στις καρτέλες "Επίπεδα" και "Βελτιώσεις".

Ανοίξτε την υποδιαίρεση "Advanced" και επισημάνετε την επιλογή "Να επιτρέπεται σε εφαρμογές να χρησιμοποιούν τη συσκευή σε αποκλειστική λειτουργία". Μεγιστοποιήστε το βάθος και τη συχνότητα των δίσκων και παρακολουθήστε το μικρόφωνο. Εάν είναι απαραίτητο, αλλάξτε το πλάτος και τη συχνότητα των κομματιών.

Οι δυσκολίες με τις ρυθμίσεις επιλύονται επίσης στην καρτέλα "Βελτίωση" - ενίσχυση του ήχου.

Εάν μετά από αυτές τις λειτουργίες το μικρόφωνο δεν ανάψει, τότε ο προσαρμογέας ήχου έχει σπάσει. Είναι δύσκολο για έναν απροετοίμαστο χρήστη να διορθώσει μια τέτοια ενόχληση, να φέρει ένα φορητό υπολογιστή για αναθεώρηση στο εργαστήριο.
Ως μέρος της λειτουργικότητας των Windows 10, η εγκατάσταση ενός μικροφώνου (τόσο εξωτερικού όσο και ενσωματωμένου) είναι εύκολη. Αρκετά για να μελετήσετε προσεκτικά τις οδηγίες και μπορείτε να πάρετε ένα πλήρες λειτουργικό μικρόφωνο.
Ενεργοποιήστε το ενσωματωμένο μικρόφωνο
Ενεργοποιώντας το ενσωματωμένο μικρόφωνο σε ένα φορητό υπολογιστή με τα Windows 10 έχει ως εξής:
Ρύθμιση συσκευής
Αρχικά, πρέπει να ελέγξετε αν το πρόγραμμα οδήγησης για το μικρόφωνο είναι εγκατεστημένο στο σύστημα.
Για αυτό, εκτελείται το ακόλουθο σύνολο λειτουργιών:
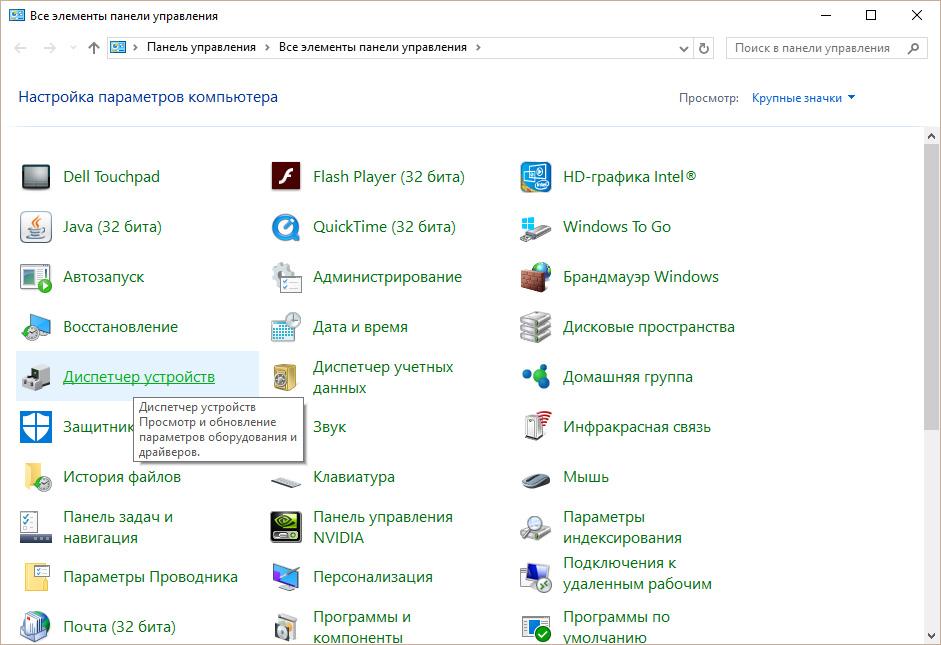
Εάν όλα γίνονται σωστά, εμφανίζεται ένας πράσινος κύκλος στο εικονίδιο του μικροφώνου, με αντίστοιχο δαίμονα.
Ενεργοποιήστε και διαμορφώστε τη φορητή συσκευή
Μπορείτε να συνδέσετε εύκολα ένα μικρόφωνο σε ένα φορητό υπολογιστή στην κατάλληλη υποδοχή (μία για το μικρόφωνο, η δεύτερη για τα ακουστικά). Αν μετά τη σύνδεση από συσκευή ήχου Δεν ακούω τίποτα, πρέπει να ελέγξετε την πρίζα on / off.
Πρέπει να εκτελεστούν οι ακόλουθες ενέργειες:
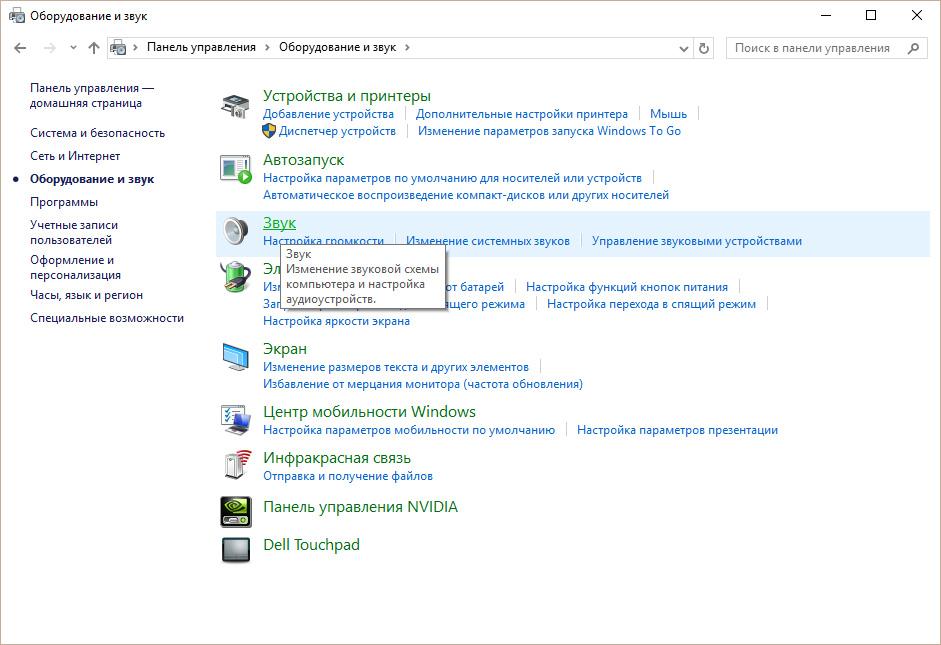
Πώς να αφαιρέσετε το θόρυβο;
Πριν αφαιρέσετε τους ενοχλητικούς θορύβους στο μικρόφωνο, είναι απαραίτητο να ελέγξετε τη συσκευή και να εντοπίσετε τα αδύνατα σημεία της.
Μικρόφωνο κατ 'αρχήν. Σε γενικές γραμμές, τώρα το 99% των φορητών υπολογιστών έρχονται με ένα ενσωματωμένο μικρόφωνο, αλλά δεν θα υπάρχει ανάγκη για επαλήθευση. Για να το κάνετε αυτό, ελέγξτε την θήκη του φορητού υπολογιστή και διαβάστε τις προδιαγραφές. Τα έγγραφα στο φορητό σας υπολογιστή θα καθοριστούν σίγουρα αν έχει ενσωματωμένο μικρόφωνο ή όχι. Γνωρίζετε ότι αν ο φορητός υπολογιστής σας διαθέτει μια κάμερα web, τότε υπάρχει ένα μικρόφωνο σίγουρα. Το μικρόφωνο μπορεί επίσης να δει μέσω του "Device Manager".
Ελέγξτε τη διαθεσιμότητα και τις ρυθμίσεις μικροφώνου μέσω του πίνακα ελέγχου του φορητού σας υπολογιστή. Στον Πίνακα Ελέγχου, ανοίξτε την ενότητα "Ήχος", την καρτέλα "Εγγραφή" - Εάν το μικρόφωνο είναι ενσωματωμένο στον υπολογιστή σας, θα εμφανιστεί εκεί. Κάντε κλικ στο κουμπί "Ιδιότητες". Ελέγξτε εάν είναι ενεργοποιημένη, οι ρυθμίσεις της συσκευής στις καρτέλες "Επίπεδα", "Βελτιώσεις", "Για προχωρημένους".
Εάν το μικρόφωνο ως συσκευή υπάρχει στον Πίνακα Ελέγχου, αλλά εξακολουθείτε να μην μπορείτε να ακούσετε, είναι πιθανό να έχει ρυθμιστεί για πολύ ήσυχη μετάδοση ήχου. Σε αυτή την περίπτωση, είναι απαραίτητο να αυξήσετε την ευαισθησία της συσκευής. Επιστρέψτε στον Πίνακα Ελέγχου και ανοίξτε την ενότητα "Ήχος". Ανοίξτε το στοιχείο μενού "Ιδιότητες" στη συσκευή μικροφώνου. Στην καρτέλα "Για προχωρημένους", επιλέξτε το πλαίσιο δίπλα στην επιλογή "Να επιτρέπεται σε εφαρμογές να χρησιμοποιούν τη συσκευή σε αποκλειστική λειτουργία" και "Δώστε προτεραιότητα σε εφαρμογές σε αποκλειστική λειτουργία". Στη συνέχεια, τοποθετήστε το υψηλότερο bit και το ρυθμό δειγματοληψίας. Προσπαθήστε να δοκιμάσετε το μικρόφωνο μετά από αυτό. Εάν όλα είναι σωστά, η φωνή σας είναι σαφώς ηχηρή, πράγμα που σημαίνει ότι έχετε ρυθμίσει τη συσκευή σωστά. Εάν εξακολουθείτε να μην ακούτε, προσπαθήστε ξανά να αλλάξετε το bit και τη συχνότητα. Λάβετε υπόψη ότι το πρόβλημα μπορεί επίσης να είναι η ενίσχυση του ήχου, η οποία ρυθμίζεται στην καρτέλα "Βελτιώσεις".
Ο κακός ή η κακή ποιότητα της αναπαραγωγής του συσχετίζεται συχνά με τη λειτουργία ενός μικροφώνου συνδεδεμένου ή ενσωματωμένου σε έναν υπολογιστή. Τα προβλήματα με το μικρόφωνο δεν συσχετίζονται πάντοτε με τον εργοστασιακό γάμο. Τις περισσότερες φορές, πρέπει να αλλάξετε μερικές από τις ρυθμίσεις του λογισμικού στον υπολογιστή και, συνεπώς, να αυξήσετε την ευαισθησία της συσκευής.
Οδηγία
Ξεκινήστε το μείκτη των Windows. Το εικονίδιο με την εικόνα του ηχείου βρίσκεται στην κάτω δεξιά γωνία. Εάν δεν υπάρχει εικονίδιο μίξερ, ίσως η οθόνη του
Στους σύγχρονους φορητούς υπολογιστές υπάρχει ενσωματωμένο μικρόφωνο. Αυτό είναι πραγματικά μια πολύ βολική συσκευή! Δεν χρειάζεται να κάνετε μια πολύπλοκη σύνδεση μικροφώνου σε ένα φορητό υπολογιστή, όπως πρέπει να κάνετε προσωπικούς υπολογιστές . Για τον υπολογιστή υπάρχουν μοντέλα εξωτερικά μικρόφωνα , μπορεί να είναι ένα σετ μικροφώνου-ακουστικού ή ένα απλό μικρόφωνο, αντίστοιχα, πρέπει να συνδεθεί με έναν υπολογιστή, να ρυθμιστεί και να ελεγχθεί.
Όλες οι παραπάνω διαδικασίες μπορούν να δαπανηθούν πολύ χρόνο, αλλά από τότε κινητούς υπολογιστές Υπάρχει ένα ενσωματωμένο μικρόφωνο, όλα γίνονται πολύ πιο εύκολα. Σήμερα θα μάθετε πώς να ρυθμίσετε ένα μικρόφωνο σε ένα φορητό υπολογιστή. Εξετάστε μερικές απλές μεθόδους.
Υποστήριξη
Πριν από τη ρύθμιση του μικροφώνου, σίγουρα θα πρέπει να γνωρίζετε αν υπάρχει αυτό το στοιχείο στη συσκευή σας. Φυσικά, σήμερα σχεδόν όλοι οι σύγχρονοι φορητοί υπολογιστές είναι εξοπλισμένοι με μικρόφωνο, αλλά σας συνιστούμε να βεβαιωθείτε ότι υπάρχει ένα μικρόφωνο στο δικό σας. Για να το κάνετε αυτό, απλά πρέπει να λάβετε την τεκμηρίωση από τη συσκευή σας, διαβάστε προσεκτικά.
Εάν δεν υπάρχουν έγγραφα, μπορείτε να μάθετε για την παρουσία ενός μικροφώνου με άλλο τρόπο. Το μόνο που χρειάζεται να κάνετε είναι να μεταβείτε στο μενού "Διαχείριση Συσκευών". Μπορείτε επίσης να ελέγξετε αν υπάρχει ή όχι μικρόφωνο μέσω του Πίνακα Ελέγχου.
Εάν είστε ήδη σε αυτόν τον φάκελο, θα πρέπει να βρείτε την κατηγορία "Ήχος" και στο νέο παράθυρο που ανοίγει, επιλέξτε "Εγγραφή". Στο μενού που ανοίγει, μπορείτε να βρείτε πληροφορίες σχετικά με το αν έχετε ενσωματωμένο μικρόφωνο ή όχι. Αν είναι, τότε θα εμφανιστεί στο μενού.
Εάν το μικρόφωνο του φορητού υπολογιστή δεν λειτουργεί για εσάς, τότε πιθανότατα τα προγράμματα οδήγησης δεν είναι σωστά εγκατεστημένα σε αυτό. Ή στη συσκευή δεν είναι καθόλου.
Επιλογή
 Επομένως, αν βρείτε στο μενού ότι εμφανίζονται ταυτόχρονα περισσότερες από μία συσκευές, θα πρέπει να καθορίσετε ποια συσκευή είναι μικρόφωνο. Η κατανόηση της συσκευής που είναι μικρόφωνο είναι εύκολη! Για να το κάνετε αυτό, χτυπήστε απλά στην θήκη όπου βρίσκεται η έξοδος του μικροφώνου.
Επομένως, αν βρείτε στο μενού ότι εμφανίζονται ταυτόχρονα περισσότερες από μία συσκευές, θα πρέπει να καθορίσετε ποια συσκευή είναι μικρόφωνο. Η κατανόηση της συσκευής που είναι μικρόφωνο είναι εύκολη! Για να το κάνετε αυτό, χτυπήστε απλά στην θήκη όπου βρίσκεται η έξοδος του μικροφώνου.
Όπου είναι εγκατεστημένο το εικονίδιο της συσκευής, θα παρατηρήσετε πράσινες γραμμές. Ενώ χτυπάτε σε αυτό το εικονίδιο, θα δείτε διακυμάνσεις. Έτσι αποφασίσαμε - είναι αυτή η συσκευή που χρειαζόμαστε! Ας προχωρήσουμε περισσότερο.
Οδηγία
 Τώρα ας φτάσουμε στο πιο βασικό ερώτημα - πώς να ρυθμίσετε ένα μικρόφωνο σε ένα φορητό υπολογιστή.
Τώρα ας φτάσουμε στο πιο βασικό ερώτημα - πώς να ρυθμίσετε ένα μικρόφωνο σε ένα φορητό υπολογιστή.
Εάν διαθέτετε το λειτουργικό σύστημα "Windows XP", τότε θα πρέπει να ξεκινήσετε τη διαμόρφωση ελέγχοντας τα προγράμματα οδήγησης της κάρτας ήχου. Συμβαίνει επίσης όταν έχουν εγκατασταθεί τα προγράμματα οδήγησης, αλλά το μικρόφωνο εξακολουθεί να μην θέλει να λειτουργήσει. Σε αυτήν την περίπτωση, ίσως χρειαστεί να εγκαταστήσετε ξανά τα προγράμματα οδήγησης ή θα πρέπει να αναζητήσετε το πρόβλημα αλλού.
Μπορείτε να κατεβάσετε το πρόγραμμα οδήγησης για το μικρόφωνο του φορητού υπολογιστή στην επίσημη ιστοσελίδα του κατασκευαστή και αν έχετε δίσκο που συνοδεύει το φορητό υπολογιστή σας, συνιστούμε να το χρησιμοποιήσετε.
Εάν τα προγράμματα οδήγησης που εγκαταστάθηκαν από το δίσκο εξακολουθούν να μην επιτρέπουν το μικρόφωνο να λειτουργεί, τότε πιθανότατα θα πρέπει να ενημερωθούν. Θα πρέπει να μεταβείτε στο μενού "Πίνακας Ελέγχου" μέσω του μενού "Έναρξη" και στη συνέχεια να βρείτε την καρτέλα "Ήχοι και συσκευές ήχου".
Στην καρτέλα "Ήχος", επιλέξτε τη λειτουργία εγγραφής ήχου και, στη συνέχεια, εγκαταστήστε τη συσκευή, δηλαδή το μικρόφωνο. Τώρα πηγαίνετε στο "Volume" και επιλέξτε την καρτέλα "Advanced". Τώρα ανοίγουμε ένα νέο παράθυρο κάνοντας κλικ στο σύνδεσμο "Παράμετροι" και επιλέγουμε "Ιδιότητες". Αφού εκτελέσετε αυτές τις διαδικασίες, θα παρατηρήσετε την επιγραφή "Μικρόφωνο", όπου θα χρειαστεί να ελέγξετε, μετά από την οποία θα πρέπει να αποθηκεύσετε τις ρυθμίσεις.
Παράμετροι
Όταν έχουν ρυθμιστεί όλες οι παραπάνω ρυθμίσεις, μπορείτε να δείτε το ρυθμιστικό έντασης. Τώρα πρέπει να κάνετε τις δικές του ρυθμίσεις. Εάν κάνατε τα πάντα σωστά, τότε το ζήτημα του τρόπου εγκατάστασης ενός μικροφώνου σε ένα φορητό υπολογιστή θα επιλυθεί. Όπως μπορείτε να δείτε, δεν υπάρχει τίποτα περίπλοκο σε αυτό το κύριο πράγμα είναι να κάνουμε τα πάντα σταδιακά. Οι διαφορές στις ρυθμίσεις μπορεί να είναι σε διαφορετικά λειτουργικά συστήματα, αλλά στην πραγματικότητα διαφέρουν ελαφρώς.
Συμπέρασμα
 Είναι σημαντικό να γνωρίζετε ότι αν σκοπεύετε να χρησιμοποιήσετε πρόσθετα προγράμματα για να δουλέψετε με ένα μικρόφωνο (για παράδειγμα, μπορεί να είναι Skype), τότε θα χρειαστεί να κάνετε επιπλέον ρυθμίσεις στο ίδιο το πρόγραμμα.
Είναι σημαντικό να γνωρίζετε ότι αν σκοπεύετε να χρησιμοποιήσετε πρόσθετα προγράμματα για να δουλέψετε με ένα μικρόφωνο (για παράδειγμα, μπορεί να είναι Skype), τότε θα χρειαστεί να κάνετε επιπλέον ρυθμίσεις στο ίδιο το πρόγραμμα.
Κατά συνέπεια, σε κάθε πρόγραμμα, οι ρυθμίσεις μπορεί να είναι διαφορετικές. Για να κάνετε τα πάντα σωστά, ο ευκολότερος τρόπος είναι να μεταβείτε στην ενότητα "Οδηγίες" ή "Βοήθεια" και να ακολουθήσετε τις οδηγίες.
Τώρα ξέρετε πώς να ρυθμίσετε ένα μικρόφωνο σε ένα φορητό υπολογιστή. Ακόμα κι αν διαθέτετε διαφορετικό λειτουργικό σύστημα, μπορείτε να κάνετε ρυθμίσεις σύμφωνα με τις οδηγίες που καταγράψαμε ή απλά να χρησιμοποιήσετε εξειδικευμένα προγράμματα για εργασία με μικρόφωνο.
Το ενσωματωμένο μικρόφωνο είναι ένα απαραίτητο στοιχείο σχεδόν κάθε σύγχρονου φορητού υπολογιστή. Εάν οι παλαιότεροι ιδιοκτήτες φορητών υπολογιστών έπρεπε να αγοράσουν ένα μικρόφωνο χωριστά, συνδέστε το με ένα φορητό υπολογιστή, ρυθμίστε τον ήχο, και τώρα δεν είναι απαραίτητο να το κάνετε αυτό. Εάν η συσκευή σας διαθέτει ήδη μικρόφωνο, παραμένει μόνο για να μάθετε πώς να την ρυθμίσετε. Σε όλα τα μοντέλα φορητών υπολογιστών, το μικρόφωνο έχει διαμορφωθεί με τον ίδιο τρόπο. Μικρές διαφορές μπορεί να οφείλονται σε διαφορετικές λειτουργικά συστήματα .
Ελέγξτε την παρουσία ενός μικροφώνου
Πώς να ρυθμίσετε ένα μικρόφωνο σε ένα φορητό υπολογιστή; Πρώτα πρέπει να διαβάσετε προσεκτικά τις οδηγίες για τον εξοπλισμό σας και να βεβαιωθείτε ότι είναι πραγματικά το ενσωματωμένο μικρόφωνο.
Εάν δεν υπάρχει εντολή, χρησιμοποιήστε τον διαχειριστή συσκευών, όπου μπορείτε επίσης να μάθετε για την παρουσία ενός ενσωματωμένου μικροφώνου. Για να γίνει αυτό, πρέπει να εκτελέσετε τον ακόλουθο συνδυασμό: εκκίνηση - πίνακας ελέγχου - εγγραφή ήχου. Εάν ο φορητός υπολογιστής διαθέτει ενσωματωμένο μικρόφωνο, τότε στο μενού που ανοίγει, θα δείτε αυτή τη συσκευή. Εάν εξακολουθεί να μην ισχύει, τότε θα πρέπει να αγοράσετε ένα εξωτερικό μικρόφωνο.
Προσαρμόσαμε το ενσωματωμένο μικρόφωνο
Για να ρυθμίσετε το ενσωματωμένο μικρόφωνο σε ένα φορητό υπολογιστή με λειτουργία σύστημα παραθύρων XP, πρώτα ελέγξτε εάν κάρτα ήχου οδηγούς. Εάν το σύστημα εγκαταστάθηκε πρόσφατα, είναι πολύ πιθανό οδηγούς ήχου απλά δεν είχε χρόνο να παραδώσει. Μπορούν να εγκατασταθούν από το δίσκο που συνοδεύει το φορητό υπολογιστή ή απλά να το κατεβάσετε από το Internet.
Εάν τα προγράμματα οδήγησης είναι και το μικρόφωνο εξακολουθεί να μην λειτουργεί, δοκιμάστε να κάνετε μια ενημέρωση. Κάντε κλικ στο κουμπί "Έναρξη" και, στη συνέχεια, στο "Πίνακας Ελέγχου", όπου θα ανοίξετε τις καρτέλες με την ακόλουθη σειρά: ήχοι - συσκευές ήχου - εγγραφή ήχου. Τώρα πρέπει να ρυθμίσετε τη συσκευή να χρησιμοποιείται από προεπιλογή. Στη συνέχεια, αποφασίστε για την ένταση και κάντε κλικ στο κουμπί "Για προχωρημένους".
Στη συνέχεια, θα εμφανιστεί ένα παράθυρο όπου θα πρέπει πρώτα να επιλέξετε "Παράμετροι" και στη συνέχεια "Ιδιότητες". Τοποθετήστε ένα τικ δίπλα στη γραμμή "Μικρόφωνο" και επιβεβαιώστε τις ενέργειές σας με το πλήκτρο "OK". Στη συνέχεια, πρέπει να εμφανιστεί ένα κουμπί που μπορεί να ρυθμιστεί σε οποιοδήποτε επίπεδο έντασης. Σε φορητούς υπολογιστές με άλλα λειτουργικά συστήματα (Windows7, Windows8 ή Windows Vista ) Η διαδικασία εγκατάστασης είναι σχεδόν η ίδια. Η μόνη διαφορά είναι ότι μετά την είσοδό σας στον Πίνακα Ελέγχου, οι καρτέλες πρέπει να ανοίξουν με την ακόλουθη σειρά: εγγραφή ήχου - μικρόφωνο - ιδιότητες: μικρόφωνο - επίπεδα.
Ρυθμίζουμε το μικρόφωνο στο Skype
Για να λειτουργεί σωστά το μικρόφωνο, πρέπει να εγκαταστήσετε ειδικά βοηθητικά προγράμματα σε ξεχωριστά προγράμματα. Μπορούν εύκολα να βρεθούν και να μεταφορτωθούν στο Διαδίκτυο. Υπάρχουν βοηθητικές εφαρμογές που αφαιρούν ήχο ή καταστέλλουν θόρυβο. Άλλοι σας επιτρέπουν να ορίσετε την πιο βολική απόσταση από το χρήστη στο μικρόφωνο.
Παρά το γεγονός ότι όλα προηγούμενες ρυθμίσεις παρουσιάστηκε σωστά, πολλοί χρήστες αντιμετωπίζουν το ίδιο πρόβλημα στο Skype. Για παράδειγμα, ο συνομιλητής δεν ακούγεται ή αντίστροφα - ο συνομιλητής δεν σας ακούει.
Για να ρυθμίσετε το μικρόφωνο στο Skype, πρέπει να ανοίξετε τις ακόλουθες καρτέλες: εργαλεία - ρυθμίσεις - ρυθμίσεις ήχου. Στη στήλη "Μικρόφωνο", επιλέξτε την προεπιλεγμένη συσκευή. Στη συνέχεια, όταν μιλάτε στη στήλη "Ένταση" θα εμφανιστεί μια πράσινη γραμμή. Επιλέξτε το πλαίσιο δίπλα στην επιλογή "Να επιτρέπεται αυτόματο συντονισμό μικρόφωνο. " Μετά από αυτό, ο ήχος θα γίνει πιο δυνατός ή πιο ήσυχος ανάλογα με τις ανάγκες. Λεπτομέρειες σχετικά με τον τρόπο δημιουργίας σύνδεσης στο Skype, περιλαμβάνονται στο άρθρο -.
Αν όλες οι αναφερόμενες μέθοδοι δεν βοηθήσουν στη ρύθμιση του μικροφώνου, ίσως θα σας βοηθήσουν και άλλες μέθοδοι που θα μάθετε από τις οδηγίες μας. Επίσης χρήσιμες πληροφορίες σχετικά με αυτό το θέμα μπορείτε να βρείτε στο άρθρο. Λοιπόν, εάν το μικρόφωνο λειτουργεί, αλλά η ένταση δεν είναι αρκετή, ανατρέξτε στο άρθρο - Πώς να αυξήσετε την ένταση του μικροφώνου.