Προγράμματα που υπογραμμίζουν ένα στιγμιότυπο του βίντεο. Πώς να φτιάξετε μια φωτογραφία από ένα βίντεο
- Πώς να τραβήξετε φωτογραφίες από το βίντεο με το VLC Player
- Πώς να τραβήξετε μια φωτογραφία από ένα βίντεο χρησιμοποιώντας το Media Player Classic
- Πώς να αποθηκεύσετε ένα πλαίσιο βίντεο στο πρόγραμμα GOMPlayer
- Πώς να αποθηκεύσετε ένα πλαίσιο από ένα βίντεο στο KMPlayer
- Screenshot
- Προβολή στον παίκτη
- VLC Media Player
- Κλασική συσκευή αναπαραγωγής πολυμέσων
- Youtube
- Εργαλεία των Windows
- KMPlayer
- Ελαφρύ κράμα
- Εικονικό dub
- Classic Media Player
- Παραγωγός ταινιών
- Ο ευκολότερος τρόπος λήψης φωτογραφίας
- Εξαγωγή πλαισίων από βίντεο με συσκευή αναπαραγωγής βίντεο
- Πώς να τραβήξετε ένα στιγμιότυπο στη Sony Vegas
Όχι σπάνια, ενώ βλέπετε ένα βίντεο, είναι απαραίτητο να αποθηκεύσετε ένα πλαίσιο από το βίντεο ή αλλιώς λένε να κάνει μια φωτογραφία από το βίντεο. Σε αυτό το άρθρο θα συζητήσουμε πώς γίνεται αυτό χρησιμοποιώντας το παράδειγμα τεσσάρων δημοφιλών.
Πώς να τραβήξετε φωτογραφίες από το βίντεο με το VLC Player
VLC Player - μία από τις πιο δημοφιλείς συσκευές αναπαραγωγής βίντεο αυτή τη στιγμή. Η VLC Player κέρδισε τη δημοτικότητά της χάρη στην απλή διεπαφή και την υποστήριξη όλων των απαραίτητων λειτουργιών. Μεταξύ αυτών των λειτουργιών είναι η δημιουργία φωτογραφιών από το βίντεο. Για να τραβήξετε μια φωτογραφία από ένα βίντεο χρησιμοποιώντας VLC player πρέπει να ανοίξετε το αναπτυσσόμενο μενού "Βίντεο" και να επιλέξετε "Στιγμιότυπο".
Μετά από αυτό, το πρόγραμμα θα αποθηκεύσει το τρέχον πλαίσιο ως ξεχωριστή φωτογραφία. Για ευκολία, μπορείτε να κάνετε παύση του βίντεο και στη συνέχεια να χρησιμοποιήσετε αυτήν τη λειτουργία. Όλα τα αποθηκευμένα πλαίσια θα βρίσκονται στο φάκελο C: \ Users \ Username \ Pictures. Μπορείτε επίσης να τα βρείτε στη βιβλιοθήκη "Εικόνες".
Πώς να τραβήξετε μια φωτογραφία από ένα βίντεο χρησιμοποιώντας το Media Player Classic
Αναπαραγωγή πολυμέσων Το Classic είναι ένα άλλο πολύ δημοφιλή βίντεο παίκτη. Εάν το χρησιμοποιείτε, τότε για να τραβήξετε μια φωτογραφία από το βίντεο πρέπει να ανοίξετε το αναπτυσσόμενο μενού "Αρχείο" και να επιλέξετε το στοιχείο "Αποθήκευση εικόνας".
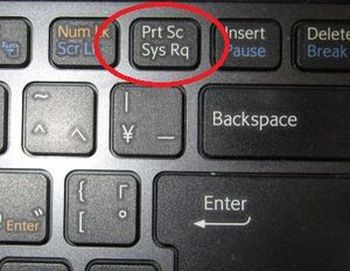
Μετά από αυτό, θα εμφανιστεί ένα παράθυρο στο οποίο πρέπει να καθορίσετε τον φάκελο για την αποθήκευση αυτού του πλαισίου. Πρέπει επίσης να σημειωθεί ότι στο Media Παίκτης κλασικό Μπορείτε να αποθηκεύσετε πλαίσια χρησιμοποιώντας τον συνδυασμό πλήκτρων ALT + I, χωρίς να ανοίξετε το μενού Αρχείο.
Εκτός από την αποθήκευση ενός μόνο πλαισίου, στο Media Player Classic μπορείτε να δημιουργήσετε πλαίσια από το βίντεο. Για να το κάνετε αυτό, ανοίξτε το μενού "Αρχείο" και επιλέξτε "Αποθήκευση μικρογραφιών".
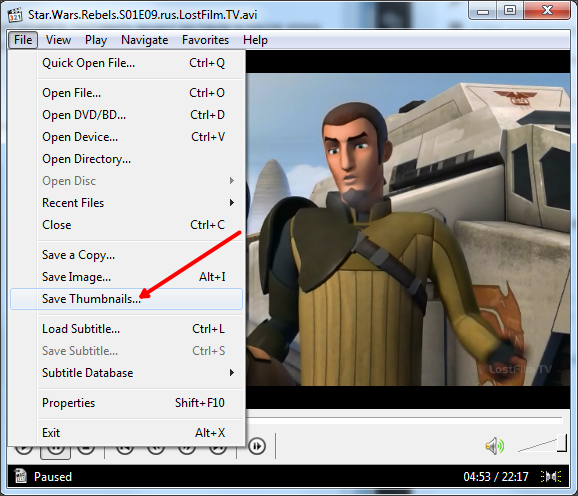
Το αποτέλεσμα είναι μια εικόνα όπως στο screenshot (παρακάτω).
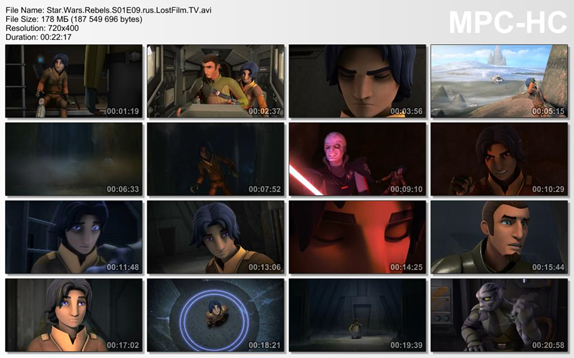
Σε αυτήν την εικόνα εμφανίζεται το όνομα του αρχείου βίντεο, το μέγεθος, η διάρκεια και η ανάλυση. Κάτω από αυτές τις πληροφορίες γίνεται κοπή πλαισίων από το βίντεο με την εμφάνιση του χρόνου.
Πώς να αποθηκεύσετε ένα πλαίσιο βίντεο στο πρόγραμμα GOMPlayer
Αν χρησιμοποιείτε τη συσκευή αναπαραγωγής πολυμέσων GOMPlayer, τότε για να αποθηκεύσετε μια φωτογραφία από το βίντεο, πρέπει να κάνετε δεξί κλικ στο ίδιο το βίντεο και να επιλέξετε το στοιχείο "Βίντεο - Αποθήκευση του τρέχοντος πλαισίου" στο μενού που εμφανίζεται. Επίσης, για αυτό μπορείτε να χρησιμοποιήσετε τον συνδυασμό πλήκτρων CTRL + E.
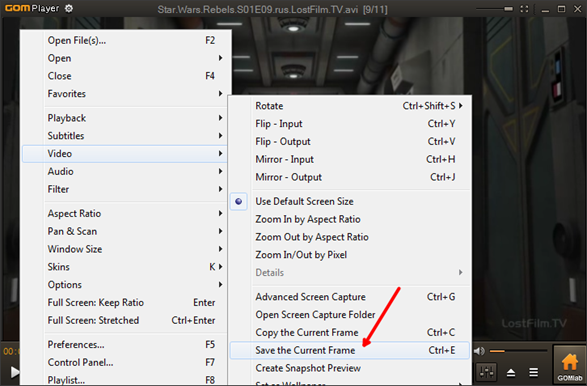
Όπως και στο Media Player Classic, στο πρόγραμμα GOMPlayer, μπορείτε να κόψετε βίντεο από πλαίσια. Για να το κάνετε αυτό, χρησιμοποιήστε τη λειτουργία "Βίντεο - Δημιουργία προεπισκόπησης στιγμιότυπου".
Πώς να αποθηκεύσετε ένα πλαίσιο από ένα βίντεο στο KMPlayer
Εάν χρησιμοποιείτε το KMPlayer για να παρακολουθήσετε το βίντεο, τότε για να αποθηκεύσετε ένα πλαίσιο από το βίντεο, πρέπει να κάνετε δεξί κλικ στο βίντεο και να ανοίξετε το μενού "Capture - Capture the source frame". Μετά από αυτό, θα εμφανιστεί ένα παράθυρο στην οθόνη στο οποίο πρέπει απλά να αποθηκεύσετε το προκύπτον πλαίσιο σε οποιονδήποτε φάκελο.
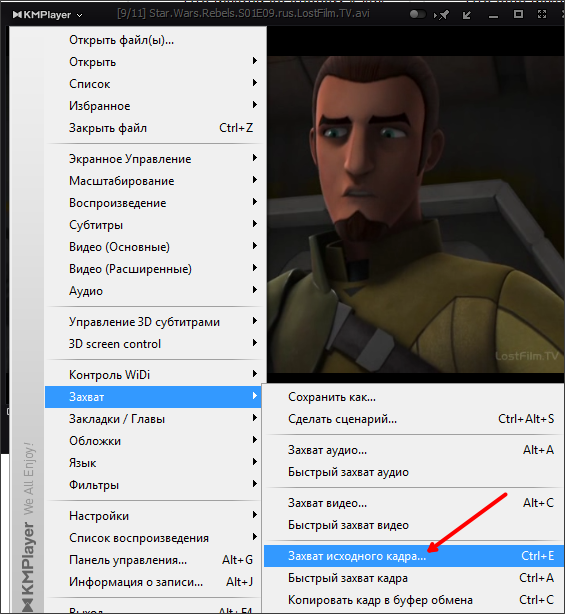
Επίσης στο KMPlayer υπάρχει μια λειτουργία που ονομάζεται "Extraction Frame", μπορεί να εκκινηθεί χρησιμοποιώντας το μενού "Capture" ή χρησιμοποιώντας το συνδυασμό πλήκτρων CTRL + G. Μετά την εκκίνηση αυτής της λειτουργίας, θα εμφανιστεί ένα μικρό παράθυρο στην οθόνη στο οποίο μπορείτε να διαμορφώσετε αυτόματη αποθήκευση πλαίσια. Για παράδειγμα, μπορείτε να ρυθμίσετε τις παραμέτρους για την αποθήκευση κάθε εκατοστού πλαισίου ή ενός καρέ ανά δευτερόλεπτο.
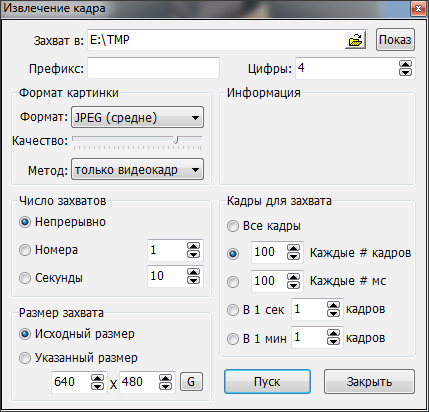
Μετά την επιλογή των επιθυμητών ρυθμίσεων στο παράθυρο "Εξαγωγή πλαισίου", ξεκινήστε την αναπαραγωγή του βίντεο και κάντε κλικ στο κουμπί "Έναρξη". Μετά από αυτό, το πρόγραμμα θα ξεκινήσει την αποθήκευση πλαισίων στον καθορισμένο φάκελο.

Καλή μέρα σε όλους τους αγαπημένους μου φίλους και αναγνώστες. Δεν είναι μυστικό ότι είμαι τώρα. Έτσι, εκεί πρέπει να βάλετε την κύρια (κύρια) εικόνα στις θέσεις σας. Και αν πρόκειται για βίντεο, τότε η προεπισκόπηση θα πρέπει να οριστεί ως πλαίσιο από αυτό το βίντεο. Συχνά πρέπει να λαμβάνω στιγμιότυπα από ένα βίντεο (όχι μόνο στο πλαίσιο του έργου) και εδώ σκέφτηκα ότι ένα τέτοιο χαρακτηριστικό θα μπορούσε να είναι χρήσιμο για πολλούς.
Έχω συλλέξει για εσάς μερικούς από τους καλύτερους τρόπους κατά τη γνώμη μου για το πώς να κόψετε ένα πλαίσιο από ένα βίντεο, έτσι ώστε στο μέλλον να μπορείτε να χρησιμοποιήσετε αυτό το πλαίσιο για οποιοδήποτε σκοπό. Όπως η ιδέα; Τότε ας ξεκινήσουμε!
Screenshot
Και παρεμπιπτόντως, αν θέλετε να τραβήξετε ένα στιγμιότυπο ενός κομματιού ενός βίντεο, σας συμβουλεύω να χρησιμοποιήσετε ένα πρόγραμμα τρίτου μέρους, αντί να βάλετε χρώμα. Μπορείτε να πάρετε οποιοδήποτε πρόγραμμα, για παράδειγμα, Lightshot ή Joxi. Σχετικά με το Lightshot μπορείτε να διαβάσετε στο ίδιο άρθρο. Απλά πρέπει να επιλέξετε την επιθυμητή περιοχή και να την αποθηκεύσετε.
Προβολή στον παίκτη
Κάνοντας screenshots είναι ένα παγκόσμιο θέμα, και σε πολλές αυτή τη διαδικασία φαίνεται θλιβερή και ενοχλητικό. Επομένως, εάν προτιμάτε να παρακολουθείτε βίντεο (ταινίες) μέσω παικτών σε έναν υπολογιστή, τότε θα σας δείξω πώς να επιτύχετε τους στόχους μας και να απομονώσουμε το πλαίσιο. Για παράδειγμα, θα δείξω αυτήν την ενέργεια στους δύο πιο δημοφιλείς παίκτες βίντεο.
VLC Media Player
Πολύ πολύ καλό παίκτη , η οποία κέρδισε τη δημοτικότητά μας σχετικά πρόσφατα. Στο εσωτερικό υπάρχει η δική του λειτουργία στιγμιότυπου.
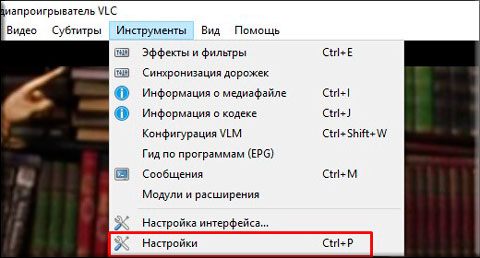
Όλα Στη συνέχεια, μπορείτε να μεταβείτε στο φάκελο που καθορίσατε στις ρυθμίσεις και να απολαύσετε τη φωτογραφία που κάνατε από το βίντεο. Ακριβώς; Ευκολότερο πουθενά)
Κλασική συσκευή αναπαραγωγής πολυμέσων
Γνωρίζω ότι πολλοί άνθρωποι χρησιμοποιούν το Media Player Classic. Στην πραγματικότητα, αυτός είναι ένας πολύ cool παίκτης και έρχεται συνήθως με το K-Lite Codec Pack (αλλά γενικά γίνεται λήψη ξεχωριστά). Ω καλά. Ας πάμε καλύτερα στα πιο νόστιμα.
Δεν υπάρχει ανάγκη δημιουργίας καταλόγων, δεδομένου ότι τα στιγμιότυπα οθόνης θα αποθηκευτούν στην πραγματικότητα, δηλ. Ο ίδιος θα επιλέξει τη διαδρομή κατά την αποθήκευση.
Για να το κάνετε αυτό, τρέξτε την ταινία στο Media player claccic και επιλέξτε το μενού "Αρχείο" - "Αποθήκευση εικόνας". Ακόμα πιο γρήγορα θα χρησιμοποιήσει τον συνδυασμό ALT + Ι. Όλα Και δεν υπάρχουν περιττές κινήσεις. Η φωτογραφία είναι έτοιμη.
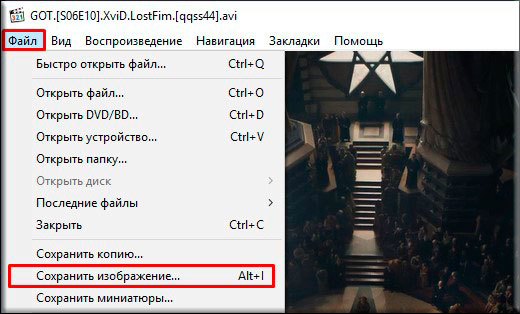
Youtube
Λοιπόν, από τότε που άρχισα να μιλάω για τις σπουδές μου στο master of social projects, τότε θα σας πω πώς να κάνετε γρήγορες εικόνες στο YouTube μέσω του Google Chrome.
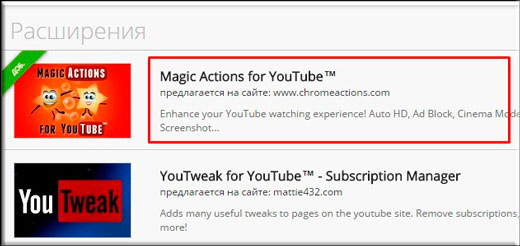
Λοιπόν, σχεδόν τα πάντα. Δείτε πόσους διαφορετικούς τρόπους, και αυτό δεν είναι όλα. Έτσι, νομίζω ότι τώρα με αυτό δεν θα πρέπει να έχετε προβλήματα.
Λοιπόν, αυτό είναι ουσιαστικά το μόνο που ήθελα να σας πω στο άρθρο μου σήμερα. Εάν σας άρεσε το άρθρο, τότε φροντίστε να εγγραφείτε στις ενημερώσεις του ιστολογίου μου, για να γνωρίζετε πάντα τα πιο ενδιαφέροντα. Και φυσικά σας περιμένω ξανά στις σελίδες του ιστότοπού μου. Καλή τύχη σε σας. Αντίο!
Με εκτίμηση, Ντμίτρι Κόστιν.
Πώς να φτιάξετε μια φωτογραφία από ένα βίντεο;
Αφού παρακολουθήσουν μια ενδιαφέρουσα ταινία, μερικές φορές υπάρχει η επιθυμία να γίνει όμορφη εικόνα με τη συμμετοχή του πρωταγωνιστή. Αλλά στο Διαδίκτυο είναι πολύ δύσκολο να βρείτε μια κατάλληλη φωτογραφία, αλλά μπορείτε να το κάνετε μόνοι σας. Το άρθρο περιγράφει τον τρόπο λήψης μιας φωτογραφίας από ένα βίντεο χρησιμοποιώντας τα τυπικά εργαλεία των Windows ή συσκευές αναπαραγωγής βίντεο που διαθέτουν λειτουργία λήψης πλαισίων.
Εργαλεία των Windows
Ο ευκολότερος τρόπος είναι να χρησιμοποιήσετε τα εργαλεία των Windows. Για να τραβήξετε μια φωτογραφία, πρέπει: 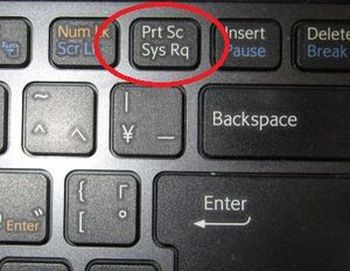
- Εκκινήστε το βίντεο και κάντε κλικ στην παύση στη σωστή θέση.
- Στη συνέχεια, πατήστε τα πλήκτρα Alt και Prt Sc (το πλήκτρο αυτό βρίσκεται στην πάνω σειρά του πληκτρολογίου). Έτσι, η εικόνα τραβιέται στην οθόνη.
- Μετά από αυτό, πρέπει να ανοίξετε το Paint και να εισαγάγετε μια εικόνα (Ctrl + V).
Το πρόγραμμα Paint βρίσκεται στο μενού Έναρξη - Όλα τα προγράμματα - Τυπικά.
KMPlayer
Αν παρακολουθείτε ταινίες που χρησιμοποιείτε KMPlayer τότε είναι εξαιρετικό για την εξοικονόμηση πλαισίων:
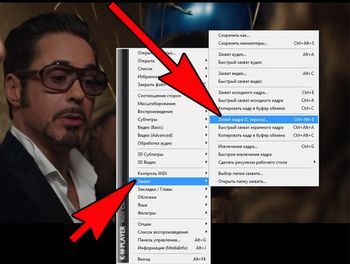
Για να τραβήξετε μια φωτογραφία, επιλέξτε το "Capture the frame source". Στη συνέχεια θα ανοίξει ο φάκελος Capture, στον οποίο θα αποθηκευτεί η εικόνα. Εάν θέλετε να προβάλετε την εικόνα, μεταβείτε στο φάκελο C: \ Program Files \ The KMPlayer \ Capture.
Επιλέγοντας "Γρήγορη σύλληψη του πλαισίου προέλευσης", οι φωτογραφίες θα πέσουν αμέσως σε αυτό το φάκελο.
Ελαφρύ κράμα
Αυτό το πρόγραμμα σας επιτρέπει επίσης να τραβήξετε στιγμιότυπα οθόνης:
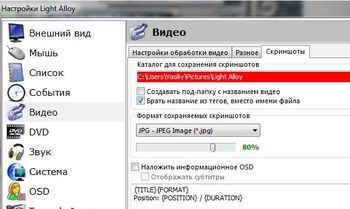
Θα πρέπει να σημειωθεί ότι στις ρυθμίσεις του προγράμματος μπορείτε να καθορίσετε τον δικό σας τρόπο αποθήκευσης εικόνων.
Εικονικό dub
Το Virtual Dub σας επιτρέπει να αποθηκεύσετε συγκεκριμένες στιγμές ως ξεχωριστό αρχείο:
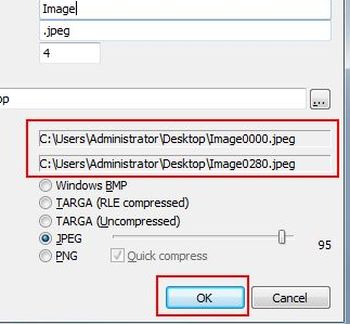
Classic Media Player
Ένας άλλος απλός τρόπος για να αποθηκεύσετε στιγμιότυπα από ένα βίντεο: 
- Αν δεν έχετε αυτό το πρόγραμμα, μπορείτε να το κατεβάσετε από το softportal.com.
- Εγκαταστήστε το πρόγραμμα και ανοίξτε το βίντεο σε αυτό.
- Στο απαραίτητο πλαίσιο, σταματήστε την εγγραφή, μεταβείτε στο μενού "Αρχείο" και επιλέξτε "Αποθήκευση εικόνας" ή πατήστε το συνδυασμό πλήκτρων Alt + I.
- Επιλέξτε τη διαδρομή για να αποθηκεύσετε τη μορφή πλαισίου και να εμφανιστεί το όνομα του αρχείου.
- Στη συνέχεια, κάντε κλικ στην επιλογή αποθήκευση και το πλαίσιο θα βρίσκεται στον σωστό φάκελο.
Παραγωγός ταινιών
Με αυτόν τον επεξεργαστή μπορείτε όχι μόνο να τροποποιήσετε το βίντεο, αλλά και να αποθηκεύσετε φωτογραφίες από αυτό:
- Εκτελέστε το πρόγραμμα (αν δεν είναι εγκατεστημένο, κατεβάστε το από windows-movie-maker.ru).
- Ανοίξτε το βίντεο και μεταφράστε το δρομέα στο κομμάτι που σας ενδιαφέρει.
- Κάντε κλικ στην επιλογή "Αποθήκευση στιγμιότυπου" (αυτό το κουμπί βρίσκεται στο κάτω πλαίσιο).
- Στο παράθυρο που ανοίγει, καθορίστε τη διαδρομή για να αποθηκεύσετε τις εικόνες, το όνομα και κάντε κλικ στο "Αποθήκευση".
Περισσότερες μέθοδοι αποθήκευσης φωτογραφιών από αρχεία βίντεο υπάρχουν στο άρθρο.
Γεια σας φίλοι! Χαίρομαι που σας καλωσορίζω όλους στο blog site . Από αυτό το άρθρο θα μάθετε πώς να κάνετε τη φωτογραφία του αγαπημένου σας βίντεο ή ταινίας τον ευκολότερο τρόπο.
Σίγουρα, μερικοί από εσάς έχουν τα αγαπημένα σας βίντεο, κάποια πλαίσια από τα οποία θα ήθελα να αποθηκεύσω ως φωτογραφία. Το πρόβλημα επιλύεται απλά. Ωστόσο, δεν έχουν όλοι οι αρχάριοι χρήστες μια σαφή ιδέα για το πώς να το κάνουν καλύτερα. Ας γεμίσουμε αυτό το κενό.
Όπως όλοι σας, ελπίζω, ξέρετε, κάθε βίντεο είναι μια ακολουθία εικόνων (πλαισίων), που εναλλάσσονται με μια δεδομένη ταχύτητα. Ταυτόχρονα, η οθόνη δημιουργεί την επίδραση των κινούμενων αντικειμένων. Όσο μεγαλύτερη είναι η συχνότητα αλλαγής εικόνων, τόσο πιο ομαλή και πιο φυσική κίνηση που θα δείτε στην οθόνη.
Αρκετά για να δημιουργήσετε ένα βίντεο καλή ποιότητα χρησιμοποιείται συχνότητα 30 καρέ ανά δευτερόλεπτο, παρόλο που οι επαγγελματικές βιντεοκάμερες μπορούν να πυροδοτήσουν σε πολύ υψηλότερη συχνότητα. Στο σημερινό άρθρο θα μάθουμε πώς να εξάγουμε ένα από αυτά τα πλαίσια από το βίντεο και να το αποθηκεύσουμε ως φωτογραφία.
Ο ευκολότερος τρόπος λήψης φωτογραφίας
Η ακολουθία των ενεργειών κατά την εξαγωγή μιας εικόνας από ένα αρχείο βίντεο θα πρέπει να έχει ως εξής:
1. Εκτελέστε το επιθυμητό βίντεο στο πρότυπο windows player Μέσα ενημέρωσης
2. Σταματήστε την περιήγηση στη σωστή θέση κάνοντας κλικ στο κουμπί "Παύση".
3. Πάρτε ένα στιγμιότυπο οθόνης (στιγμιότυπο) της οθόνης οθόνης χρησιμοποιώντας το κουμπί Prt Scr.
4. Εκκινήστε το πρόγραμμα επεξεργασίας γραφικών Paint και επικολλήστε τα περιεχόμενα του πρόχειρου σε αυτό.
5. Επεξεργαστείτε την προκύπτουσα εικόνα (αποκόψτε όλα τα περιττά, επικολλήστε το απαραίτητο κείμενο κ.λπ.). Αποθηκεύστε την εικόνα στην επιθυμητή μορφή στον επιλεγμένο φάκελο και απολαύστε τη φωτογραφία που δημιουργήσατε. Για να επεξεργαστείτε μια εικόνα που έχετε αποθηκεύσει προηγουμένως, μπορείτε να χρησιμοποιήσετε οποιαδήποτε άλλα μέσα, για παράδειγμα.
Σημείωση Για να αποθηκεύσετε το επιθυμητό πλαίσιο στο τυπικό Windows Media Player, δεν είναι απαραίτητο να σταματήσετε να παρακολουθείτε το βίντεο. Μπορείτε απλά να πατήσετε το κουμπί Prt Scr στην επιθυμητή θέση. Σε αυτή την περίπτωση, το επιλεγμένο πλαίσιο θα βρίσκεται επίσης στο πρόχειρο.
Πολύ πιο βολικό για να εκτελέσετε την εν λόγω λειτουργία είναι ο παίκτης, ο οποίος παρέχει τη δυνατότητα να αποθηκεύσετε ακόμα πλαίσια. Σε ένα τέτοιο πρόγραμμα, δεν χρειάζεται να τραβήξετε ένα screenshot της οθόνης με τη συμμετοχή ενός γραφικού συντάκτη - θα κάνει όλα τα ίδια.
Εξετάστε τη διαδικασία λήψης φωτογραφιών από βίντεο χρησιμοποιώντας ένα από τα προγράμματα αναπαραγωγής βίντεο με αυτήν την ικανότητα.
Εξαγωγή πλαισίων από βίντεο με συσκευή αναπαραγωγής βίντεο
Υπάρχουν πολλά προγράμματα (συσκευές αναπαραγωγής βίντεο) που μπορούν να τραβήξουν φωτογραφίες από το βίντεο. Ένας από τους πιο γνωστούς παίκτες βίντεο με μια τέτοια λειτουργία είναι το Media Player Classic - Home cinema (MPC-HC) , τα οποία μπορούν να μεταφορτωθούν.
Δεν θα εξηγήσω λεπτομερώς τη συσκευή του παίκτη, αλλά θα σας πω πώς να το χρησιμοποιήσετε για να αποθηκεύσετε μια ακίνητη εικόνα από το βίντεο.
Παράθυρο τρέχον πρόγραμμα Το MPC-HC μοιάζει με αυτό.
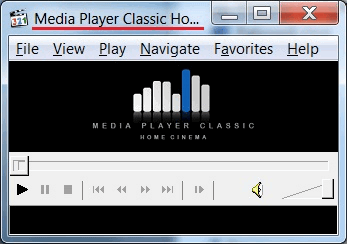 Πρώτα απ 'όλα, βρείτε το επιθυμητό αρχείο βίντεο και ενεργοποιήστε το. Για να το κάνετε αυτό, ανοίξτε το μενού "Αρχείο" και επιλέξτε το στοιχείο "Άνοιγμα αρχείου ...".
Πρώτα απ 'όλα, βρείτε το επιθυμητό αρχείο βίντεο και ενεργοποιήστε το. Για να το κάνετε αυτό, ανοίξτε το μενού "Αρχείο" και επιλέξτε το στοιχείο "Άνοιγμα αρχείου ...".
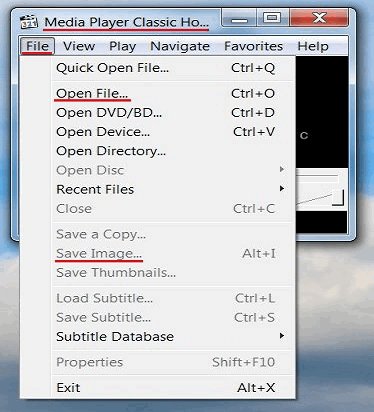 Στο παράθυρο "Άνοιγμα", κάντε κλικ στο κουμπί "Αναζήτηση ...".
Στο παράθυρο "Άνοιγμα", κάντε κλικ στο κουμπί "Αναζήτηση ...".
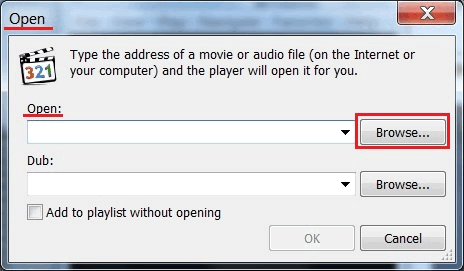 Βρείτε ένα βίντεο και κάντε κλικ στο κουμπί "Άνοιγμα". Κάντε κλικ στο κουμπί "OK".
Βρείτε ένα βίντεο και κάντε κλικ στο κουμπί "Άνοιγμα". Κάντε κλικ στο κουμπί "OK".
Μετακινηθείτε στο βίντεο στο επιθυμητό πλαίσιο και κάντε κλικ στο κουμπί "Παύση".
Ανοίξτε το μενού "Αρχείο" και επιλέξτε "Αποθήκευση εικόνας". Έχοντας επιλέξει ένα μέρος για να αποθηκεύσετε το freeze-frame, κάντε κλικ στο κουμπί "Άνοιγμα" και, στη συνέχεια, στο "Αποθήκευση". Όλοι, μπορείτε να ανοίξετε το φάκελο που έχετε ορίσει και να βεβαιωθείτε ότι η φωτογραφία που τραβήξατε είναι εκεί.
Μια άλλη ευχάριστη στιγμή όταν χρησιμοποιείτε αυτό το πρόγραμμα αναπαραγωγής είναι η δυνατότητα αναπαραγωγής βίντεο βήμα προς βήμα (frame-by-frame).
Για να μεταβείτε στη λειτουργία καρέ, όταν πλησιάζετε το επιθυμητό κομμάτι του αρχείου βίντεο, κάντε κλικ στο κουμπί "Βήμα" κάτω από τη γραμμή κύλισης.
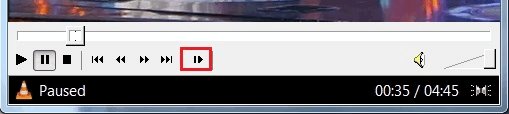 Τώρα, πατώντας το καθορισμένο κουμπί, μπορείτε να δείτε όλα τα πλαίσια ένα προς ένα και να επιλέξετε το κατάλληλο για αποθήκευση.
Τώρα, πατώντας το καθορισμένο κουμπί, μπορείτε να δείτε όλα τα πλαίσια ένα προς ένα και να επιλέξετε το κατάλληλο για αποθήκευση.
Εδώ είναι ένας τόσο υπέροχος παίκτης.
Ένας ακόμα εξαιρετικό παίκτη τα αρχεία βίντεο που μπορούν να αποθηκεύσουν φωτογραφίες είναι VLC Media Παίκτης . Δεν χρειάζεται να εξηγήσουμε καν κάτι με αυτό το πρόγραμμα, αφού είναι εξ ολοκλήρου Russified και έχει πολύ απλές ρυθμίσεις.
Αυτό είναι για σήμερα. Τώρα ξέρετε πώς να τραβήξετε μια φωτογραφία από ένα βίντεο. Σας ευχαριστώ για την προσοχή σας. Καλή τύχη!
Ένα πλαίσιο ψύξης είναι ένα στατικό πλαίσιο που παραμένει στην οθόνη για λίγο. Στην πραγματικότητα, αυτό γίνεται πολύ απλά, ως εκ τούτου, αυτό το μάθημα επεξεργασίας βίντεο στο Sony Vegas θα σας διδάξει να το κάνετε χωρίς καμία επιπλέον προσπάθεια.
Πώς να τραβήξετε ένα στιγμιότυπο στη Sony Vegas
1. Ξεκινήστε τον επεξεργαστή βίντεο και μεταφέρετε το βίντεο στο οποίο θέλετε να δημιουργήσετε μια ακίνητη εικόνα στη χρονολογική σειρά. Πρώτα πρέπει να ρυθμίσετε μια προεπισκόπηση. Στην κορυφή του παραθύρου "Προεπισκόπηση βίντεο", βρείτε το αναπτυσσόμενο μενού "Ποιότητα προεπισκόπησης", όπου επιλέξτε "Καλύτερο -> Πλήρες μέγεθος".
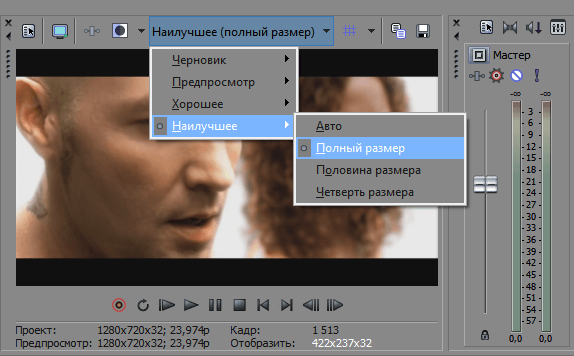
2. Στη συνέχεια, στη γραμμή χρόνου, μετακινήστε το ρυθμιστικό στο πλαίσιο που θέλετε να κάνετε στατική και, στη συνέχεια, στο παράθυρο προεπισκόπησης, κάντε κλικ στο κουμπί με τη μορφή δισκέτας. Έτσι, τραβάτε ένα στιγμιότυπο και αποθηκεύστε το πλαίσιο σε μορφή * .jpg.
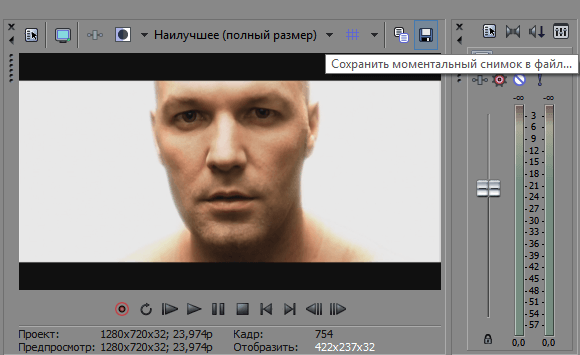
3. Επιλέξτε το σημείο αποθήκευσης του αρχείου. Τώρα το πλαίσιο μας βρίσκεται στην καρτέλα "Όλα τα αρχεία πολυμέσων".
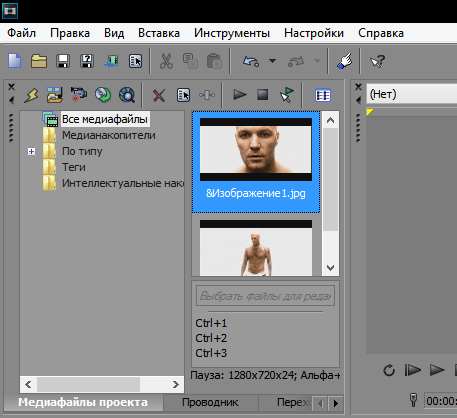
4. Τώρα μπορείτε να κόψετε το βίντεο σε δύο μέρη χρησιμοποιώντας το πλήκτρο "S" στο σημείο που πήραμε το πλαίσιο και εισάγετε την αποθηκευμένη εικόνα εκεί. Έτσι, με τη βοήθεια απλών ενεργειών, πήραμε το αποτέλεσμα του "πάγωμα πλαισίου".
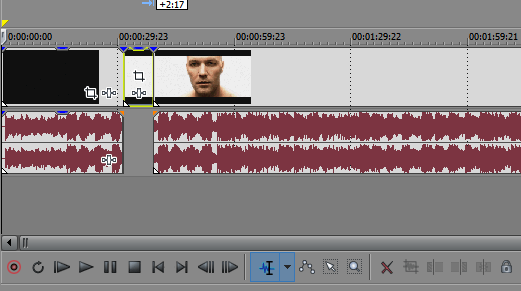
Αυτό είναι όλο! Όπως μπορείτε να δείτε, κάνοντας ένα στιγμιότυπο στην Sony Vegas είναι αρκετά απλή. Μπορείτε να ενεργοποιήσετε τη φαντασία και να δημιουργήσετε όμορφο ενδιαφέροντα βίντεο χρησιμοποιώντας αυτό το αποτέλεσμα.