Ρυθμίστε ένα αποθετήριο Git
- Ελέγξτε ένα έργο από έναν απομακρυσμένο κεντρικό υπολογιστή (κλώνος) Το IntelliJ IDEA σας επιτρέπει...
- Εισαγάγετε ολόκληρο το έργο σε ένα αποθετήριο Git
- Εισαγάγετε διαφορετικές ενότητες έργου σε διαφορετικά αποθετήρια Git
- Προσθέστε αρχεία στο τοπικό αποθετήριο
- Εξαίρεση αρχείων από τον έλεγχο έκδοσης (αγνοήστε)
- Διαμορφώστε μια λίστα αρχείων που πρέπει να αγνοηθούν από το Git
- Ελέγξτε την κατάσταση του έργου
- Παρακολουθήστε αλλαγές σε ένα αρχείο στον επεξεργαστή
- Προσθέστε ένα απομακρυσμένο αποθετήριο
- Ορίστε ένα τηλεχειριστήριο
- Προσθέστε ένα δεύτερο τηλεχειριστήριο
Ελέγξτε ένα έργο από έναν απομακρυσμένο κεντρικό υπολογιστή (κλώνος)
Το IntelliJ IDEA σας επιτρέπει να ελέγχετε (σε κλωνοποίηση λέξεων Git) ένα υπάρχον αποθετήριο και να δημιουργήσετε ένα νέο έργο με βάση τα δεδομένα που έχετε κατεβάσει.
Από το κύριο μενού, επιλέξτε VCS | Έλεγχος από τον έλεγχο έκδοσης | Git ή, εάν δεν ανοίγει κανένα έργο, επιλέξτε Checkout από το Control Control | Git στην οθόνη υποδοχής.
Στο παράθυρο διαλόγου Clone Repository, καθορίστε τη διεύθυνση URL του απομακρυσμένου αποθετηρίου που θέλετε να κλωνοποιήσετε (μπορείτε να κάνετε κλικ στο Test για να βεβαιωθείτε ότι η σύνδεση με το τηλεχειριστήριο μπορεί να καθοριστεί).
Στο πεδίο Καταλόγου, καθορίστε τη διαδρομή στην οποία θα δημιουργηθεί ο φάκελος για τον τοπικό σας χώρο αποθήκευσης Git στον οποίο θα γίνει κλωνοποίηση του απομακρυσμένου αποθετηρίου.
Κάντε κλικ στο κουμπί Κλώνος. Αν θέλετε να δημιουργήσετε ένα πρόγραμμα IntelliJ IDEA που βασίζεται στις πηγές που έχετε κλωνοποιήσει, κάντε κλικ στο κουμπί Ναι (Yes) στο παράθυρο διαλόγου επιβεβαίωσης. Η χαρτογράφηση ρίζας Git θα οριστεί αυτόματα στον ριζικό κατάλογο του έργου.
Εάν το έργο σας περιέχει υπομονάδες , θα κλωνοποιηθούν και θα καταχωρηθούν αυτόματα ως ρίζες έργου.
Τοποθετήστε ένα υπάρχον έργο υπό τον έλεγχο της έκδοσης Git
Εκτός από κλωνοποίηση απομακρυσμένου αποθετηρίου , μπορείτε να δημιουργήσετε ένα τοπικό αποθετήριο βάσει των πηγών του υπάρχοντος έργου.
Εισαγάγετε ολόκληρο το έργο σε ένα αποθετήριο Git
Ανοίξτε το έργο που θέλετε να βάλετε κάτω από το Git.
Από το κύριο μενού, επιλέξτε VCS | Ενεργοποιήστε την ενσωμάτωση ελέγχου εκδόσεων.
Στο παράθυρο διαλόγου που ανοίγει, επιλέξτε Git από τη λίστα και κάντε κλικ στο OK.
Εισαγάγετε διαφορετικές ενότητες έργου σε διαφορετικά αποθετήρια Git
Ανοίξτε το έργο που θέλετε να βάλετε κάτω από το Git.
Από το κύριο μενού, επιλέξτε VCS | Εισαγωγή σε Έλεγχο Έκδοσης | Δημιουργία χώρου αποθήκευσης Git.
Στο παράθυρο διαλόγου που ανοίγει, καθορίστε τον κατάλογο στον οποίο θα δημιουργηθεί ένα νέο αποθετήριο Git.
Προσθέστε αρχεία στο τοπικό αποθετήριο
Αφού έχετε ξεκίνησε ένα αποθετήριο Git για το έργο σας, πρέπει να προσθέσετε δεδομένα του έργου σε αυτό.
Ανοίξτε το παράθυρο Εργαλείο ελέγχου έκδοσης (Alt + 9) και μεταβείτε στην καρτέλα Τοπικές αλλαγές.
Τοποθετήστε τα αρχεία στον κατάλογο αλλαγών Unversioned Files κάτω από τον έλεγχο έκδοσης πατώντας Ctrl + Alt + A ή επιλέγοντας Add to VCS από το μενού περιβάλλοντος. Μπορείτε να προσθέσετε ολόκληρο τον κατάλογο changelist ή να επιλέξετε ξεχωριστά αρχεία.
Μπορείτε επίσης να προσθέσετε αρχεία στο τοπικό αποθετήριο Git από το παράθυρο του εργαλείου Project. Επιλέξτε τα αρχεία που θέλετε να προσθέσετε και πατήστε Ctrl + Alt + A ή επιλέξτε Git | Προσθέστε από το μενού περιβάλλοντος.
Εάν έχετε ενεργοποιήσει την ενσωμάτωση Git για το έργο σας, το IntelliJ IDEA προτείνει να προσθέσετε κάθε νέο αρχείο στο πλαίσιο του ελέγχου της έκδοσης Git (μπορείτε να αλλάξετε αυτήν τη συμπεριφορά στο παράθυρο διαλόγου Προτιμήσεις ρυθμίσεων (Ctrl + Alt + S) στο στοιχείο Έλεγχος έκδοσης | Επιβεβαίωση). Εάν θέλετε ορισμένα αρχεία να παραμείνουν ανέπαφα, μπορείτε ρυθμίστε το Git για να το αγνοήσετε .
Εξαίρεση αρχείων από τον έλεγχο έκδοσης (αγνοήστε)
Ορισμένες φορές μπορεί να χρειαστεί να αφήσετε τα αρχεία συγκεκριμένων τύπων ανεστραμμένα. Αυτά μπορεί να είναι αρχεία διαχείρισης VCS, αντικείμενα βοηθητικών προγραμμάτων, αντίγραφα ασφαλείας και ούτω καθεξής. Έχετε υπόψη ότι μόλις προσθέσετε ένα αρχείο στον έλεγχο έκδοσης Git, το να το αγνοήσετε δεν θα έχει καμία επίδραση. Θα πρέπει πρώτα να το αφαιρέσετε από το χώρο αποθήκευσης Git.
Μπορείτε να αγνοήσετε τα αρχεία μέσω του IntelliJ IDEA και ο IDE δεν θα προτείνει την προσθήκη τους στο Git και θα τον επισημάνει ως αγνοημένο. Ωστόσο, δεδομένου ότι αυτό γίνεται στην πλευρά του IDE, το Git αντιμετωπίζει τέτοια αρχεία ως ανεπιθύμητα, οπότε αν χρειαστεί να εκτελέσετε οποιεσδήποτε λειτουργίες εκτός του IntelliJ IDEA ή να μοιραστείτε το έργο σας, συνιστάται επίσης να προσθέσετε μια λίστα αρχείων που θέλετε να αγνοήσετε το αρχείο .gitignore (για οδηγίες, δείτε https://git-scm.com/docs/gitignore ).
Διαμορφώστε μια λίστα αρχείων που πρέπει να αγνοηθούν από το Git
- Είτε:
Στο παράθυρο διαλόγου Ρυθμίσεις / Προτιμήσεις (Ctrl + Alt + S) επιλέξτε Έλεγχος έκδοσης | Αγνοούνται αρχεία στο αριστερό παράθυρο.
Ανοίξτε το παράθυρο Εργαλείο ελέγχου έκδοσης (Alt + 9) και μεταβείτε στην καρτέλα Τοπικές αλλαγές. Κάντε κλικ
 στη γραμμή εργαλείων και επιλέξτε "Διαμόρφωση παραβιασμένων αρχείων".
στη γραμμή εργαλείων και επιλέξτε "Διαμόρφωση παραβιασμένων αρχείων".
Κάντε κλικ στο Προσθήκη
 κουμπί στη γραμμή εργαλείων.
κουμπί στη γραμμή εργαλείων. - Στο παράθυρο διαλόγου Ignore Unversioned Files, καθορίστε τα αρχεία / καταλόγους που θέλετε να αγνοήσετε ή ορίστε μοτίβα αρχείων:
Παράβλεψη συγκεκριμένου αρχείου: καθορίστε το όνομα αρχείου σχετικά με τη ρίζα του έργου.
Αγνοήστε όλα τα αρχεία κάτω από: καθορίστε τον κατάλογο του οποίου το περιεχόμενο θα πρέπει να αγνοηθεί σε σχέση με τη ρίζα του έργου. Ο κανόνας εφαρμόζεται αναδρομικά σε όλους τους υποκαταλόγους.
- Αγνοήστε όλα τα αρχεία που ταιριάζουν: πληκτρολογήστε το μοτίβο που ορίζει τα ονόματα των αρχείων που πρέπει να αγνοηθούν. Ο κανόνας εφαρμόζεται σε όλους τους καταλόγους κάτω από τη ρίζα του έργου.
Δύο χαρακτήρες μπορούν να χρησιμοποιηθούν ως μπαλαντέρ:
Για παράδειγμα, το * .iml θα αγνοήσει όλα τα αρχεία με την επέκταση IML. *.? ml θα αγνοήσει όλα τα αρχεία των οποίων η επέκταση τελειώνει με ml.
Η χρήση μπαλαντέρ σε συνδυασμό με πινελιές (/) για να περιορίσετε το πεδίο σε έναν συγκεκριμένο κατάλογο δεν υποστηρίζεται.
Μπορείτε επίσης να προσθέσετε αρχεία στη λίστα παραβίασης επιλέγοντας Παράβλεψη από το μενού περιβάλλοντος ενός αρχείου που προστέθηκε πρόσφατα κάτω από τον κόμβο Unversioned Files στην προβολή Τοπικές αλλαγές.
Ελέγξτε την κατάσταση του έργου
Το IntelliJ IDEA σάς επιτρέπει να ελέγξετε την κατάσταση του τοπικού αντιγράφου εργασίας σας σε σύγκριση με την έκδοση αποθετηρίου του έργου. Σας επιτρέπει να δείτε ποια αρχεία έχουν τροποποιηθεί, ποια νέα αρχεία έχουν προστεθεί στο VCS και ποια αρχεία δεν παρακολουθούνται από το Git.
Ανοίξτε το παράθυρο εργαλείου ελέγχου έκδοσης (Alt + 9) και μεταβείτε στην καρτέλα Τοπικές αλλαγές:
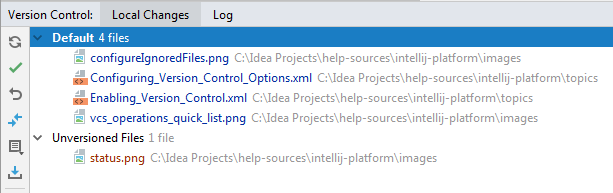
Ο προεπιλεγμένος κατάλογος αλλαγών εμφανίζει όλα τα αρχεία που έχουν τροποποιηθεί από το τελευταίο συγχρονισμό με το απομακρυσμένο αποθετήριο (επισημαίνονται με μπλε χρώμα) και όλα τα νέα αρχεία που έχουν προστεθεί στο VCS αλλά δεν έχουν δεσμευτεί ακόμα (που επισημαίνονται με πράσινο χρώμα).
Ο κατάλογος αλλαγής αρχείων Unversioned εμφανίζει όλα τα αρχεία που έχουν προστεθεί στο έργο σας, αλλά δεν παρακολουθούνται από το Git.
Αν υπήρχαν συγκρούσεις κατά τη συγχώνευση που δεν επιλύθηκαν, ο κόμβος Συγχώνευση συγχώνευσης θα εμφανιστεί στον αντίστοιχο κατάλογο αλλαγών με έναν σύνδεσμο προς αποφασίζω τους:
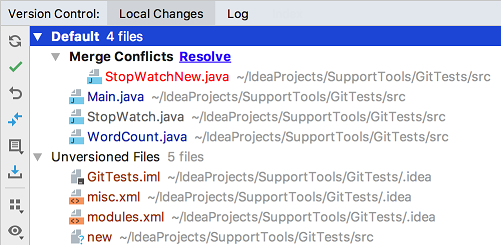
Για περισσότερες πληροφορίες σχετικά με τους πίνακες αλλαγών, δείτε Η ομάδα αλλάζει σε διαφορετικούς πίνακες αλλαγών .
Παρακολουθήστε αλλαγές σε ένα αρχείο στον επεξεργαστή
Μπορείτε επίσης να παρακολουθήσετε τις αλλαγές σε ένα αρχείο κατά την τροποποίησή του στον επεξεργαστή. Όλες οι αλλαγές επισημαίνονται με δείκτες αλλαγής που εμφανίζονται στο αριστερό υδρορροή δίπλα στις τροποποιημένες γραμμές και δείχνουν τον τύπο των αλλαγών που εισήχθησαν από την τελευταία συγχρονισμένο με το χώρο αποθήκευσης . Όταν πραγματοποιείτε αλλαγές στο αποθετήριο, οι δείκτες αλλαγής εξαφανίζονται.
Οι αλλαγές που εισάγετε στο κείμενο είναι έγχρωμες:
 γραμμή προστέθηκε.
γραμμή προστέθηκε.  η γραμμή άλλαξε.
η γραμμή άλλαξε.
Όταν διαγράφετε μια γραμμή, στην αριστερή υδρορροή εμφανίζεται ο ακόλουθος δείκτης:  .
.
Μπορείτε να διαχειριστείτε τις αλλαγές χρησιμοποιώντας μια γραμμή εργαλείων που εμφανίζεται όταν τοποθετείτε το δείκτη του ποντικιού πάνω από ένα δείκτη αλλαγής και στη συνέχεια κάντε κλικ στο κουμπί. Η γραμμή εργαλείων εμφανίζεται μαζί με ένα πλαίσιο που δείχνει τα προηγούμενα περιεχόμενα της τροποποιημένης γραμμής:

Μπορείτε να κάνετε αλλαγές στο rollback κάνοντας κλικ  (σημειώστε ότι όλες οι αλλαγές στο αρχείο από την τελευταία αναθεώρησή του θα επανέλθουν, όχι μόνο στην τρέχουσα γραμμή) και διερευνήστε τις διαφορές μεταξύ της τρέχουσας και της αποθετηρίου έκδοσης της τρέχουσας γραμμής κάνοντας κλικ
(σημειώστε ότι όλες οι αλλαγές στο αρχείο από την τελευταία αναθεώρησή του θα επανέλθουν, όχι μόνο στην τρέχουσα γραμμή) και διερευνήστε τις διαφορές μεταξύ της τρέχουσας και της αποθετηρίου έκδοσης της τρέχουσας γραμμής κάνοντας κλικ  .
.
Αντί να επαναφέρετε ολόκληρο το αρχείο, μπορείτε να αντιγράψετε οποιοδήποτε μέρος του περιεχομένου αυτού του αναδυόμενου παραθύρου και να το επικολλήσετε στον επεξεργαστή.
Προσθέστε ένα απομακρυσμένο αποθετήριο
Για να μπορέσετε να συνεργαστείτε στο έργο Git, θα πρέπει να ρυθμίσετε τις απομακρυσμένες αποθήκες που έχετε φέρω δεδομένα από και Σπρώξτε όταν θέλετε να μοιραστείτε τη δουλειά σας.
Εάν έχετε κλωνοποίησε ένα απομακρυσμένο αποθετήριο Git , για παράδειγμα από GitHub , το τηλεχειριστήριο έχει ρυθμιστεί αυτόματα και δεν χρειάζεται να το καθορίσετε όταν θέλετε να συγχρονίσετε με αυτό (με άλλα λόγια, όταν εκτελείτε ένα Τραβήξτε ή α Σπρώξτε λειτουργία). Το προεπιλεγμένο όνομα Git δίνει στο απομακρυσμένο από το οποίο έχει κλωνοποιηθεί προέλευση.
Ωστόσο, αν εσείς δημιούργησε ένα αποθετήριο Git με βάση τις τοπικές πηγές, πρέπει να προσθέσετε ένα απομακρυσμένο αποθετήριο για άλλους συνεισφέροντες για να μπορείτε να ωθήσετε τις αλλαγές σε αυτό και για να μπορέσετε να μοιραστείτε τα αποτελέσματα της εργασίας σας.
Ορίστε ένα τηλεχειριστήριο
Δημιουργήστε ένα κενό αποθετήριο σε οποιαδήποτε φιλοξενία Git, όπως Bitbucket ή GitHub .
Καλέστε το παράθυρο διαλόγου Push όταν είστε έτοιμοι να προωθήσετε τις δεσμεύσεις σας επιλέγοντας VCS | Git | Πατήστε το από το κύριο μενού ή πατήστε Ctrl + Shift + K.
Εάν δεν έχετε προσθέσει μέχρι στιγμής τηλεχειριστήρια, θα εμφανιστεί ο ορισμός απομακρυσμένου συνδέσμου αντί για απομακρυσμένο όνομα. Κάντε κλικ σε αυτό για να προσθέσετε ένα τηλεχειριστήριο.
Στο παράθυρο διαλόγου που ανοίγει, καθορίστε το απομακρυσμένο όνομα και τη διεύθυνση URL όπου θα φιλοξενηθεί και κάντε κλικ στο OK.
Σε ορισμένες περιπτώσεις, πρέπει επίσης να προσθέσετε ένα δεύτερο απομακρυσμένο αποθετήριο. Αυτό μπορεί να είναι χρήσιμο, για παράδειγμα, εάν έχετε κλωνοποιήσει ένα αποθετήριο στο οποίο δεν έχετε πρόσβαση εγγραφής και πρόκειται να προωθήσετε αλλαγές στη δική σας πιρούνι του αρχικού σχεδίου. Ένα άλλο συνηθισμένο σενάριο είναι ότι έχετε κλωνοποιήσει το δικό σας αποθετήριο που είναι το πιρούνι ενός άλλου έργου και πρέπει να συγχρονίσετε με το αρχικό έργο και να πάρετε τις αλλαγές από αυτό.
Προσθέστε ένα δεύτερο τηλεχειριστήριο
Από το κύριο μενού, επιλέξτε VCS | Git | Απομακρύνει. Θα ανοίξει το παράθυρο διαλόγου Git Remotes.
Κάντε κλικ στο Προσθήκη
 στη γραμμή εργαλείων ή πατήστε Alt + Εισαγωγή.
στη γραμμή εργαλείων ή πατήστε Alt + Εισαγωγή. Στο παράθυρο διαλόγου που ανοίγει, καθορίστε το απομακρυσμένο όνομα και τη διεύθυνση URL και κάντε κλικ στο OK.
Για να επεξεργαστείτε ένα απομακρυσμένο (για παράδειγμα, για να αλλάξετε το όνομα του αρχικού έργου που έχετε κλωνοποιήσει), επιλέξτε το στο παράθυρο διαλόγου Git Remotes και κάντε κλικ στο Edit  από τη γραμμή εργαλείων ή πατήστε Enter.
από τη γραμμή εργαλείων ή πατήστε Enter.
Για να καταργήσετε ένα αποθετήριο που δεν είναι πλέον έγκυρο, επιλέξτε το στο παράθυρο διαλόγου Git Remotes και κάντε κλικ στο Remove  από τη γραμμή εργαλείων ή πατήστε Alt + Delete.
από τη γραμμή εργαλείων ή πατήστε Alt + Delete.
Μάθετε περισσότερα από αυτό το βίντεο:
Τελευταία τροποποίηση: 20 Ιουνίου 2019