How to turn on the wireless adapter on a laptop. How to enable and configure wifi on a laptop. How to enable wifi on a laptop
- The first way to enable the wifi adapter in a laptop on windows 10 is windows 7
- The second way to enable the Wi-Fi adapter in the laptop via the command line
- The third way to turn on a wi-fi adapter without a keyboard on windows 10 in a laptop is windows 7
- How to enable wifi on a laptop
- WiFi switch example
- How to set up wifi on a Windows 7 laptop
Today, regardless of the manufacturer, each laptop, for example, asus lenovo, hp compaq and so on, is equipped with a wifi interface.
Only for the Internet to appear it needs to be properly configured. At the same time, there is no difference what OS you have: windows 10, windows 7 or windows 8 - everything is done in the same way.
The second step: directly include in your wifi laptop adapter - of course if disconnected. There are no problems with this, but since it is the easiest way to turn on the keys, it is not uncommon that the required key does not work.
If you are using a laptop with a physical switch built into the device, you can turn the switch to the off position. A window will open displaying available network connections. He has experience in working with business documentation and is the author of educational and training materials. Orth holds a Bachelor of Arts in English from Baldwin-Wallace College.
Press the button or slide the switch to the right, depending on your laptop, to turn on the wireless adapter. When the adapter is activated, the indicator light on the button or switch should be yellow. Click "Start" and then "Network." Select “Properties” in the context menu to activate the network and application. common networks .
Therefore, I will give here three easy ways As in a laptop, turn on the Wi-Fi adapter with keys and even without a keyboard.
All three methods work on all windows - windows 10, windows 7 or windows 8 and so on.
The first way to enable the wifi adapter in a laptop on windows 10 is windows 7
On the laptop keyboard there is an Fn key on the lower left. It in combination with the button in the upper row F1 ... F12 turns on the Wi-Fi adapter.
What exactly it does for you, I will not tell you, since it depends on the manufacturer of the laptop.
For example, in asus almost always the combination fn + f2. If you wish, you can go to this site in the “Windows” menu (at the very top) and find there how to do it.
In this section there is a description for everyone, though there are not a few records (about 1000, but at the very top there is a “search”).
I will not dwell on the keys anymore, but consider how to rotate such a procedure without a keyboard.
The second way to enable the Wi-Fi adapter in the laptop via the command line
If the required key does not work in your laptop, then try turning on the adapter
To do this, run it, enter the command below and press enter, where instead of "Your Network" write the exact name of your wifi network .
Netsh wlan connect name = "Your Network"
The third way to turn on a wi-fi adapter without a keyboard on windows 10 in a laptop is windows 7
This option involves the inclusion directly in the adapter. To do this, open the device manager, select the required one in the "Network adapters" section and enable it.
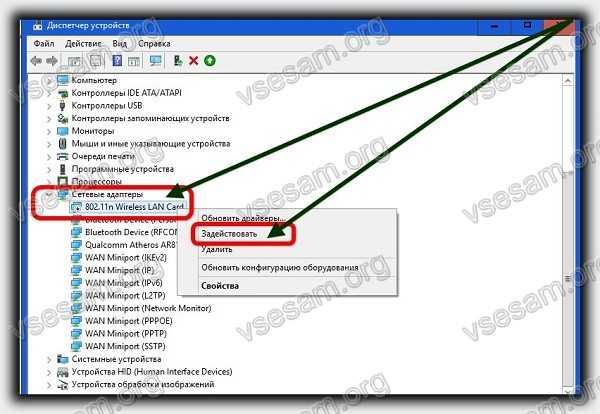
If for some reason it does not work, then try another good option.
To do this, go to "..." and find such a thing as "Troubleshooting."
Depending on the operating system, there may be the slightest differences. Then everything you need to do will be prompted by the master.
More than once the master “master” turned me on wifi adapter If it was turned off - I think it will turn it on to you. Successes.
Often, users who have purchased a laptop or netbook have difficulty turning on and wifi setup . The procedure itself is quite simple, but in some cases there are various snares and unforeseen difficulties, it is also sometimes necessary to set up a router before proceeding with connecting a Wi-Fi to a laptop. In this article, we will consider both the regular connection and solutions to such problems.
How to enable wifi on a laptop
Usually, to turn on wifi, it is enough to perform 2-3 simple operations. Which one depends on the model and manufacturer of the laptop. Here are the options for turning on the wifi network on the beech of the most popular manufacturers:
- On the ASUS laptop, you need to press a combination of the FN and F2 buttons.
- On Acer and Packard bell, hold the FN button and in parallel press F3.
- On laptops, HP wi-fi is turned on with a touch button with a symbolic image of the antenna, and on some models - with the FN and F12 keys. There are also models on which a conventional button with a picture-antenna is provided for this purpose.
- To enable wi-fi on Lenovo, hold FN and press F5. There are models where there is a special connection switch for wireless networks.
- On Samsung's laptops, to turn on wi-fi, you need to hold down the FN button, press either F9 or F12, depending on the model.
For connect wifi on laptops of various models and different manufacturers can use its own original key combination. Detailed description for a specific model you need to look for in the user manual that is attached to the laptop. The FN button is on almost all models of modern laptops. It is used to connect various functions and connect the beech with other devices. If the laptop does not have an FN button, it means that wireless network A special button or switch is used. As a rule, it is designated by one of these figures.
If not found on the keyboard, examine the ends of the laptop, perhaps the switch is on the side. And also carefully inspect the bottom of your laptop. There are models in which the switch is located on the bottom cover. Moreover, manufacturers make this button barely noticeable. It practically merges with the body, and you can not see it at first glance. It may have a Wireles or Wlan signature. Turned on wifi needed button or combination, but it does not work? It is necessary to configure Wi-Fi on the laptop.
WiFi switch example
.
Attention: It is worth saying that such switches can be found in the most unexpected places, even on the back of the notebook. So if your WiFi is not working, carefully examine the laptop for a switch.
How to set up wifi on a Windows 7 laptop
Before setting, you need to check the presence and connection of drivers. Checking drivers Checking a driver is to find out if they are on your device at all and whether it is currently in use. So, in the Control Panel, select the Device Manager item, which can be hidden inside the Hardware and Sound item.
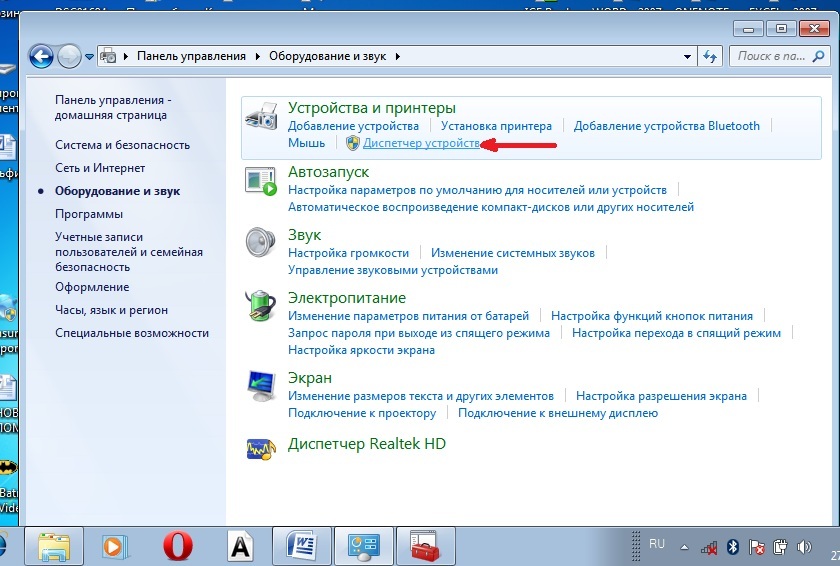
A window opens in which we find the network adapters. There should be two points: Ethernet and Wi-Fi. In the name of one of them should be the word "Wireless" This is your adapter.
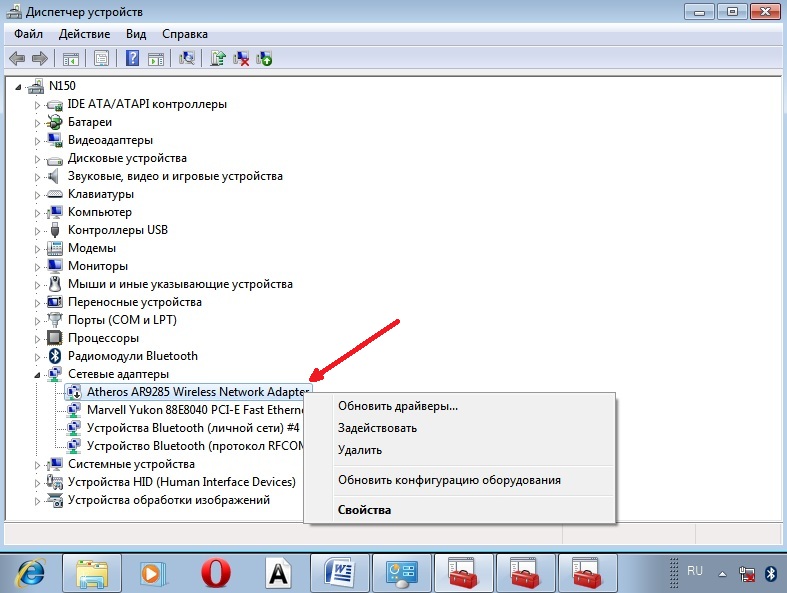
If there is no entry for the wi-fi adapter, or there is an exclamation mark icon on the yellow background opposite it, it means that you have a problem with the drivers. If the record is missing, then the drivers are not installed and you have to install them from the disk that came with the laptop. Or found on the manufacturer's website. Without them, wi-fi will not work. If there is a record, but there is a yellow exclamation mark opposite it, click on this item with the right mouse button. In the window that appears, select "Enable". The reason for the difficulties in connecting may be due to the fact that the adapter is set to save power. To disable it, click on it with the right mouse button, then Properties - Power Management, now you need to remove the checkmark from the item “Allow this device to turn off to save energy.”
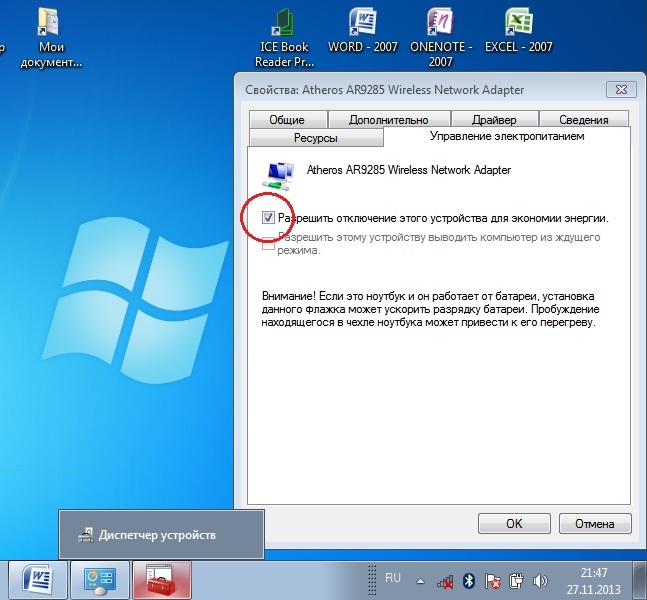
Now the driver is fine. Enable wi - fi adapter . To do this, go to Network Connections via Control Panel → Network and Internet. Here we find the Wireless network connection . That's what it is wifi adapter . Right mouse button, open the dialog box and select "Enable". Connection to the access point. It remains to connect the laptop to the access point. Make sure the access point is active. Find the wi-fi icon in the lower right corner of the screen on the taskbar. When you click, the network management window opens, select the desired network, click "Connect".
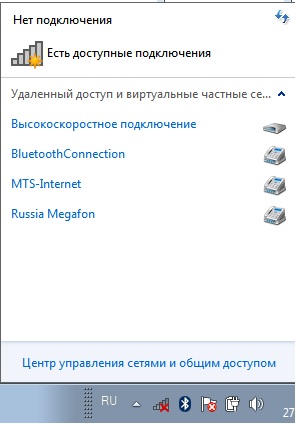
If the network is protected with a password, the system will ask you to enter it (if you have forgotten the password from your network, you can find it in several ways). Only after entering the necessary password you can use the Internet. If the network is open, the connection will occur automatically. That's all. The inclusion and tincture of Wifi on the laptop is complete . If you once set up wi-fi, then you will not need to do this anymore, since they will automatically be saved in the memory of the laptop. You will only need to enable it with the appropriate button or shortcut key. Remember that the wireless connection takes a lot of energy from your device, so the battery will be used quite intensively. Pleasant and simple connections without adventure!