Маршрутизаторды кабельсіз теңшей аламын ба? Маршрутизаторды компьютерсіз орнатуға болады ма? Tp-Link Wi-Fi маршрутизаторын планшеттен немесе смартфоннан конфигурациялаймыз
- Телефонды маршрутизаторға қосыңыз
- Маршрутизаторды теңшеңіз
- Интернетке қосылуды реттеңіз
- Wi-Fi желісін конфигурациялаймыз
- Әкімші тақтасына құпия сөзді өзгертіңіз
- Дайындау: маршрутизаторды қосамыз
- Маршрутизаторды планшеттен конфигурациялауды бастау
- Маршрутизаторды планшеттегі браузер арқылы теңшеңіз
- Кейінгі сөз
Сымсыз желілер біздің күнделікті өмірімізде соншалықты қуатты, сондықтан көптеген адамдар оны Wi-Fi желілерінсіз елестету қиын. Бұл стандарт барлық дерлік құрылғыларда - дербес компьютерлерден бейне бақылау жүйелеріне қолданылады. Қазір отбасылардың көбінде өздері жұмыс істейтін дербес компьютер, сондай-ақ смартфон, электронды кітап және басқа да гаджеттер жұмыс істейді, олардың жұмысы Интернетке байланысты. Сондықтан, Wi-Fi маршрутизаторлары немесе олардың кейбіреулері біздің кез-келген уақытта кез-келген пәтерде қоңырау шалуға болады.
АТ технологияларын дамыту кезінде маршрутизаторларды кез келген құрылғыдан конфигурациялауға болады
Көптеген өздерінің Wi-Fi құрылғыларын қалай орнатуға болатынын біледі, мұны тек оларды және компьютерді LAN қосқыштарына қосып, баптауларға сәйкес дерлік әрдайым қамтылған етіп жасаңыз. Бірақ электрондық компьютер жоқ болса, не істеуге болады? Бұл мақалада компьютер немесе ноутбук болмаған кезде телефон немесе планшеттен маршрутизаторды теңшеу жолын қарастырамыз.
Маршрутизаторды конфигурациялауды бастамас бұрын, оны қосу керек. Біз қуат адаптерін электр розеткасына қосып, негізгі интернет кабелін WAN маршрутизаторының коннекторымен қосамыз, әдетте ол көгілдір түсте болады.
Содан кейін, құрылғыны зауыттық параметрлерге қайта орнату керек. Дүкенде жаңа біреуді сатып алдыңыз немесе оны бұрын қолданғансыз, мұны істеу керек, себебі ол қосылып, конфигурацияланған болса, ол сіздің желі үшін жарамсыз параметрлерді сақтап қалуы мүмкін. Параметрлерді қалпына келтіру үшін, құрылғының артқы жағында кішкене тесік табуға болады, одан кейін «Reset» деген жазу болады, оның ішінде түйме бар. Инелер немесе түйреуіштер сияқты өткір нәрсе алыңыз және осы түймешікті біраз уақыт ұстап тұрыңыз. 10 секундтан кейін маршрутизатордағы шамдар жыпылықтап, зауыттық параметрлерді қайта іске қосады жəне қалпына келтіреді.
Телефонды маршрутизаторға қосыңыз
Әдепкі параметрлерді қалпына келтірсеңіз, құрылғының Wi-Fi желісіне ешқандай құпия сөз болмайды, ол жалпыға қол жетімді болады. Телефоныңыздың параметрлеріне өтіп, Wi-Fi қосыңыз және сымсыз желілер тізімінде желіңізді табыңыз. Ол стандартты атау болуы мүмкін, ол құрылғыны өндіретін компанияның атауы болады, сондай-ақ бұл желі ең жақсы сигнал деңгейіне ие болуы керек. Егер бұл сіздің маршрутизаторыңыздың желісі екеніне күмәнданатын болсаңыз, телефонда желіңіз тізімнен жоғалып кетіп, қайта пайда болған кезде құрылғыны өшіріп, қосыңыз. «Қосылуды» басыңыз және егер сіз гаджеттің экранның жоғарғы жағына сәтті қосылсаңыз, желі күйі Wi-Fi белсенді екенін көрсететін белгіше түрінде көрсетіледі.
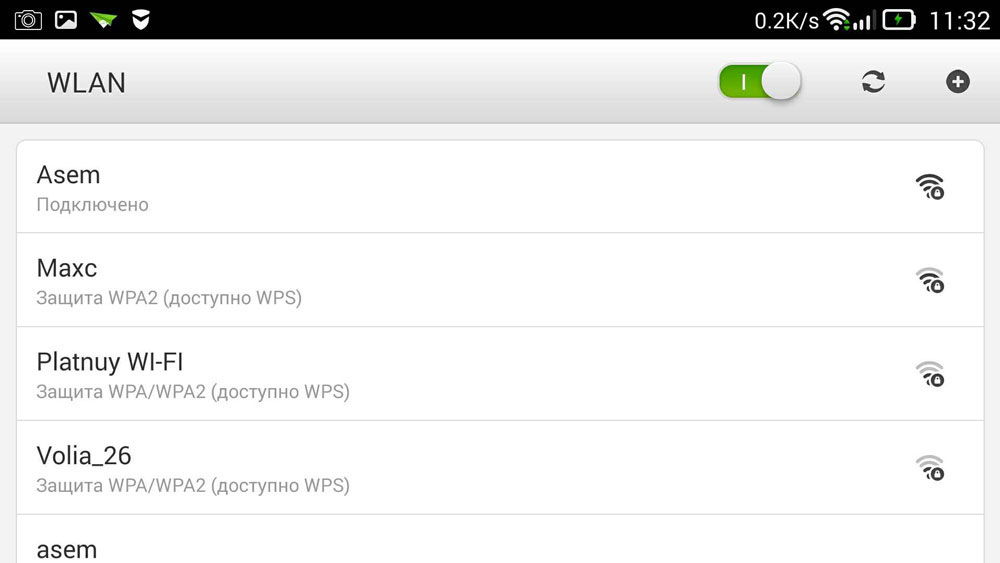
Маршрутизаторды теңшеңіз
Құрылғыны телефон арқылы орнату процесі компьютердің немесе ноутбуктің жұмысына ұқсас. Конфигурациялау үшін телефоныңызға орнатылған кез келген веб-браузерді ашыңыз, мысалы, google хромы , ал адрес жолағында 192.168.0.1 немесе 192.168.1.1 мекенжайына арналған барлық гаджеттерге арналған стандартты енгізіңіз, «Өту» түймесін басыңыз. Ашылған терезеде маршрутизатордың әкімшілік тақтасына кіру үшін логин мен кодты көрсету қажет болатын 2 бос өріс болады. Біз стандартты параметрлердегі барлық параметрлерді түсіргендіктен, бұл деректер стандартты болады, көбіне көрсетілген пайдаланушы аты әкімші және құпия сөз әкімші болып табылады. Егер бұл деректер сәйкес келмесе, құрылғының түбін немесе нұсқауларын қараңыз, ол жерде барлық жазылуы керек. Бұл ақпаратты енгізген кезде маршрутизатордың веб-интерфейсіне кіруіңіз керек.
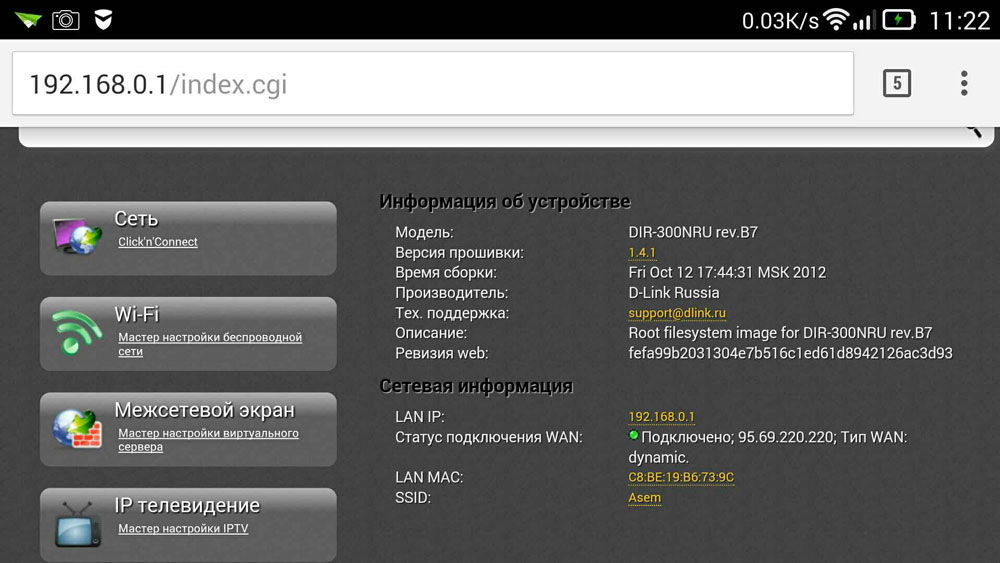
Шын мәнінде маршрутизатордың конфигурациясы үш қадамнан тұрады.
Интернетке қосылуды реттеңіз
Негізгі қадам - сіздің провайдеріңіздің параметрлерін көрсету, маршрутизатордың әкімшілік тақтасында бұл параметрлер көбінесе WAN қойындысында орындалады. Бұл жерде сізге әлемдік желідегі қосылу түрін (мысалы, Ресейде ең жиі қолданылатын PPPoE), сондай-ақ пайдаланушы аты мен құпия сөз провайдерін көрсету керек. Қосылған кезде парольмен логин паролі сізге берілді. Интернетке қосылған кезде сізге берілген келісімшартты табуға тырысыңыз, бәрі оған жазылуы керек. Осы параметрлерді көрсетіп болған соң, оларды сақтаңыз. Сондай-ақ, автоматты түрде көріңіз қадамды орнату құрылғыда кейбір құрылғылар құрылғының бәрін жасай алады, сондай-ақ маршрутизатор провайдерге қосылатын желі түрін анықтайды. Бұл жағдайда тек пайдаланушы аты мен құпия сөзді көрсету қажет.
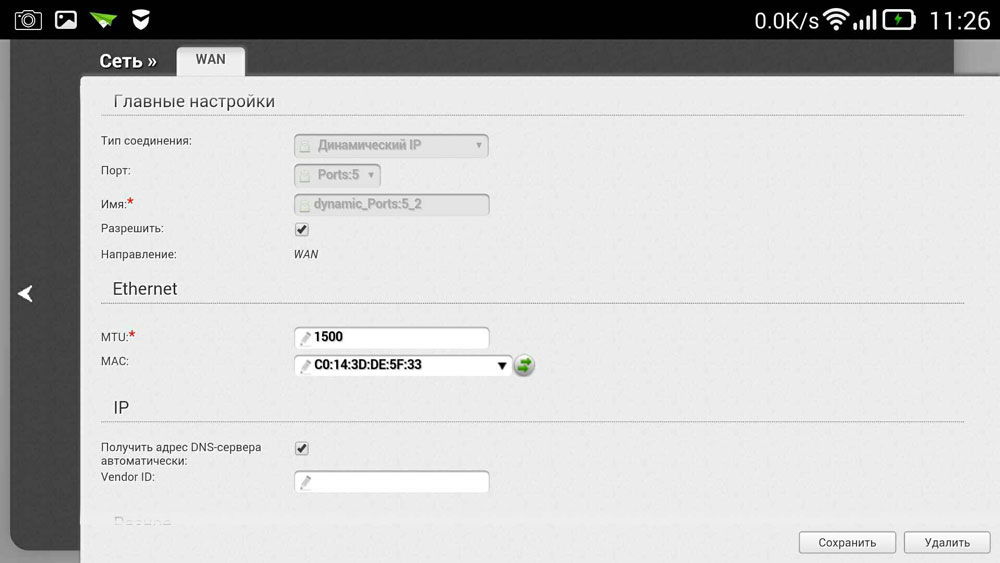
Wi-Fi желісін конфигурациялаймыз
Егер сымсыз желінің пайдаланылуын қаламасаңыз бөтен адамдар , осылайша интернет байланысының жылдамдығын азайтып, оған Wi-Fi желісін теңшей аласыз. Содан кейін маршрутизатор арқылы жаһандық желіге қатынасу тек осы парольді айтатын адамдарға қол жетімді болады.
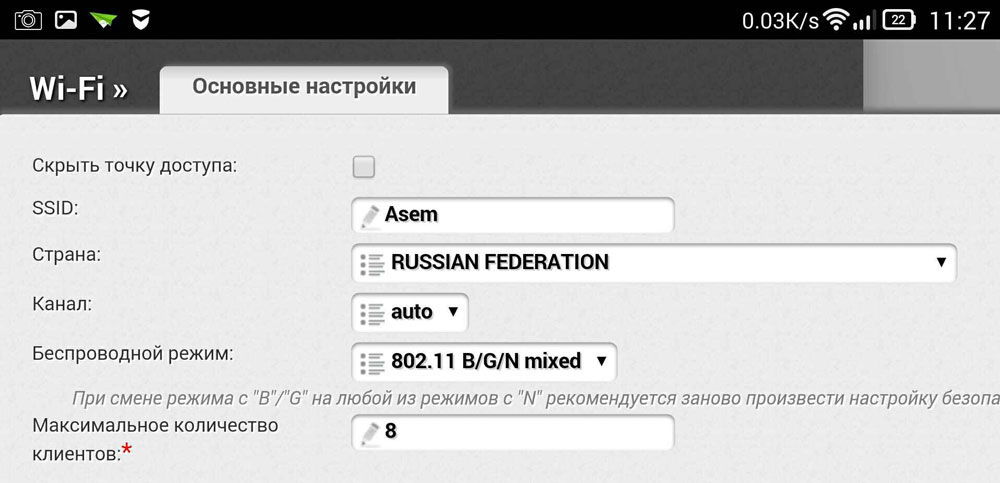
Wireless admin панелі бөліміне өтіп, Сымсыз желі атауы жолында сіздің атыңызды көрсетіңіз сымсыз желі . Wi-Fi желісінің атауын анықтау басқа құрылғыларды қосқан кезде навигацияны жеңілдетеді. Содан кейін, Сымсыз қауіпсіздік қойындысына өтіп, қауіпсіздік параметрлерін көрсетіңіз. Қауіпсіздік түрі үшін ұсынылған WPA / WPA2-ні таңдап, Құпия сөз өрісінде кемінде сегіз таңбадан тұратын кіру кодын енгізіңіз. Тым күрделі пароль ойлап таппаңыз, өйткені болашақта басқа гаджеттеріңізге кіруіңіз мүмкін және бұл сізге қосылуға қажетсіз қиындықтар тудырады.
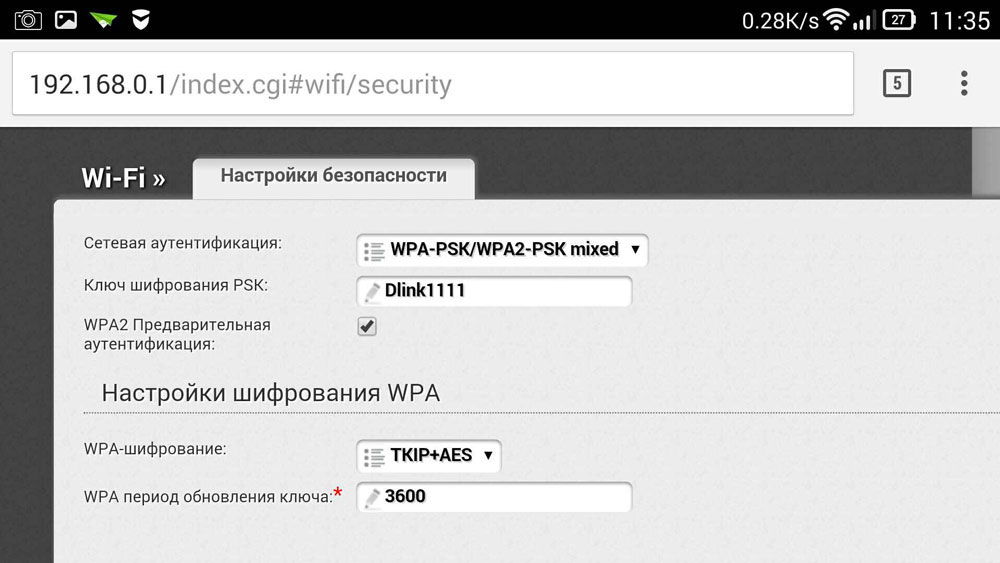
Әкімші тақтасына құпия сөзді өзгертіңіз
Wi-Fi желісіне қатынай отырып, ешкім сіздің опцияларыңызды өзгерте алмас үшін, стандартты логин мен құпия сөз жұбын күрделі болып өзгертіп, әкімші тақтасын қорғай аласыз. Маршрутизатордың өндірушісіне байланысты, бұл параметрлерді әртүрлі қойындыларда сақтауға болады, мысалы, Жүйе құралдары, қажетті қойынды тауып, құпия сөз параметрін іздеңіз. Мұнда сіз өзіңіздің атыңыз бен пароліңізді орнатуыңыз керек. Жоғарыда айтылғаннан кейін, жаңа опцияларды қосу үшін құрылғы қайта іске қосылуы керек. Қайта жүктегеннен кейін, телефоныңыздағы Wi-Fi желілерінің тізімін ашып, орнату кезінде көрсетілетін желі атауын табыңыз да, жаңа деректерді енгізу қажет болады. Егер бәрі дұрыс жасалса, телефон интернетке автоматты түрде қосылып, оны ғаламдық желідегі кез келген ресурсқа баруға тырысуға болады.
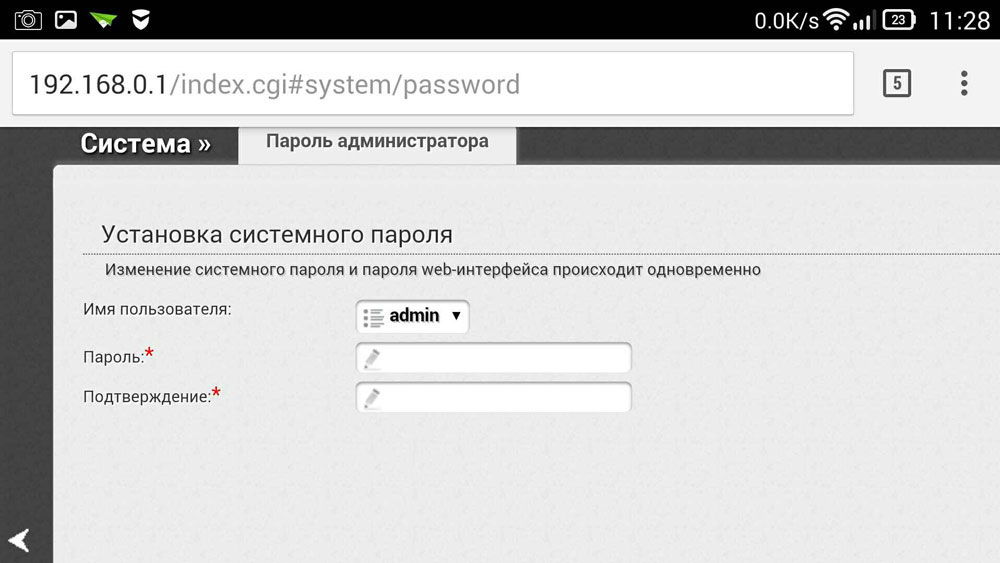
Сонымен, біз маршрутизаторды оңай теңшеуге болатындығын, тіпті компьютер немесе ноутбуктың болмауын білдік. Тұтастай алғанда, орнату процедурасы компьютерді пайдаланған кездегідей дерлік. Егер бұрын маршрутизаторды компьютерден немесе ноутбуктен конфигурациялауға тырыссаңыз, онда телефоннан бұл сізге қиындық тудырмайды.
Ұзақ уақыт бойы осы нұсқаулықты жазуды жөн көрдім, бірақ ол жұмыс істемеді. Ақыр соңында, көптен күткен сәтте келді.

Осы мақалада мен сізге айтып, барлық суреттерде суреттерді, қалай орнату керектігін көрсетемін Wi-Fi маршрутизаторы компьютерсіз. Маршрутизатор мен планшеттің өзі ғана бар. Ал, смартфон. Сонымен қатар, қандай болса да операциялық жүйе Сіздің планшетіңіз (смартфон) жұмыс істейді. Бұл Android, iOS немесе Windows телефоны . IPad немесе iPhone құрылғысынан реттелуі мүмкін.
Маршрутизаторды телефон немесе планшет арқылы ғана орнатуға болатын болса, маған жиі түсініктеме берілді. Егер үйде компьютер, ноутбук, нетбук және т.б. болмаса, не істеу керек. Ия, компьютеріңіз болмаған кезде, жағдайды елестету қиын емес, бірақ Wi-Fi арқылы интернетке қосыла алатын көптеген мобильді құрылғылар бар. Сіз Интернетті сіздің құрылғыңызға тарататын маршрутизаторды сатып алу туралы шешім қабылдадыңыз.
Бірақ, мәселе пайда болады: «Егер менде ноутбук болмаса, бұл маршрутизаторды қалай орнатуға болады? Міне, мысалы, тек планшет бар. Нұсқаулық қай жерде және ол мүлде жасалуы мүмкін бе? «Ия, мүмкін. Қазір мен сізге айтамын. Әрине, ноутбукпен, мысалы, достардан қарыз аласың және оны осы нұсқаулыққа сәйкес орната аласыз. Бірақ бұл қажет емес.
Бізге не керек?
Бізге маршрутизатор қажет, ал кейбіреулері мобильді құрылғы сымсыз желіге қосылуға болады. Одан біз бұл жағдайды орындаймыз. Интернеттің үйіңізде болуы керек, менің ойымша бұл түсінікті.
Мен бәрін тексеріп, бәрі де жұмыс істеді. Мен бүкіл процесті Android TP -Link WR841N маршрутизаторы мен ASUS MeMO Pad FHD 10 планшетін қолданып көрсете аламын . Сондай-ақ смартфон сияқты басқа құрылғының болуы мүмкін. Планшетте тек үлкенірек экранға байланысты әлдеқайда ыңғайлы.
Маршрутизаторға келетін болсақ, Tp-Link міндетті емес. Егер сізде Asus, D-Link, ZyXEL және т.б. сияқты болса, басқару тақтасы тек басқаша болады. Сонымен, барлығы осы нұсқаулықтағыдай болады.
Дайындау: маршрутизаторды қосамыз
Ең алдымен, мен сізге кеңес беремін толық қалпына келтіру маршрутизатордағы параметрлер. Маңызды емес, ол дүкеннен жаңа немесе кез-келген жерде жұмыс істеген, параметрлерді тазарту керек. Мүмкін, ол қазірдің өзінде орнатылды, бізде ешқандай ескі параметрлер қажет емес. Олардың арқасында көптеген проблемалар туындауы мүмкін. Сондықтан біз мақалаға қарап, «» және біз айтылғандай істейміз. Аяқталды ма? Ұлы, жалғастырыңыз. Егер бірдеңе жұмыс істемесе, жай ғана жалғастыра беріңіз, қажет болмайтын параметрлер жоқ деп үміттенеміз.
Антенна маршрутизаторына (егер олар алынып тасталса) бекітуге, біз қуат кабелін қосып, оны қосамыз. Көк WAN қосқышында біз желі кабелін, Интернетті қосамыз. Сіздің үйіңізде қандай провайдер болғанын білесіз (интернетте жұмыс істеп, төленгеніне сенімді болу керек), содан кейін орнату процесінде проблемалар туындауы мүмкін және маршрутизатор немесе конфигурация әдісінің бәрі үшін кінәлау деп ойлайсыз).

Қосылды, индикаторлар жыпылықтап, бәрі жақсы. Егер желіге қосылғаннан кейін маршрутизатордағы индикаторлар жанбаса, онда ол маршрутизатордың өзінде болуы мүмкін түймені өшіруі мүмкін. Тексеріңіз.
Енді біз планшетті, смартфонды, телефонды (бар жерде) алып, нұсқауларымыздағы келесі тармаққа көшеміз.
Маршрутизаторды планшеттен конфигурациялауды бастау
Әдепкі бойынша, Wi-Fi қорғауы орнатылмаған және сіздің желі ашық. Енді планшетті оған қосамыз (менің жағдайда, планшетті жазуды жалғастырған кезде, біз орнататын құрылғыға кіремін).
Параметрлерге өтіңіз желілік қосылымдар (біз Wi-Fi желісін қосуымыз керек).
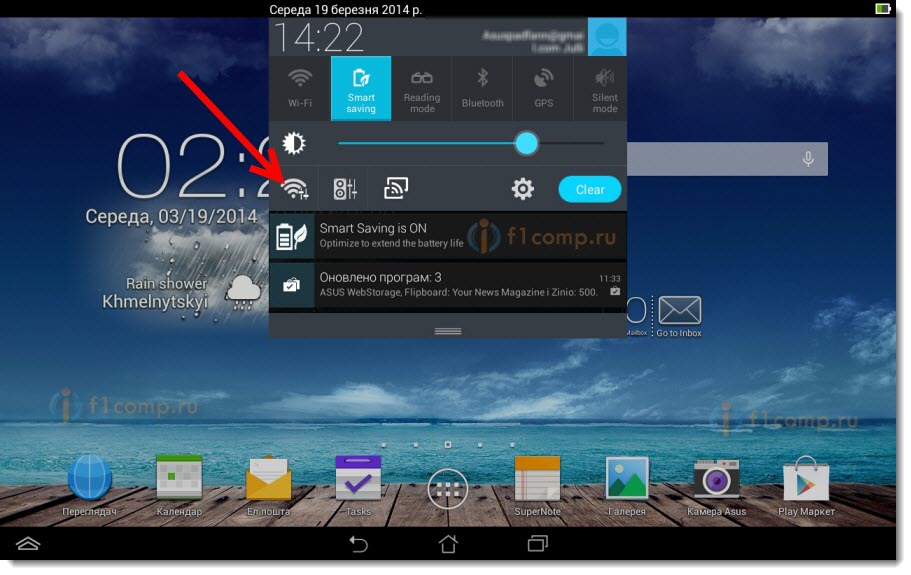
Мұнда назар аударыңыз! Ол стандартты атауы болады және ашық болады. Біздің желімізді таңдау маңызды. Күмәндансаңыз, маршрутизаторды розеткадан өшіріңіз (өшіріп, құрылғыдағы Wi-Fi-ды қосыңыз) және желінің жоғалғанын тексеріңіз. Егер солай болса, онда бұл сіздің желіңіз, оны таңдаңыз.
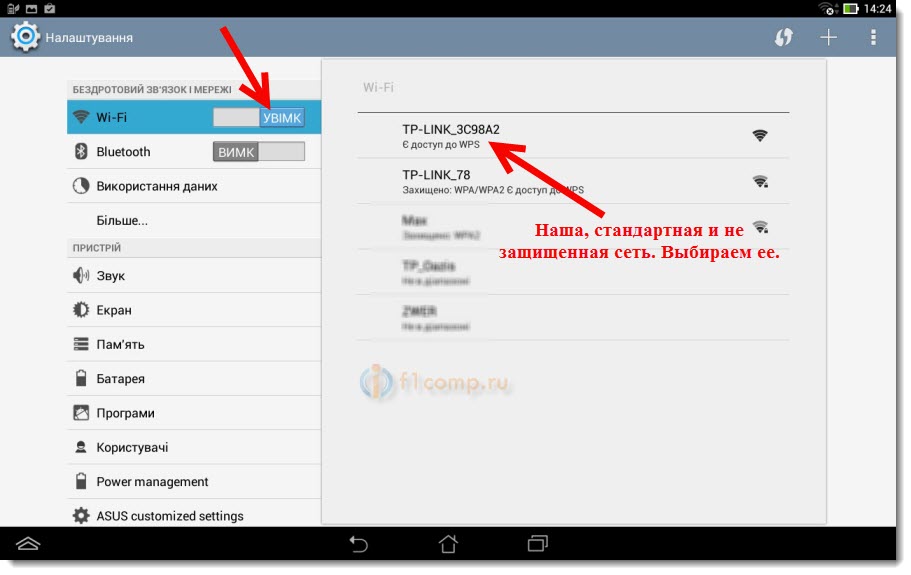
Терезе пайда болады. Жалғастыру түймешігін басыңыз.
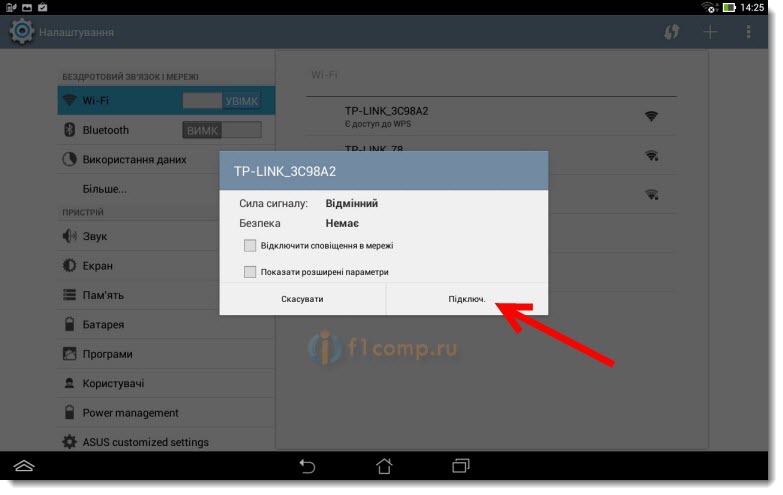
Егер бәрі жақсы болса, желіге жақын жерде « Қосылған » мәртебесі пайда болады және үстіңгі бөлікте желі бөлімдері бар белгіше пайда болады.
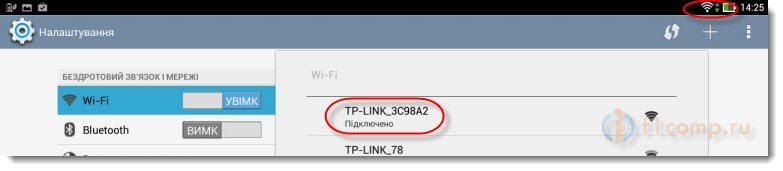
Барлық планшеттер біздің сымсыз желіге қосылған. Параметрлерге өтуіңізге болады.
Маршрутизаторды планшеттегі браузер арқылы теңшеңіз
Бұл параметрлер желі - WAN қойындысында орнатылуы керек. WAN қосылым түріне қарама-қарсы біз қажетті технологияны таңдаймыз. Белгілі бір технология негізінде біз барлық қажетті параметрлерді орнаттық: аты, логин, статикалық IP немесе DNS.
Содан кейін, барлық параметрлер көрсетіліп, тексерілгенде, параметрлерді сақтау үшін Сақтау түймешігін басыңыз.
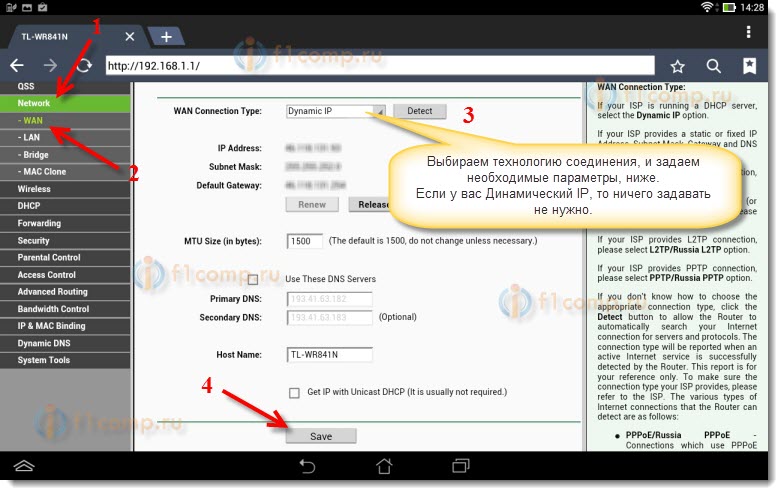
Жоғарыда жазған параметрлерге ерекше назар аударыңыз. Мен айтқанымдай, олар өте маңызды.
Сымсыз желі атауы элементінің керісінше, Wi-Fi желісінің атын орнатамыз (тек ағылшын әріптерімен жазыңыз, сандар мүмкін). Бұл атау барлық құрылғыларда көрсетіледі.
Қарама-қарсы аймақта тұратын еліңізді көрсетіңіз.
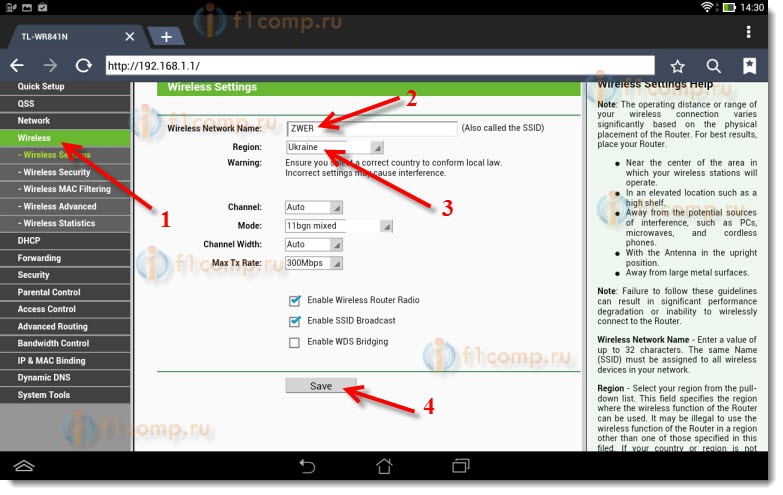
Егер терезе пайда болса, Ok түймешігін басыңыз.
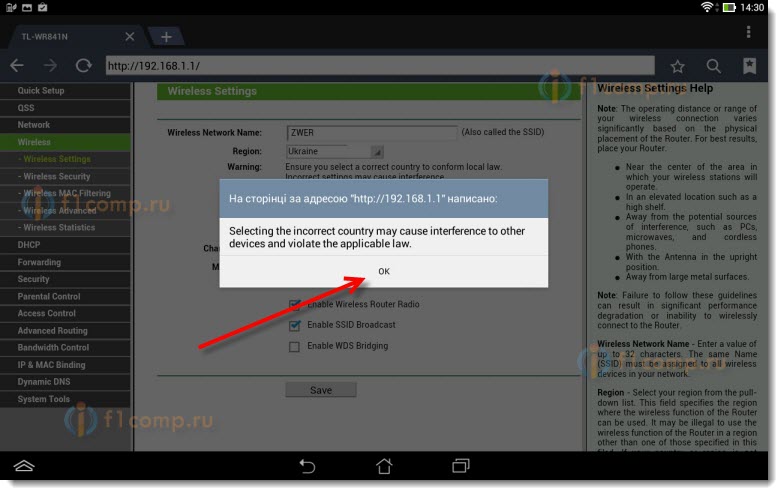
Біз сымсыз желіде қорғауды орнатамыз
Элементті ашу Wireless - Wireless Security .
WPA / WPA2 - Жеке таңдаңыз (Ұсынылған) .
PSK құпия сөзіне қарама-қарсы пароль жасаңыз және жазыңыз. Ол Wi-Fi желісіне қосылу үшін пайдаланылады. Ағылшын әріптері мен сандарды пайдаланыңыз. Кем дегенде 8 таңбадан тұратын құпия сөз жасаңыз. Хаттар тізілімін сақтаңыз, бұл маңызды.
Парольді параққа жазып, оны ұмытпау үшін қауіпсіз жерге қойыңыз. Содан кейін барлық параметрлерді қайта орнату және қайта конфигурациялау керек.
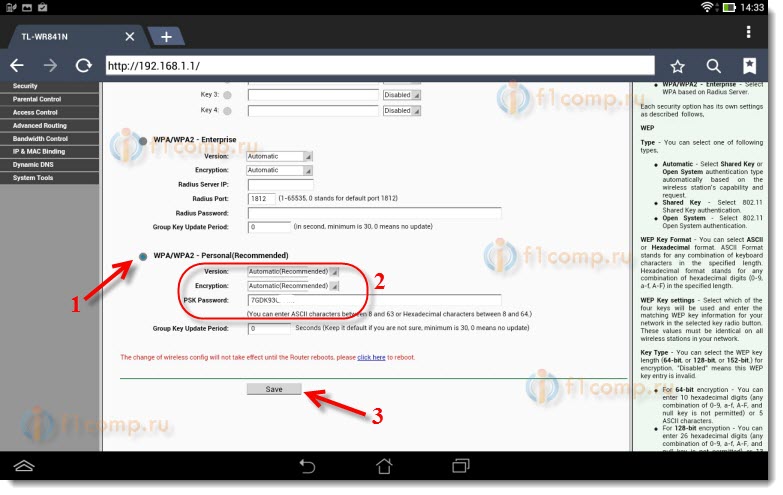
Параметрлерге қол жеткізу үшін құпия сөзді өзгертіңіз
Маршрутизатордың параметрлерін енгізу үшін пайдаланылатын стандартты әкімшіні және әкімшіні өзгерту керек. Ешкім бізден басқа параметрлерге қатынаса алмады.
Жүйе құралдары - Құпия сөз қойындысын нұқыңыз.
Стандартты пайдаланушы аты мен құпия сөзді орнатыңыз. Төменде жаңа деректерді орнатыңыз. Мен пайдаланушы аты әкімшісін тастап, парольмен келдім.
Бұл пароль де жазады, бұл ұмытпайды.
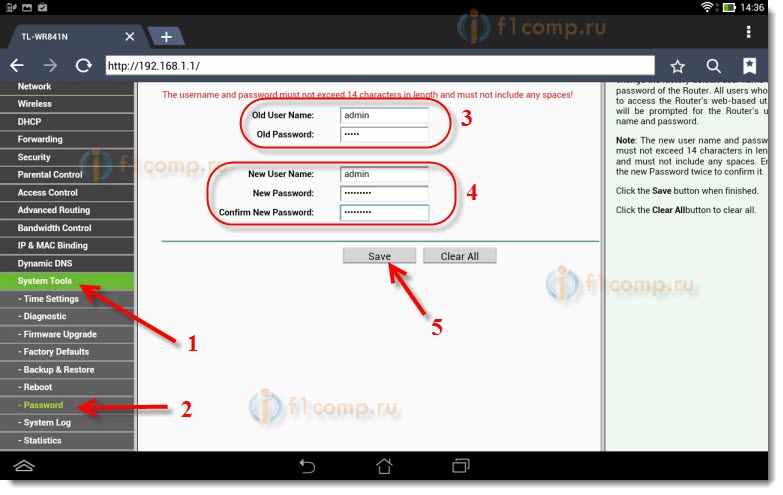
Сақтау түймесін басқаннан кейін, логин мен құпия сөзді сұрайтын терезе пайда болады. Сіз қазірдің өзінде жаңа деректерді көрсетуіңіз керек (жоғарыда көрсетілген) және Кіру түймешігін басыңыз.
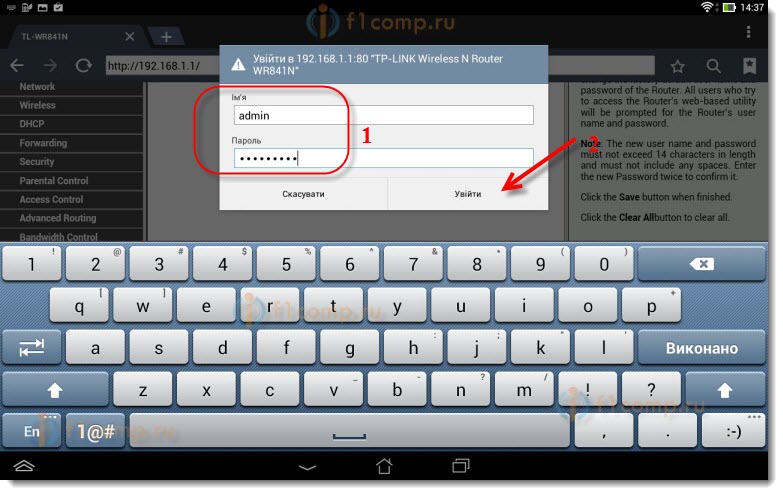
Біз тағы да басқару панеліне барамыз.
Мысалы, мысалы, немесе. Бұл туралы мен де жаздым.
Кейінгі сөз
Үлкен мақала пайда болды, көптеген скриншоттар, бірақ басқаша - ешқандай жолмен. Мақаланы мүмкіндігінше айқын әрі қарапайым етіп жасауға тырыстым.
Көріп отырғаныңыздай, маршрутизаторды компьютерсіз күйге келтіруге болады, бірақ жай ғана ұялы телефон немесе планшет. Менің ойымша, тіпті теледидардан да реттеледі. Және бұл үлкен мәміле емес. Ең бастысы, нұсқауды ұстану және кейінірек басқа проблемалар болмайтынын көрсететін параметрлерді тексеру.
Егер сізде сұрақтар, пікірлер немесе ұсыныстар болса, онда оларды түсініктемеде тыңдауға қуаныштымын!
Бірақ электрондық компьютер жоқ болса, не істеуге болады?Бірақ, мәселе пайда болады: «Егер менде ноутбук болмаса, бұл маршрутизаторды қалай орнатуға болады?
Нұсқаулық қай жерде және ол мүлде жасалуы мүмкін бе?
Бізге не керек?
Аяқталды ма?