라우터없이 Wi-Fi를 배포 할 수 있습니까? 컴퓨터가 Wi-Fi를 배포하는 방법
- 제 3 자 프로그램없이 컴퓨터에서 전화로 WiFi를 배포하는 방법
- 프로그램을 사용하여 컴퓨터에서 전화로 Wi-Fi를 배포하는 방법
- 라우터없이 Wi-Fi 배포
- 커맨드 라인으로 wifi를 배포합니다.
- 핫 스폿 지점 만들기
- 와이파이 소프트웨어
- 요약하자.
- 방법 1
- 방법 2
- 방법 3
콘솔에있는 몇 가지 명령을 사용하여 가정의 모든 장치에 무선 WiFi 네트워크를 배포 할 수 있습니다. 그러나이 목적을 위해서는 컴퓨터에 어댑터가 설치되어 있어야합니다. 무선 네트워크 및 최신 드라이버 그를 위해서. 랩톱 사용자는 대부분의 랩톱에서 기본적으로 이러한 어댑터를 설치하기 때문에 더 쉽습니다. 콘솔을 사용한 작업이 사용자에게 적합하지 않은 경우 2 단락에 명시된 타사 소프트웨어에 의존하십시오.
제 3 자 프로그램없이 컴퓨터에서 전화로 WiFi를 배포하는 방법
이 방법을 통해 무선 네트워크를 활성화 및 비활성화 할 수 있습니다. 명령 행 . 팀을 항상 눈에 잘 띄는 곳에 두어야합니다.
- Win + R 키 조합을 누르십시오. 실행 창이 나타납니다. 그것에 "따옴표없이"CMD를 입력하십시오.
- "확인"버튼을 클릭하면 즉시 명령 프롬프트 창이 팝업됩니다.

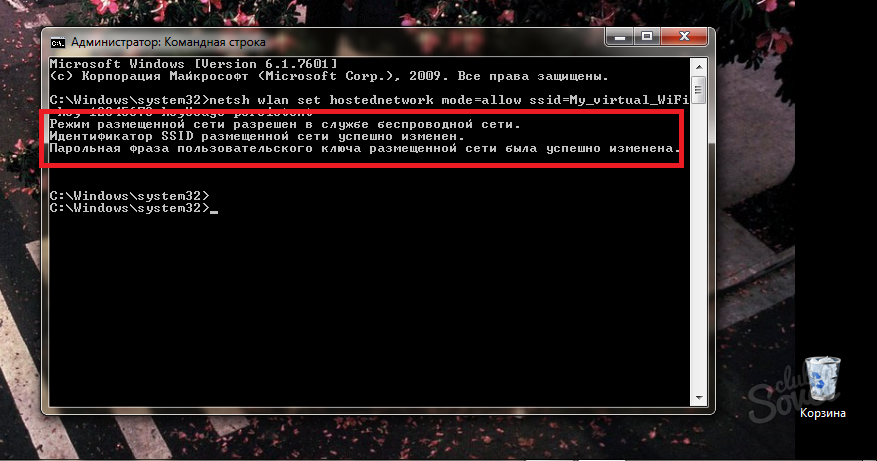
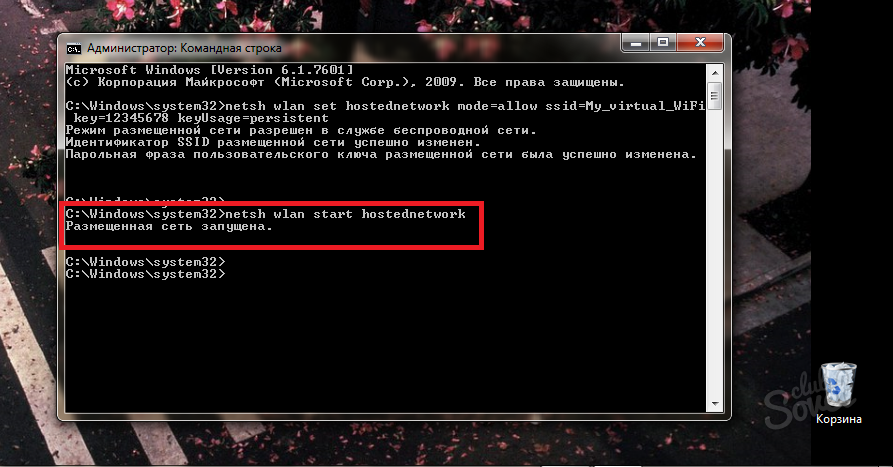
- 네트워크의 기본 암호는 12345678입니다. WiFi 배포를 사용하지 않으려면 따옴표없이 "netsh wlan stop hostednetwork"명령을 입력하십시오. 연결된 장치가 인터넷 트래픽을 낭비하지 않도록 네트워크를 끄는 것을 잊지 마십시오. 이 옵션이 적합하지 않은 경우 두 번째 단계의 방법을 시도해보십시오.

프로그램을 사용하여 컴퓨터에서 전화로 Wi-Fi를 배포하는 방법
Wi-Fi 배포 용 소프트웨어가 이제 막대한 세트가되었으므로 직접 선택할 수 있습니다. 이 기사에서는 예제로 유틸리티를 사용합니다. 가상 라우터 플러스. 컴퓨터 또는 랩톱으로 소프트웨어를 다운로드하십시오. 이 유틸리티의 설치는 필요하지 않습니다.
- 아카이브를 엽니 다.
- 가상 파일 찾기 라우터 플러스 .exe,
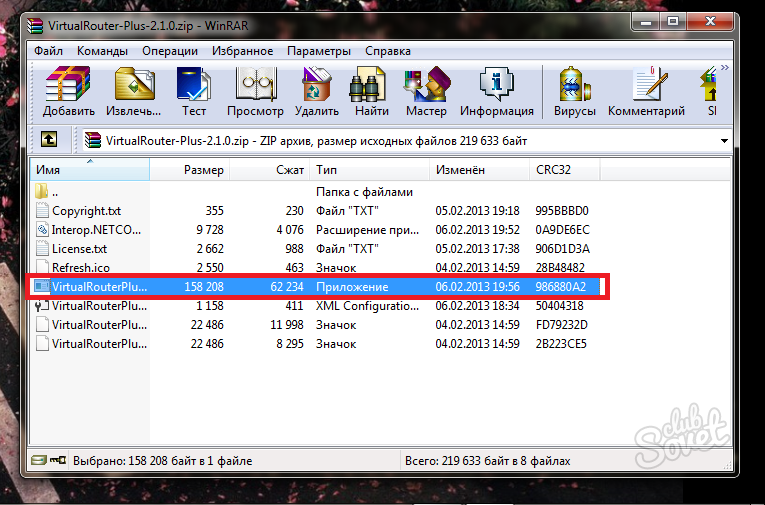
- 더블 클릭
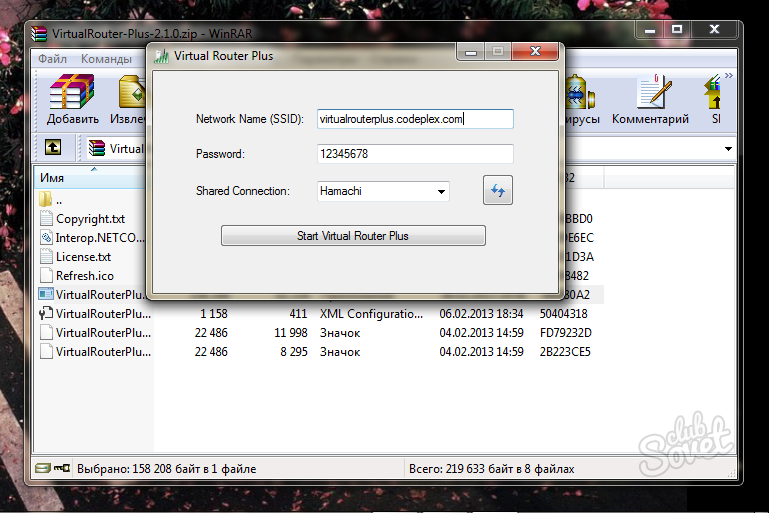
- 이제 올바른 설정을해야합니다. 가장 맨 줄은 네트워크의 이름입니다. 당신의 취향에 상관없이,
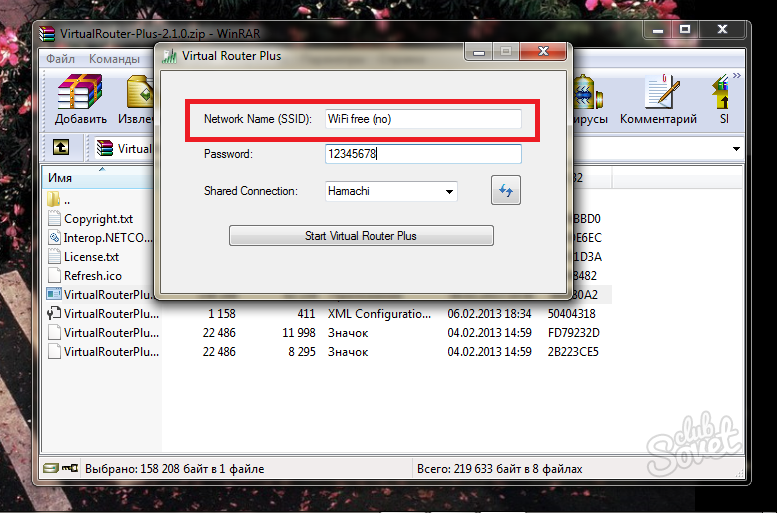
- 두 번째 용어는 네트워크에서 암호를 설정합니다. 연결하려면 전화를 입력해야합니다.
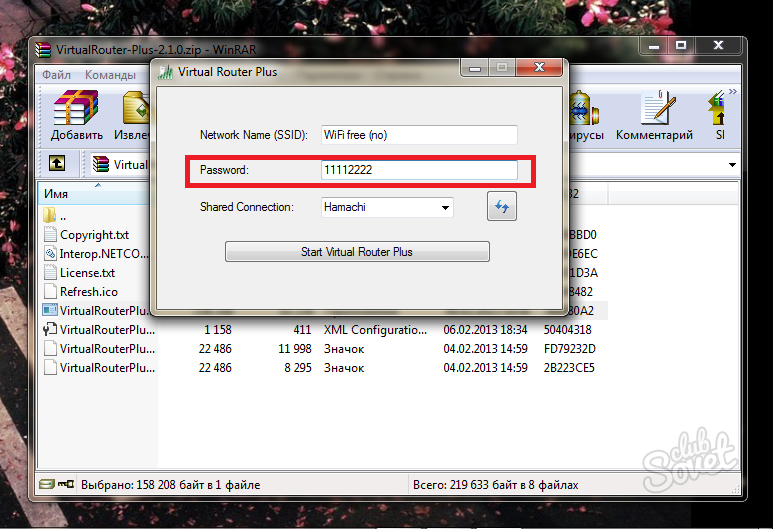
- 마지막 줄은 연결 유형입니다. 그것을 "무선 네트워크 연결"로 변경하십시오.

- 이제 "Start Virtual Router Plus"화면의 큰 버튼을 클릭하십시오.
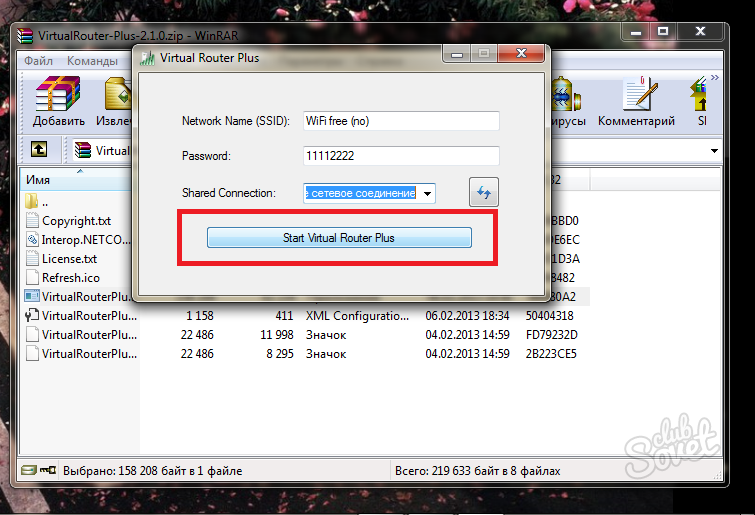
- 트레이에서 성공적인 출시에 대한 메시지를 볼 수 있습니다. 이제 귀하의 컴퓨터에서 WiFi가 들립니다.

직접 선택하십시오. 최선의 선택 액세스 포인트로 사용하십시오.
우리 시대에 와이파이 네트워크 사방에 퍼졌다. 그것은 이해할 수 있습니다. 왜냐하면 당신의 도움으로 당신이 가장 다른 장치 . Wi-Fi를 사용하면 값 비싼 3G에 돈을 쓸 수 없으므로 대부분이 모든 것이 사실입니다. 이제 wi-fi를 컴퓨터에서 전화로 배포하는 방법에 대한 질문에 대답하겠습니다 .
컴퓨터에서 인터넷을 배포하는 방법은 무엇입니까? 가장 쉬운 길 - 라우터를 사용합니다. 만들려면 와이파이 연결 다음을 수행하십시오.
- 우리는 라우터 자체를 얻습니다. 모든 라우터는 동일한 작업 계획을 가지고 있기 때문에 가격 특성과 제조업체는 중요하지 않습니다. 장거리 네트워크가 필요한 경우 구매 가치가 있습니다.
- 컴퓨터에 연결합니다. 이것은 포함 된 패치 코드 케이블을 사용하여 쉽게 수행 할 수 있습니다.
- 이제 라우터와 네트워크 자체를 구성해야합니다. 이렇게하려면 라우터 뒷면에 지정된 ip를 찾아서 입력하십시오. 주소 표시 줄 브라우저. 다음으로, 사용자 이름과 암호를 입력해야하며 뒷면에도 있습니다. 그렇지 않은 경우 표준 : admin / admin을 사용하십시오. 네트워크 설정을 찾아서 변경하는 것만 남아 있습니다.
좋아, 집 주변을 돌아 다니는 Wi-Fi 네트워크가 있습니다. 휴대 전화가 라우터를 찾지 못하면 라우터의 설정으로 돌아갑니다. '가시성'에서 '범위 내의 모든 기기에 대해'을 선택합니다. 그 후에 문제를 시정해야합니다.
라우터없이 Wi-Fi 배포
우리는 가장 인기있는 방법을 홈 네트워크 . 그러나 다른 방법이 있습니다. 먼저, 당신이 그들을 위해 필요한 것에 대해 이야기 해 봅시다 :
- 와이파이 어댑터. 라우터가 없으면 어댑터가 켜져 있지 않습니다. 고정 컴퓨터 wifi 배포가 작동하지 않습니다. 어댑터는 꽤 싸다. 상점 전기 제품에서 쉽게 찾을 수 있습니다. 어댑터에는 외장형과 내장형의 두 가지 유형이 있습니다. 컴퓨터 연구로 너무 많은 고통을 겪고 싶지 않다면 USB 포트에 삽입 된 외부 USB 어댑터를 구입하십시오.
- 컴퓨터의 드라이버. 특히 최근에 운영 체제를 재설치 한 사람들에게주의를 기울일 필요가 있습니다. 드라이버는 구성 요소 제조업체의 웹 사이트에서 인터넷을 통해 찾을 수 있습니다. 그러나 더 간단한 방법이 있습니다. 특별 프로그램 드라이버를 업데이트합니다. 인터넷에 많은 것들이 있지만, drp 솔루션을 다운로드 하시길 권합니다. 운전자 부스터 . 그들은 누락 된 드라이버를 설치할뿐만 아니라 오래된 드라이버도 업데이트합니다. 이것은 더 나은 네트워크 연결에 기여할 것입니다.
이미 드라이버를 설치하고 Wi-Fi 어댑터를 구입 한 경우 Wi-Fi 네트워크 설정에 도움이되는 다음 방법을 고려하십시오.
커맨드 라인으로 wifi를 배포합니다.
이 방법은 Windows 7/8/10에서 PC 에 사용됩니다.
시작하겠습니다. 커맨드 라인을 찾습니다 (추가 cmd). 이렇게하려면을 클릭하십시오. Windows 아이콘 r "서비스 → Windows → 명령 행"으로 이동하십시오.
"명령 줄"항목을 찾습니다.
이제 스크린 샷과 같이 cmd를 입력합니다.
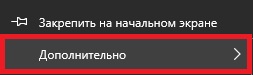
"고급"

로그인 하시겠습니까? 훌륭함 이제 네트워크 자체를 구성하십시오. cmd 행에 붙여 넣기 :
" Netsh wlan set hostednetwork mode = 허용 ssid ="luboenazvanie "key ="luboyparol "keyUsage = 영구적 "
ssid 및 주요 매개 변수를 참조하십시오. 이것은 네트워크의 이름과 키입니다. 원하는대로 변경할 수 있지만 비워 둘 수는 없습니다.
이제 Wi-Fi를 실행할 수 있지만 의미가 없습니다. 먼저 다음을 수행하십시오.
- 사용 된 인터넷 연결은 다음과 같습니다.
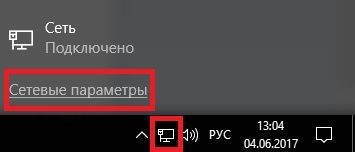
"인터넷에 대한 네트워크 액세스"아이콘을 클릭하십시오.
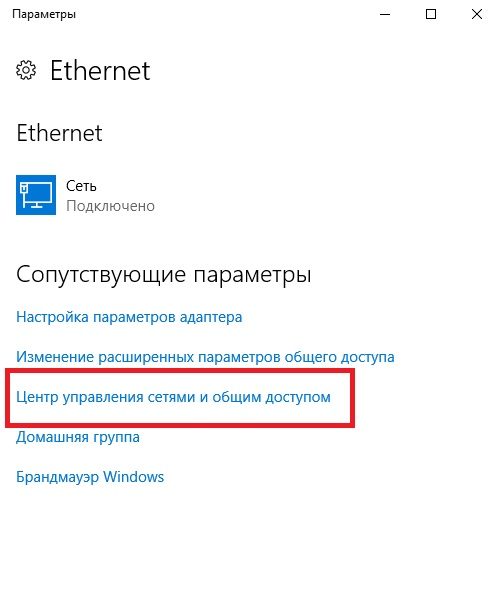
"네트워크 및 공유 센터"로 이동하십시오.
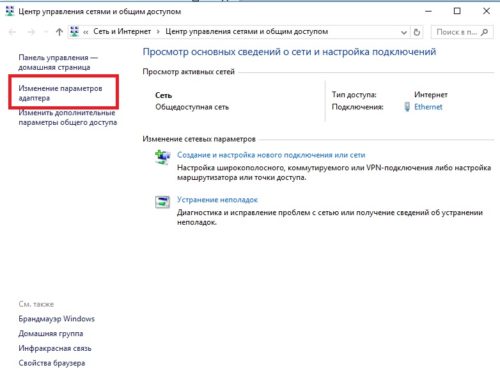
항목 "어댑터 설정 변경"
- 활성 연결을 클릭하여 "속성"으로 이동하십시오. 오른쪽 클릭 .
- "속성"으로 돌아갑니다.
- 우리는 첫 번째 항목을 찾고 그 옆에 진드기를 둡니다.
- cmd로 돌아갑니다. 다음 내용을 입력하십시오. "netsh wlan start hostednetwork"
훌륭함 이제 휴대 전화가 Wi-Fi를 통해 인터넷에 조용히 연결됩니다.
그러나 PC를 다시 시작할 때마다 명령을 다시 입력해야합니다.
핫 스폿 지점 만들기
핫스팟을 사용하여 wifi를 배포하는 방법은 무엇입니까? 이전 방법보다 훨씬 쉽습니다. 그러나 Windows 10의 PC에서만 사용됩니다.
필요한 핫 스폿을 만들려면 :
- 우리는 인터넷 연결의 매개 변수를 찾습니다.
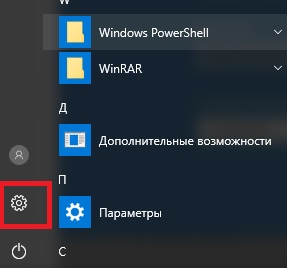
"Windows 설정"
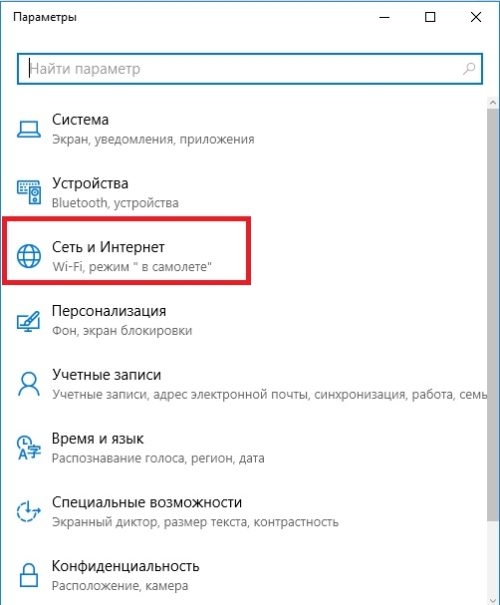
- '모바일 핫 스폿'항목을 클릭하십시오. 메뉴가 나타나면 Wi-Fi 네트워크의 모든 데이터를 이미 사용할 수 있습니다. 지우고 나만의 것을 설정할 수 있습니다.
- 입력 및 사용 된 모든 데이터를 저장합니다.
- 새 메뉴가 나타납니다. 항목을 "꺼짐"에서 "켜짐"으로 변경하려면 슬라이더를 사용해야합니다.
그 후에 wifi 네트워크는 입력 한 매개 변수로 작동합니다. 문제가있는 경우 방화벽을 비활성화하십시오. 그러나 다시 켜는 것을 잊지 마십시오.
와이파이 소프트웨어
인터넷에는 Wi-Fi 네트워크를 만들기위한 많은 프로그램과 유틸리티가 있습니다. 그러한 프로그램의 예 : MyPublicWiFi. 그러나 위험을 감수하면서 사용하십시오. 그 중 일부는 안티 바이러스 프로그램을 비활성화해야합니다. 그러한 프로그램의 인터페이스를 이해하는 것은 또한 문제가 많습니다. 특히 Russified가 아닌 경우에는 더욱 그렇습니다.
요약하자.
그래서 우리는 아무 문제없이 컴퓨터에서 전화로 Wi-Fi를 배포 하는 방법에 대한 질문에 대답했습니다. 이렇게하려면 라우터 / 어댑터와 드라이버가 필요합니다. 전체 설정에는 20 분이 넘게 걸리 겠지만 소비 된 노력은 결실을 맺을 것입니다. 아무 문제없이 휴대 전화에서 가정용 Wi-Fi 네트워크에 연결할 수 있습니다.
2016-09-25  드미트리
드미트리
안녕하세요, 손님 및 일반 블로그 사이트. 이 기사를 읽는다면 가장 가능성이 높습니다.
1. 긴급히 필요합니다. 무선 인터넷 집안에, 그리고 아직 라우터를 살 기회;
2. 라우터가 고장 났고 그 기능이 가정용 PC 또는 노트북의 깨지기 쉬운 어깨에 있어야합니다.
3. 쉬운 길을 찾지 않고 가장 까다로운 길을 선택하십시오.
어쨌든이 기사에서는 라우터없이 Windows XP, 7, 8 및 10 같은 OS를 실행하는 1 ~ 2 분 안에 컴퓨터에서 wi-fi를 배포하는 방법을 알려줍니다. ���비 됐니? 좋아하는 머그잔에 좋아하는 음료를 붓고 가세요!
예는 다음과 같습니다. 운영 체제 Windows 7 및 차이점은 이와 같은 메모에 기록되어 있습니다. 내장형 노트북을 가지고 있지 않다면 주목할 가치가 있습니다. WI-FI 어댑터 (또는 해당 카드가있는 고정 된 PC가 아님) 컴퓨터를 통해 WI-FI를 배포하려면 별도로 장치를 구입해야합니다. 외부 및 내부 어댑터 첫 번째 제품은 저렴하고 사용하지 않은 USB 포트가 필요하며 두 번째 제품은 더 안정적입니다.
방법 1
게으른 사람들을 위해서, "인형"과 매 몸의 움직임을 고맙게 여기는 사람들
마우스 클릭이 시멘트 봉지를 올리는 것과 동일한 사람의 작성자. 따라서이 방법이 가장 좋습니다. 그래서, 다운로드 가상 프로그램 라우터 플러스 (예 : 여기 : awesoft.ru) 설치, 러시아어 인터페이스에 대한 하늘을 칭찬하고 다음과 같은 창을 참조하십시오 :
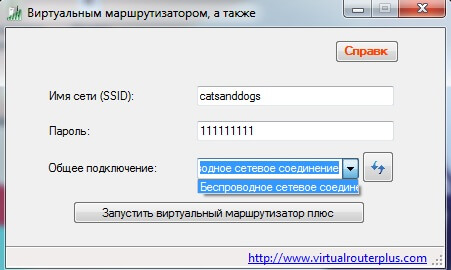
"네트워크 이름"줄에 네트워크의 이름을 입력하십시오 (놀���운 일이 아닌가?). 누구나. 그런 다음 암호 (최소 8 자 이상)를 생성하고 기증자 연결 (컴퓨터가 인터넷을 통해 수신하는 연결)을 선택하고 "실행 ..."을 클릭하십시오. 완료! 프로그램이 트레이로 이동하고 이제 Wi-Fi를 전화 및 기타 장치에서 가져올 수 있습니다.
방법 2
나는 비틀어지고, 나는 뒤틀리고있다, 나는 명령 행을 통해 WI-FI를하고 싶어.
도덕적으로 당신이 보디 빌더 (비록 바깥 쪽 TOP-ectomorph 일지라도)에 아무런 어려움이 없다면 (또는 위의 방법이 갑자기 작동하지 않는다면) 다음을 수행하십시오 :
- 관리자 모드에서 명령 줄을 엽니 다 (cmd를 마우스 오른쪽 단추로 클릭하고 왼쪽에서 해당 메뉴를 선택하십시오).
- 아래의 스크린 샷에 표시된 명령을 하나씩 입력합니다 (시퀀스가 표시됨).
- 네트워크가 만들어졌지만 ... ��� 번째 어려움을 겪었을 준비가 됐지, 그렇지? 제어판으로 가서 '설정 변경'항목을 영웅적으로 클릭하십시오. 공공 접근 "
스크린 샷과 같이 마커를 재정렬하십시오.
- 지금으로 돌아 가기 홈페이지 제어판에서 "어댑터 설정 변경"을 클릭하고 "액세스"탭으로 이동하여 진드기를 넣으십시오. 화살표로 표시된 메뉴에서 기증자 연결을 선택하고 확인을 클릭하십시오. 즉, 전화, 태블릿, 노트북 및 기타 장치를 통해 온라인으로 이동할 수 있습니다.
다른 버전의 시스템 사용자를위한 수정 : 사용하는 Windows OS에 관계없이 작업 알고리즘은 동일합니다.
방법 3
쉬운 방법, 그러나 모두를 위해 아닙니다
- 우리는 네트워크와 일반적인 접근의 통제 센터에 간다.
- 우리는 "무선 네트워크 설정 컴퓨터 - 컴퓨터"라는 포인트가 있는지 봅니다. 있다면 손을 흔들어 라. 그렇지 않은 경우 두 번째 방법에서 설명한대로 입술을 터치하고 명령 줄로 이동하십시오. 항목이있는 사람들을 위해 여기에 설명 된 추가 작업.
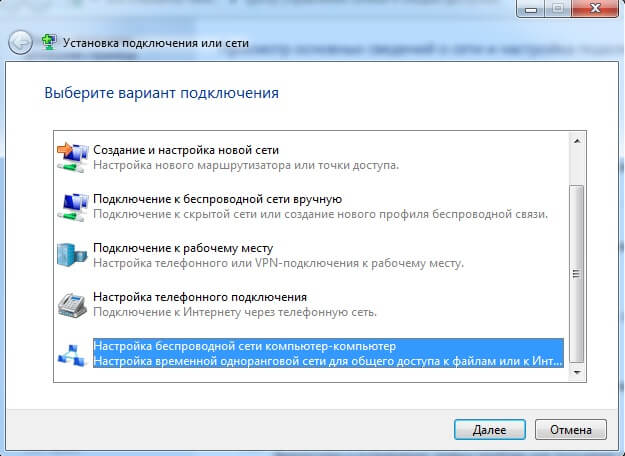
- 네트워크 이름과 보안 키를 입력하십시오. 그런 다음 네트워크를 활성화하십시오.
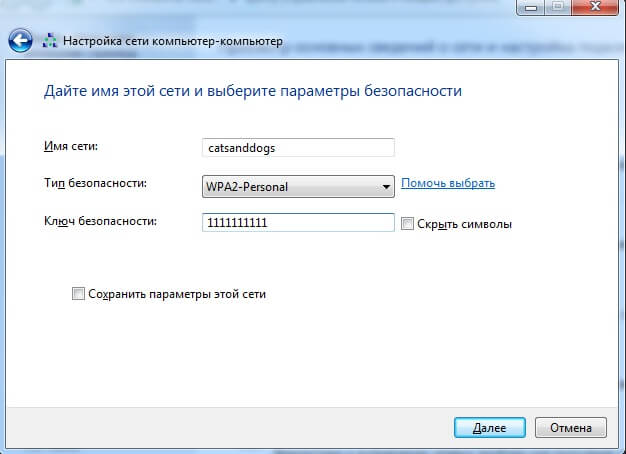
- 다음으로 우리는 세 번째와 네 번째로 돌아갑니다. 이전 방법 . 공유 옵션에 마커를 배치하고 어댑터 설정을 변경합니다. 결승
Windows XP 사용자를위한 수정 : 제어판을 통하지 않고 표준 시작 메뉴 항목 인 "무선 네트워크 마법사"를 통해 이러한 작업을 수행합니다. 차이점은 본질적으로 하나입니다. 스크린 샷과 같이 "네트워크 설치 방법"을 선택해야합니다.
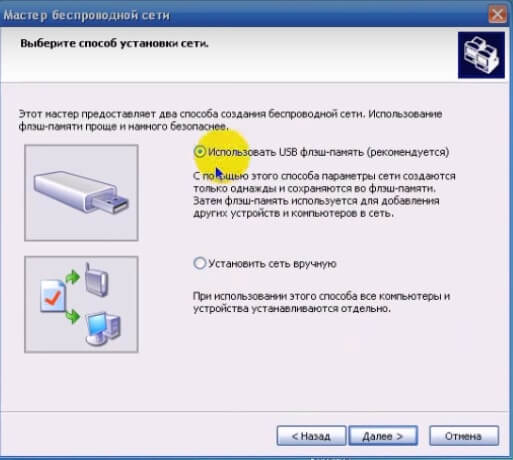
Windows 10 사용자를위한 수정 :이 버전의 시스템 (업데이트 2.08.16부터)은 WI-FI 지점을 만들기위한 "모바일 핫 - 스톱"을 제공하기 때문에보다 쉬운 방법이 있습니다.
이것으로 기사를 마칩니다. 라우터의 형태로 PC를 사용할 수 있는지 여부와 모든 것을 작동시키는 방법을 배웠습니다. ���견을 쓰면 컴퓨터를 통해 WI-FI 지점을 만들 수 있었습니까? 그리고 그렇지 않다면,이 기사에서 우리 인생 최고의 순간을 낭비했다고 비난하기 위해 서두르지 마십시오. 문제를 설명하면 우리는 당신을 도우려고 노력할 것입니다. 업데이트를 구독하고 소셜 네트워크에 다시 게시하고 친구에게 알려주십시오. 모든 최고!
���직 가지 않았지만 약속 된 보너스의 빵과 서커스가 필요하십니까? 그래서 여기에 - 부가적인 길 컴퓨터없이 Wi-Fi를 얻으십시오. 제 3 자 프로그램 그리고 여분의 제스처 (모두 우리가 좋아하는 것처럼). 우리는 모든 안드로이드 장치에 인터넷과 SIM 카드를 삽입, 그것에 활성화 Wi-Fi 배포 존재의 가벼움을 즐기십시오.
PS USB 모뎀을 사용하는 사람들에게 특히 적합한 방법으로, 어떤 이유로 든 위의 방법을 거부합니다.
?�비 됐니??�운 일이 아닌가?
?� 번째 어려움을 겪었을 준비가 됐지, 그렇지?
?�견을 쓰면 컴퓨터를 통해 WI-FI 지점을 만들 수 있었습니까?
?�직 가지 않았지만 약속 된 보너스의 빵과 서커스가 필요하십니까?