Kan jeg konfigurere routeren uden et kabel. Er det muligt at oprette en router uden en computer? Vi konfigurerer Tp-Link Wi-Fi-router fra en tablet eller smartphone
- Slut telefonen til routeren
- Konfigurer routeren
- Tilpas din internetforbindelse
- Vi konfigurerer Wi-Fi
- Skift adgangskoden til admin panelet
- Forberedelse: Vi forbinder routeren
- Kom godt i gang med at konfigurere routeren fra tabletten
- Konfigurer routeren gennem browseren på tavlen
- efterskrift
Trådløse netværk er så forvirret i vores dagligdag, at det allerede er svært for mange at forestille sig det uden Wi-Fi-netværk. Denne standard anvendes i næsten alle enheder - fra pc'er til videoovervågningssystemer. Nu har mange i familien deres egen personlige computer, samt en smartphone, e-bog og andre gadgets, hvis arbejde afhænger af internettet. Derfor er Wi-Fi-routere, eller som nogle af dem kalder routere i vores tid, tilgængelige i næsten alle lejligheder.
Med udviklingen af it-teknologier kan routere konfigureres fra enhver enhed
Mange ved allerede, hvordan de konfigurerer deres Wi-Fi-enheder. For at gøre dette, skal du blot forbinde dem og computeren til LAN-stikkene og foretage indstillingerne, ifølge manualen, som næsten altid er inkluderet. Men hvad kan der gøres, hvis der ikke findes nogen elektronisk computer? I denne artikel vil vi se på, hvordan du kan konfigurere en router fra en telefon eller en tablet, når du ikke har en pc eller en bærbar computer.
Før du begynder at konfigurere routeren, skal du selvfølgelig tænde den. Vi tilslutter strømforsyningen med en stikkontakt og tilslutter det primære internetkabel med en WAN router-stik, som normalt er markeret med blå.
Derefter skal du nulstille enheden til fabriksindstillingerne. Det er ligegyldigt, om du har købt en ny i butikken, eller hvis du allerede har brugt den før, skal du gøre det, for hvis det allerede var tilsluttet og konfigureret, kunne det have gemt de parametre, der ikke passer til dit netværk. For at nulstille indstillingerne skal du finde et lille hul på bagsiden af enheden, ved siden af hvilken der vil være påskriften "Reset", inden for hvilken der er en knap. Tag noget skarpt som nåle eller ben, og tryk og hold denne knap et stykke tid. Efter ca. 10 sekunder skal lysene på routeren blinke, og den genstarter og gendanner fabriksindstillingerne.
Slut telefonen til routeren
Hvis du nulstiller standardindstillingerne, vil der ikke være adgangskode til enhedens Wi-Fi-netværk, det vil være offentligt tilgængeligt. Gå til indstillingerne for din telefon, tænd for Wi-Fi, og find dit netværk på listen over trådløse netværk. Det kan have et standardnavn, som vil være navnet på det firma, der fremstillede enheden, og også dette netværk skal have det bedste signalniveau. Hvis du tvivler på, at dette netop er netværket af din router, skal du prøve at slukke og tænde enheden, mens dit netværk forsvinder fra listen og derefter vises igen. Klik på "Connect", og hvis du har forbindelse til toppen af skærmen på din gadget, vises status for netværket i form af et ikon, der angiver, at Wi-Fi er aktiv.
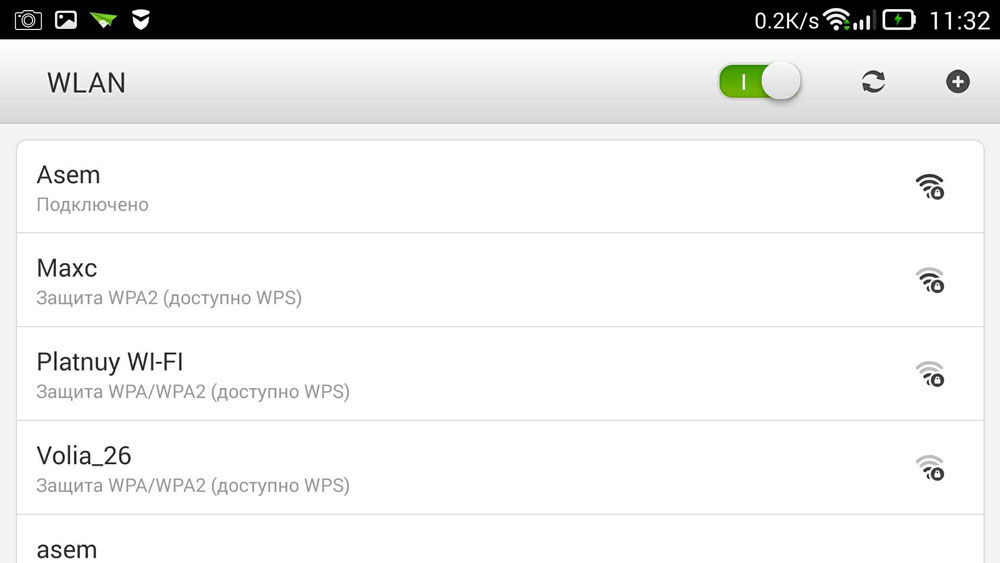
Konfigurer routeren
Processen med at oprette enheden via telefonen er den samme som i tilfælde af drift af en computer eller bærbar computer. For at konfigurere skal du åbne enhver webbrowser, der er installeret på din telefon, f.eks. google chrome , og i adresselinjen, indtast standarden for alle gadgets adresse 192.168.0.1 eller 192.168.1.1, klik på "Gå" knappen. I det åbnede vindue vil der være 2 tomme felter, hvor vi skal angive login og kode for adgang til routerns admin panel. Da vi faldt alle indstillingerne på standarderne, vil disse data være standard, oftest er det angivne brugernavn admin og adgangskoden er admin. Hvis disse data ikke passer, skal du se på bunden af selve apparatet eller i instruktionerne, det skal alle skrives der. Når du indtaster disse oplysninger, skal du gå til routerens web-interface selv.
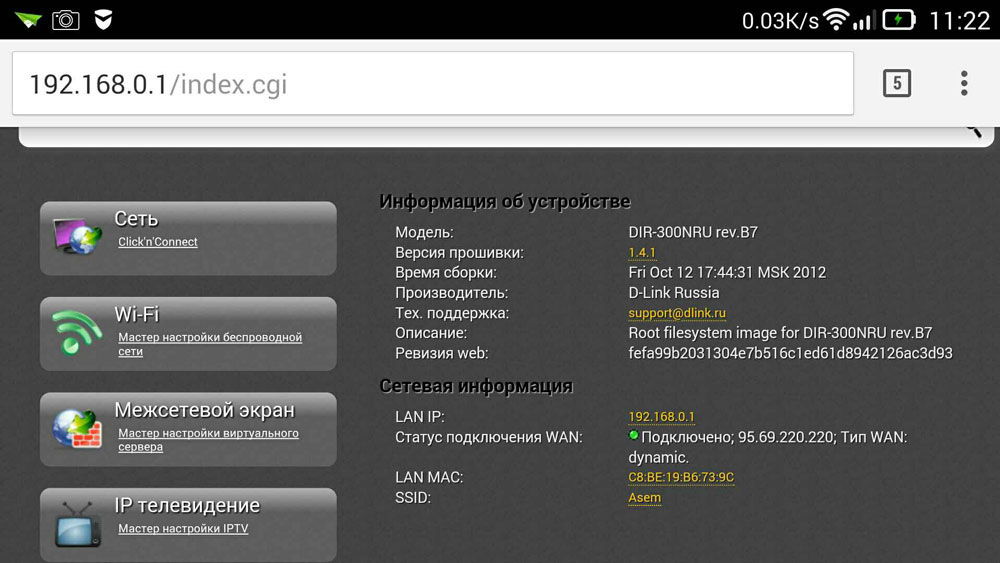
Faktisk består routerens konfiguration i tre trin.
Tilpas din internetforbindelse
Hovedtrinet er at angive parametrene for din udbyder, i routerns admin panel er disse indstillinger oftest udført på fanen WAN. Her skal du angive typen af forbindelse til World Wide Web (for eksempel den mest anvendte i Rusland PPPoE), samt brugernavn og adgangskodeudbyder. Dette login-par med kodeord blev udstedt til dig, når du tilslutter. Prøv at finde din kontrakt, som blev udstedt til dig, når du opretter forbindelse til internettet, alt skal skrives i det. Når du har angivet disse indstillinger, skal du gemme dem. Du kan også prøve automatisk trin for trin opsætning Enheden kan nogle enheder gøre alt på maskinen og bestemme hvilken type netværk, som din router forbinder til udbyderen med. I dette tilfælde skal du kun angive dit brugernavn og adgangskode.
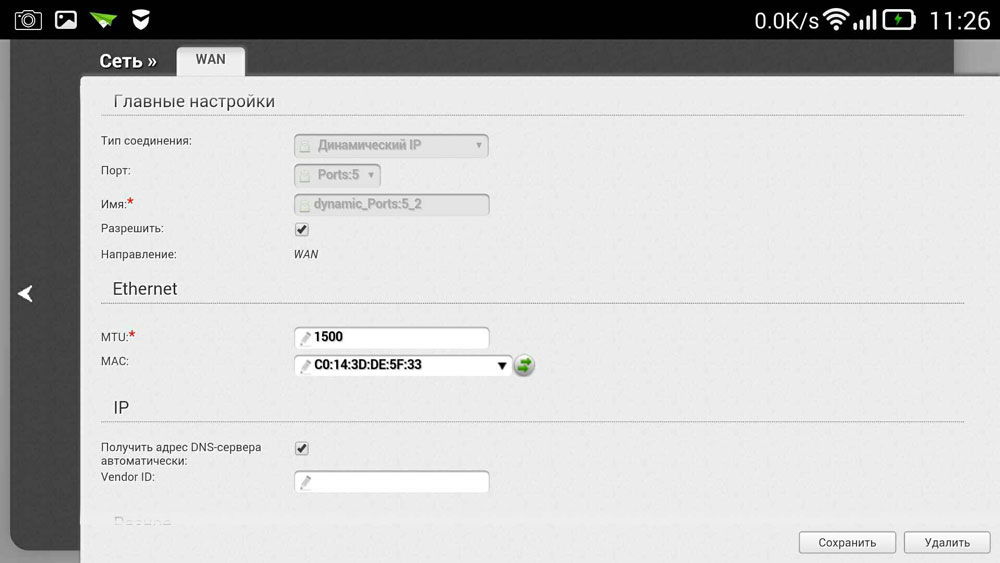
Vi konfigurerer Wi-Fi
Hvis du ikke vil have dit trådløse netværk til at bruge udenforstående , og derved reducere din internetforbindelse, kan du konfigurere Wi-Fi ved at indstille en adgangskode til den. Derefter vil adgang til det globale netværk via din router kun være tilgængeligt for dem, som du vil sige denne adgangskode til.
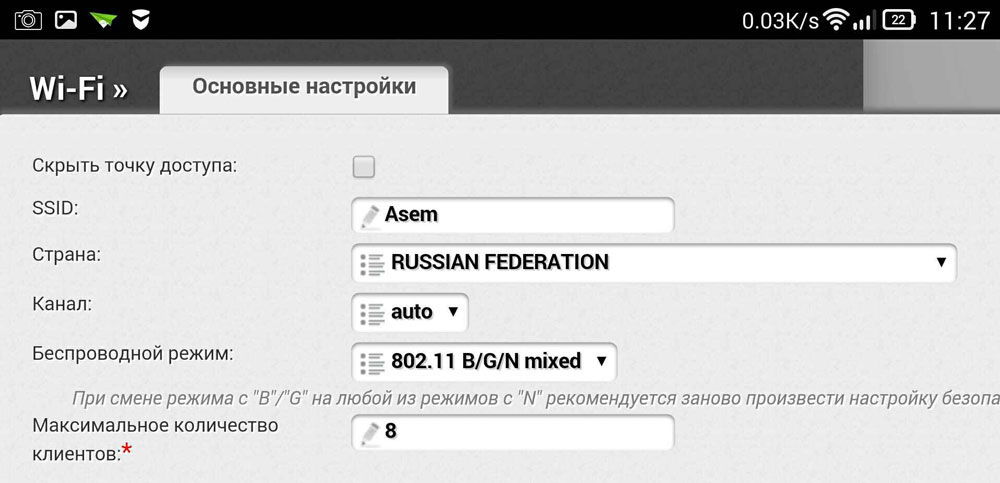
Gå til afdelingen Trådløs adminpanel, og angiv navnet på din telefon på linjen Trådløst netværk trådløst netværk . Hvis du angiver navnet på Wi-Fi-netværket, bliver det lettere at navigere, når du tilslutter andre enheder. Gå derefter til fanen Trådløs sikkerhed og angiv sikkerhedsindstillingerne. For sikkerhedstypen skal du vælge den anbefalede WPA / WPA2, og i feltet Adgangskode indtaste din adgangskode, der består af mindst otte tegn. Opfyld ikke en for kompleks adgangskode, fordi du i fremtiden skal indtaste den på dine andre gadgets, og det vil skabe unødige problemer for dig at oprette forbindelse.
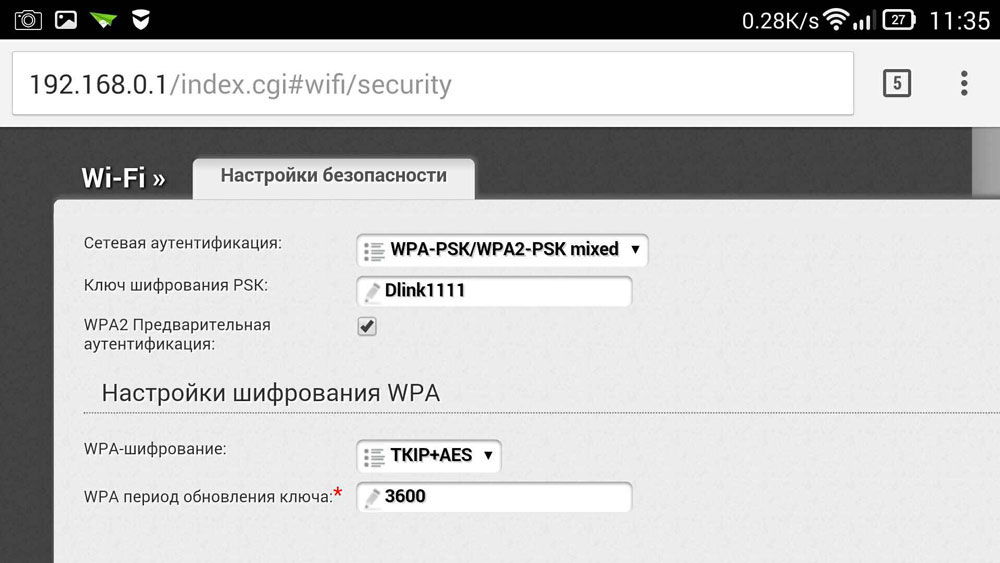
Skift adgangskoden til admin panelet
Så ingen kan ændre dine muligheder, selv med adgang til Wi-Fi, kan du beskytte dit adminpanel ved at ændre standard login og password pair til dine mere komplekse. Afhængigt af routerens producent kan disse indstillinger gemmes i forskellige faner, f.eks. Systemværktøjer, find den ønskede fane, søge efter adgangskodeparameteren. Her skal du angive dit navn og din adgangskode. Efter ovenstående skal enheden genstartes for at aktivere den med nye muligheder. Når du har genstartet, skal du åbne listen over Wi-Fi-netværk på din telefon og finde navnet på det netværk, du har angivet, når du konfigurerer. Du skal også indtaste dine nye data. Hvis alt er gjort korrekt, vil telefonen automatisk oprette forbindelse til internettet for at tjekke det. Du kan prøve at gå til enhver ressource på det globale netværk.
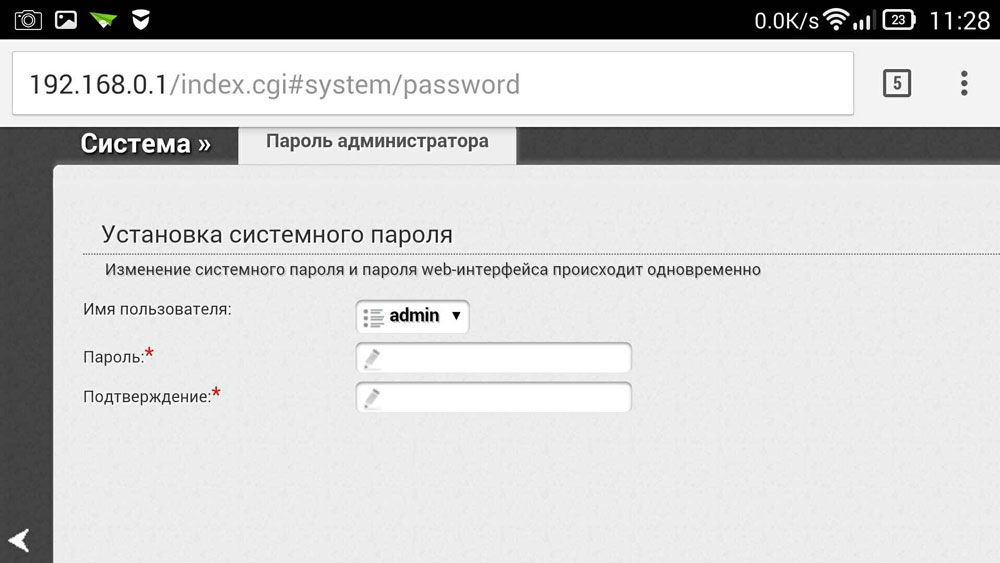
Så vi lærte, hvordan du nemt kan konfigurere routeren, selv uden at have ved hånden en computer eller bærbar computer. Generelt er installationsproceduren næsten den samme som ved brug af en pc. Hvis du har forsøgt at konfigurere en router fra en pc eller laptop før, så fra en telefon gør det ikke svært for dig at gøre det.
I meget lang tid skulle jeg skrive denne instruktion, men det fungerede stadig ikke. Og endelig er det længe ventede øjeblik ankommet.

I denne artikel vil jeg fortælle dig, og vise alt i detaljer i billederne, hvordan man opretter Wi-Fi-router uden en computer. Har kun router og tablet selv. Nå eller en smartphone. Desuden, uanset hvad operativsystem Din tablet (smartphone) virker. Dette kan være Android, iOS eller Windows-telefon . Kan tilpasses fra iPad eller iPhone.
Jeg blev ofte spurgt i kommentarerne, hvis det var muligt at oprette en router med kun en telefon eller en tablet. Hvad skal man gøre, hvis huset ikke har en computer, laptop, netbook osv. Ja, og det er ikke svært at forestille sig en sag, når du ikke har en computer, men så er der mange mobile enheder, der kan oprette forbindelse til internettet via Wi-Fi. Og du besluttede at købe en router, der ville distribuere internettet til dine enheder.
Men her kommer problemet: "Hvordan kan jeg oprette denne router, hvis jeg ikke har en bærbar computer. Og der er for eksempel bare en tablet. Hvor er instruktionen, og kan det overhovedet gøres? "Ja, det er muligt. Jeg fortæller dig nu. Selvfølgelig kan du låne en bærbar computer, for eksempel fra venner, og sætte den op i henhold til denne instruktion. Men det er ikke nødvendigt.
Hvad har vi brug for?
Vi har brug for routeren selv og nogle mobil enhed der kan oprette forbindelse til et trådløst netværk. Herfra vil vi udføre indstillingen. Nå skal internettet være i dit hus, jeg synes det er klart.
Jeg kontrollerede alt og alt fungerer. Jeg vil vise hele processen ved hjælp af eksemplet på den samme Tp-Link WR841N router og ASUS MeMO Pad FHD 10 tablet, der kører på Android. Du kan også have en anden enhed, f.eks. En smartphone. Lige på tavlen er det meget mere bekvemt på grund af den større skærm.
Hvad routereren selv angår, kan det være noget, ikke nødvendigvis Tp-Link. Hvis du har f.eks. Asus, D-Link, ZyXEL osv., Så vil kun kontrolpanelet være anderledes. Og så generelt vil alt være det samme som i denne manual.
Forberedelse: Vi forbinder routeren
Først og fremmest råder jeg dig til at gøre fuld nulstilling indstillinger på din router. Det er ligegyldigt, det er nyt fra butikken, eller har allerede arbejdet et sted, indstillingerne skal ryddes. Måske var det allerede oprettet, og vi behøver ingen gamle indstillinger. På grund af dem kan der opstå mange problemer. Derfor ser vi på artiklen "", og vi gør som det siger. Udført? Great, fortsæt. Hvis noget ikke virker, bare fortsæt, lad os håbe at der ikke er nogen indstillinger, vi ikke har brug for.
Vi fastgør til antennens router (hvis de kan fjernes), så sætter vi strømkablet i og sætter det i. I det blå WAN-stik forbinder vi et netværkskabel, internettet. Hvilken udbyder har været i dit hus (det ville være godt at være sikker på, at internettet fungerer og betales. Og så kan der opstille problemer under installationen, og du vil tro, at routeren eller konfigurationsmetoden skyldes alt).

Tilsluttet, indikatorerne blinkede, alt er fint. Hvis indikatorerne på routeren efter tændingen ikke lyser, er det muligt at slukke med en knap, som kan være til stede på routerens krop. Tjek det ud.
Nu tager vi i hånden en tablet, smartphone, telefon (hvad du har der), og gå videre til næste emne i vores instruktioner.
Kom godt i gang med at konfigurere routeren fra tabletten
Som standard er Wi-Fi-beskyttelse ikke installeret, og dit netværk er åbent. Nu forbinder vi tabletten med den (i mit tilfælde, når jeg fortsætter med at skrive tabletten, kommer jeg ind i den enhed, som vi opretter).
Gå til indstillingerne netværksforbindelser (vi skal tænde for Wi-Fi).
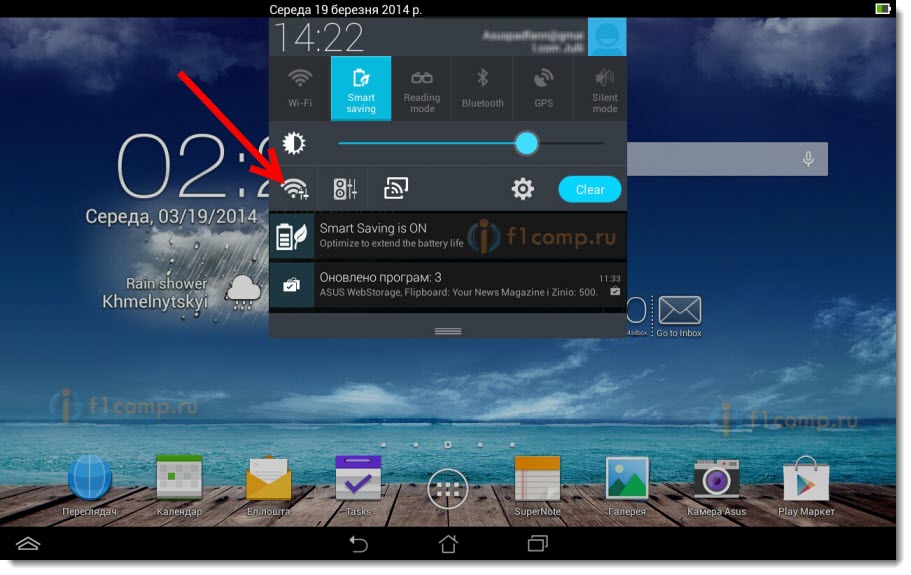
Her opmærksomhed! Det vil have et standardnavn og vil være åbent. Det er vigtigt at vælge vores netværk. Hvis du er i tvivl, skal du bare slukke din router fra stikkontakten (sluk og tænd Wi-Fi på selve enheden), og se om netværket forsvinder. Hvis ja, så er dette dit netværk, vælg det.
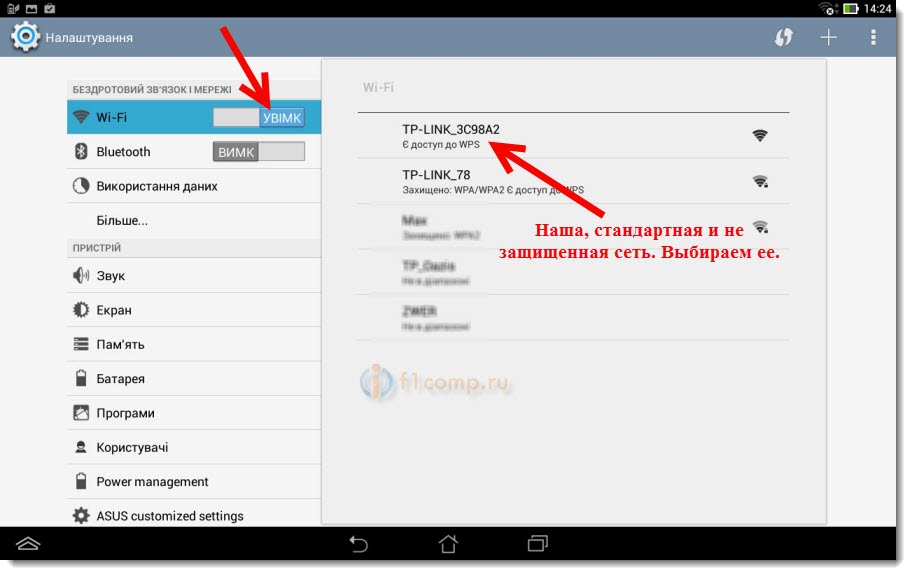
Et vindue vises. Bare klik på Connect .
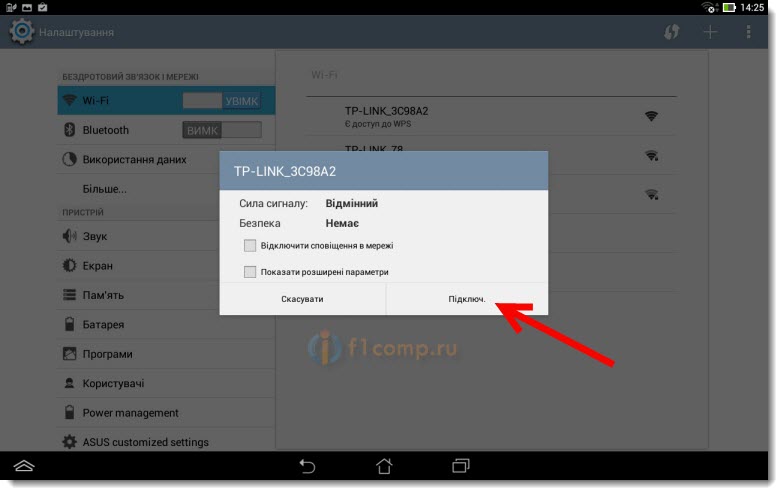
Hvis alting er godt, vises statusen " Connected " i nærheden af netværket, og ikonet med netværksdivisionerne vises øverst.
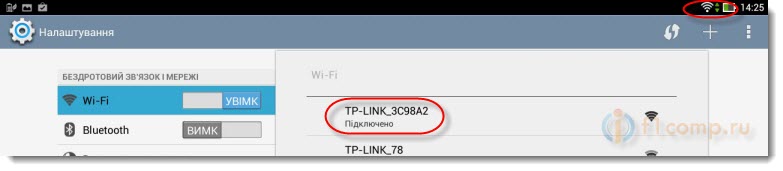
Alt, vores tablet er forbundet til vores trådløse netværk. Du kan fortsætte til indstillingerne.
Konfigurer routeren gennem browseren på tavlen
Disse parametre skal indstilles på fanen Network - WAN . Modsat WAN Connection Type vælger vi den nødvendige teknologi. Og allerede på grundlag af en bestemt teknologi sætter vi alle de nødvendige parametre: navn, login, statisk IP eller DNS.
Når alle indstillinger er angivet og markeret, skal du klikke på knappen Gem for at gemme indstillingerne.
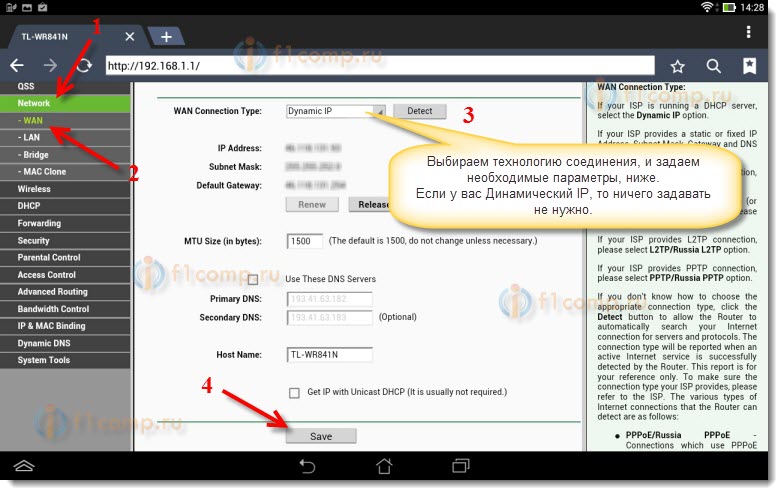
Vær særlig opmærksom på de indstillinger, jeg skrev om ovenstående. Som jeg sagde, er de de vigtigste.
Modsat det trådløse netværksnavn- element angiver vi navnet på dit Wi-Fi-netværk (skriv kun i engelske bogstaver, tal er mulige). Dette navn vil blive vist på alle enheder.
Modsat region , angiv det land, hvor du bor.
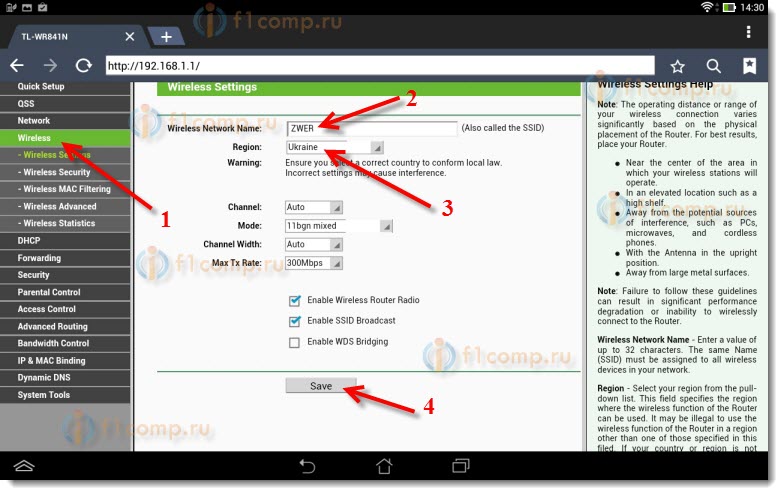
Hvis et vindue vises, skal du bare klikke på Ok .
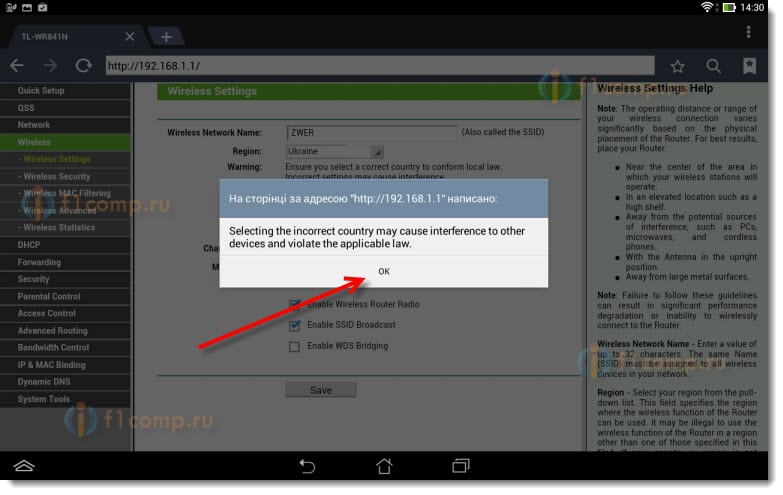
Vi installerer beskyttelse på et trådløst netværk
Åbn emnet Trådløs - Trådløs sikkerhed .
Vælg WPA / WPA2 - Personlig (Anbefalet) .
Modsat PSK-kodeord, opret og skriv ned et kodeord. Det bliver brugt til at oprette forbindelse til din Wi-Fi. Brug engelske bogstaver og tal. Lav en adgangskode på mindst 8 tegn. Opbevar bogstaveregisteret, det betyder noget.
Sørg for at skrive adgangskoden på et stykke papir og læg det på et sikkert sted for ikke at glemme. Og så skal du nulstille alle indstillinger og genkonfigurere.
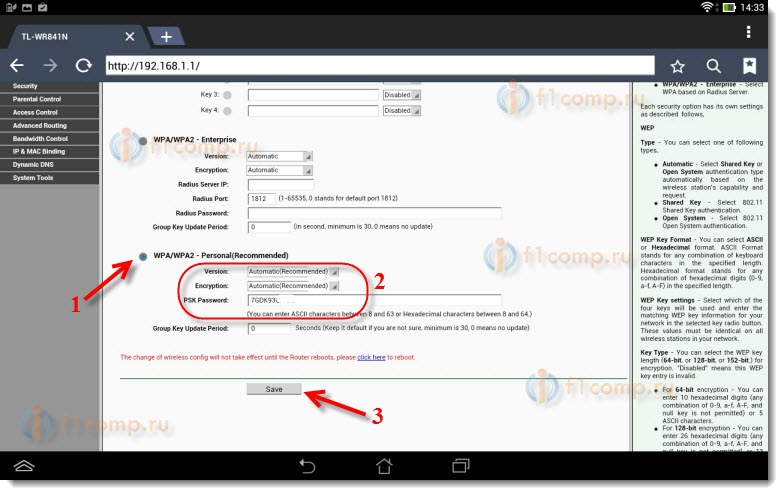
Skift adgangskode for adgang til indstillinger
Vi skal ændre standard admin og admin, som bruges til at indtaste routerens indstillinger. At ingen end os kunne få adgang til indstillingerne.
Klik på fanen Systemværktøjer - Kodeord .
Indstil et standard brugernavn og adgangskode. Og nedenfor skal du angive dine nye data. Jeg forlod brugernavnet admin, jeg kom op med mit kodeord.
Denne adgangskode skriver også ned, det ville ikke glemme.
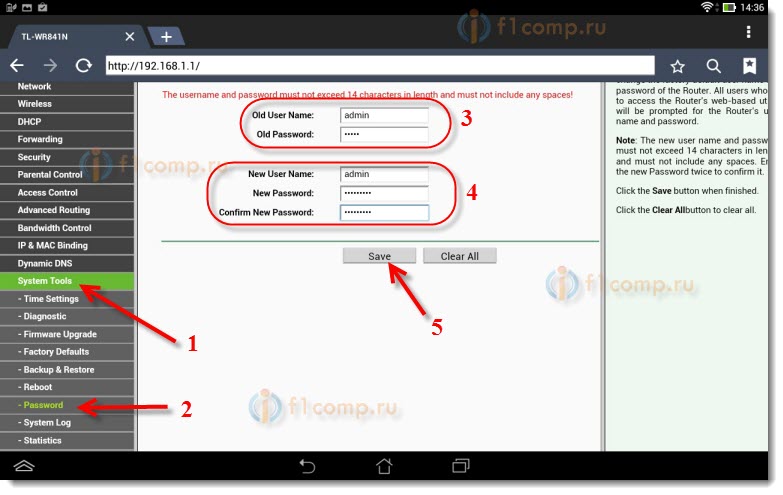
Når du har klikket på knappen Gem , vises et vindue igen og beder om login og adgangskode. Du skal angive de nye data allerede (som du angav ovenfor), og klik på Login- knappen.
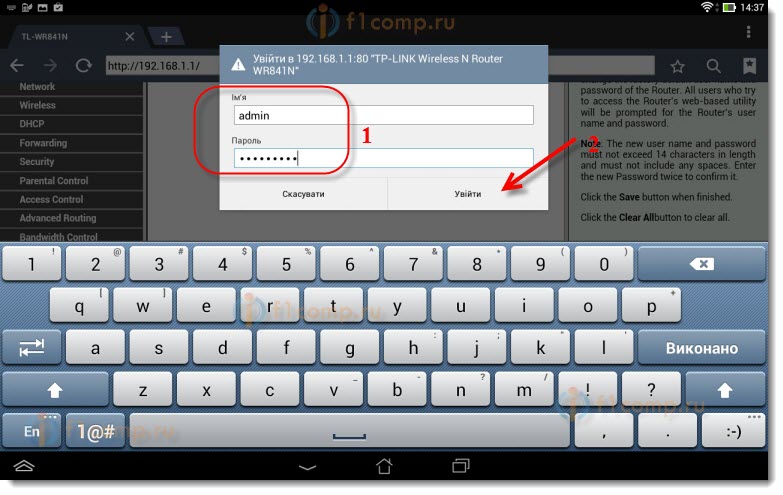
Vi kommer igen til kontrolpanelet.
Kan forekomme for eksempel, eller. Om dette skrev jeg også.
efterskrift
En stor artikel viste sig, mange skærmbilleder, men på en anden måde - ingen måde. Jeg forsøgte at gøre artiklen så klar og enkel som mulig.
Som du kan se, kan du konfigurere routeren uden en computer, men bare med mobiltelefon eller tablet. Jeg tror, at selv fra tv'et kan tilpasses. Og det er ikke noget stort. Det vigtigste er at følge instruktionerne og kontrollere de indstillinger, der angiver, at der senere ikke ville være andre problemer.
Hvis du har spørgsmål, kommentarer eller forslag, så vil jeg gerne høre dem i kommentarerne!
Men hvad kan der gøres, hvis der ikke findes nogen elektronisk computer?Hvor er instruktionen, og kan det overhovedet gøres?
Hvad har vi brug for?
Udført?