Sådan finder du ud af de fulde oplysninger om computeren i Windows 10?
- Vi lærer grundlæggende information ved hjælp af standardprogrammet "Parametre"
- Standard subrutinen "System Information" giver mere detaljerede oplysninger.
- Systemoplysninger i kommandolinjen
- Enhedshåndtering i Windows 10
- Sådan finder du ud af versionen af "DirectX"
- Yderligere hjælpeprogrammer
Læs hvor i Windows 10 for at se de fulde oplysninger om computeren og dens enheder . Hvilke standardapplikationer eller tredjepartsværktøjer til denne brug. Nogle gange skal du muligvis hurtigt finde oplysninger om din computers konfiguration, operativsystem, installerede drivere og understøttede tekniske moduler, f.eks. Den nøjagtige netværkskortmodel, BIOS eller UEFI- version eller som DirectX- version er installeret på din pc. 
I denne artikel vil jeg diskutere nogle af de standard operativsystemværktøjer, der giver disse systemoplysninger, både generelle og mere detaljerede.
Indhold:
- Vi lærer grundlæggende information ved hjælp af standardprogrammet "Parametre".
- Standard subrutinen "System Information" giver mere detaljerede oplysninger.
- Oplysninger om systemet i kommandolinjen.
- Enhedshåndtering i Windows 10.
- Sådan finder du ud af versionen af "DirectX".
- Yderligere hjælpeprogrammer.
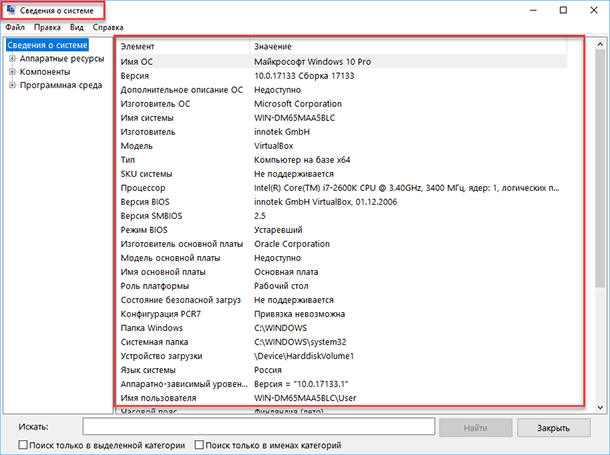
Vi lærer grundlæggende information ved hjælp af standardprogrammet "Parametre"
Hvis du vil se et grundlæggende overblik over dit system, kan du finde det i standardindstillingerne, både Windows 8 og Windows 10. For at åbne programmet skal du klikke på Start og derefter klikke på knappen Indstillinger (tandhjulsikon) i nederste venstre hjørne af vinduet, eller tryk på tastekombinationen "Windows + I" . Klik derefter på ikonet "System" i applikationen.
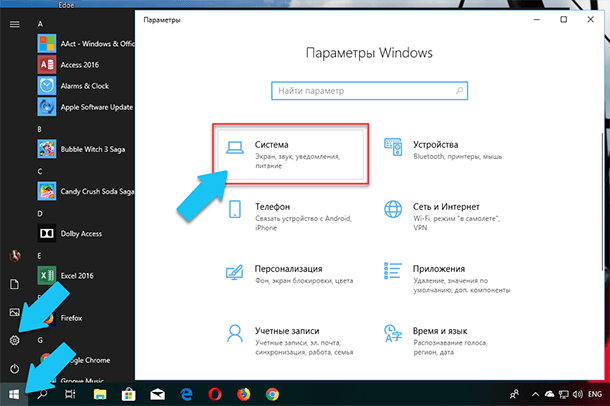
Derefter skal du på siden, der åbner, gå til fanen "Om systemet" i menuen til venstre.
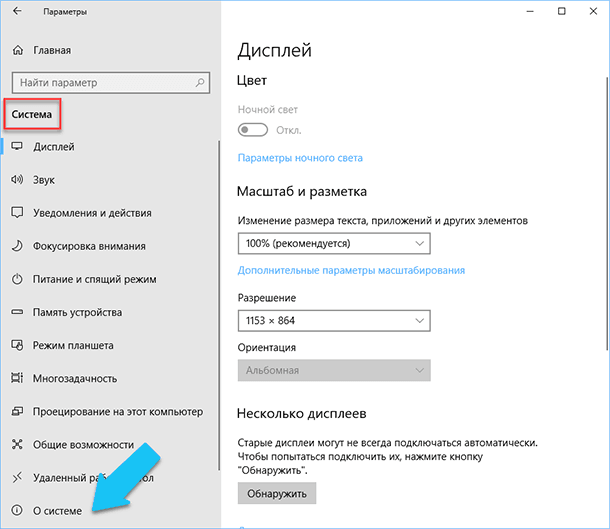
I højre del af vinduet vises tre sektioner med information. Den første vil vise oplysninger om beskyttelsen af din pc i realtid. Afsnittet "Enhedskendetegn" indeholder grundlæggende oplysninger om din pc-konfiguration, processormodel, RAM-størrelse, enhed og produktidentifikatorer samt den anvendte type system (32-bit eller 64-bit).
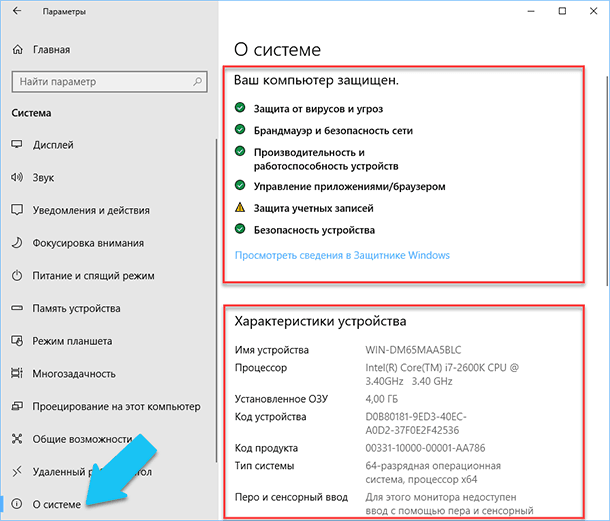
Afsnittet Windows-funktioner indeholder navnet og versionen af dit operativsystem, installationsdatoen og Windows-build-nummeret. Også i dette vindue kan du klikke på følgende links: nøgleopdatering og OS-reaktivering, læs licensaftalen og aftale om brugen af Microsoft- tjenester.
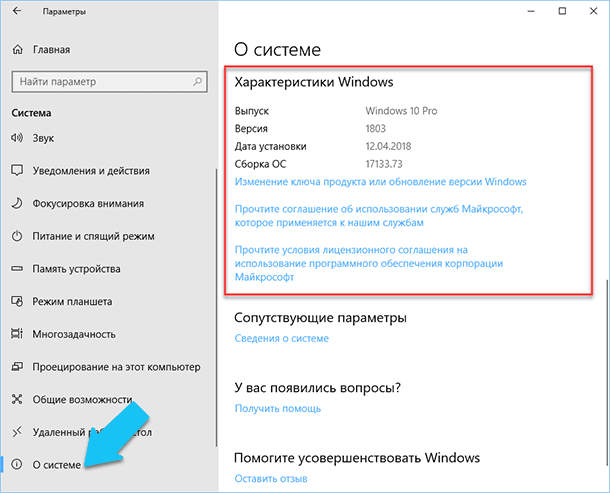
Standard subrutinen "System Information" giver mere detaljerede oplysninger.
Systemoplysningerne blev tilføjet tilbage i Windows XP. Med det kan du se et meget mere detaljeret overblik over både systeminformation og information om det anvendte udstyr, meget mere informativt end den tidligere metode.
For at åbne vinduet "Systemoplysninger" skal du klikke på "Windows + R" -kombinationen, og i "Kør" -dialogen, der åbnes , skal du skrive "msinfo32" og klikke på "Enter".
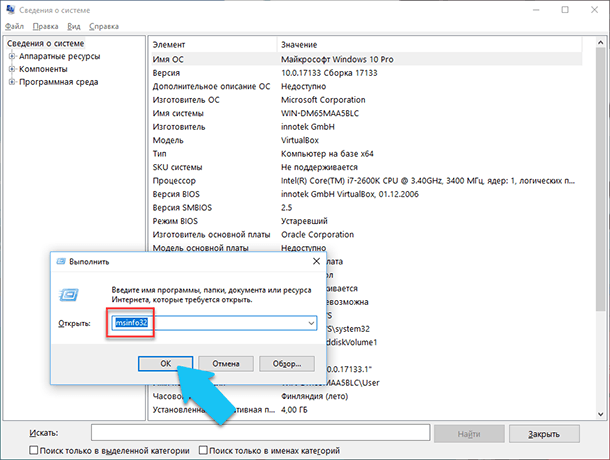
Hovedsiden giver straks meget mere information, end vi så i indstillingerne . Her er det angivet mere detaljeret, producenten af din pc, detaljerede konfigurationsoplysninger, BIOS-version, bundkortmodel, installeret RAM osv.
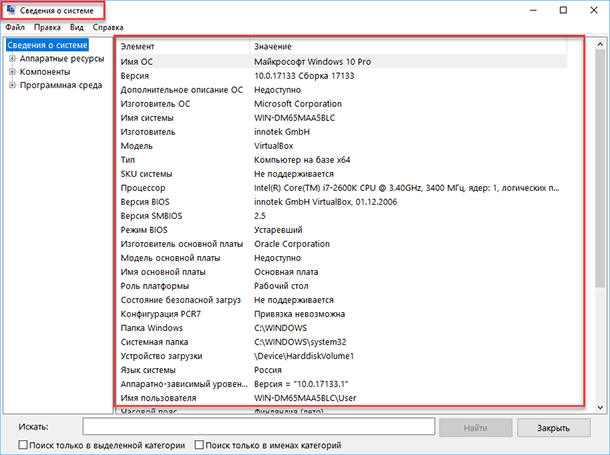
Men det er kun begyndelsen. Udvid fanebladet i menuen til venstre, og du vil se den virkelige funktionalitet af denne applikation. De fleste af disse oplysninger er kun nyttige for softwareudviklere og systemadministratorer, men samtidig er der næsten alle nødvendige data på systemet.
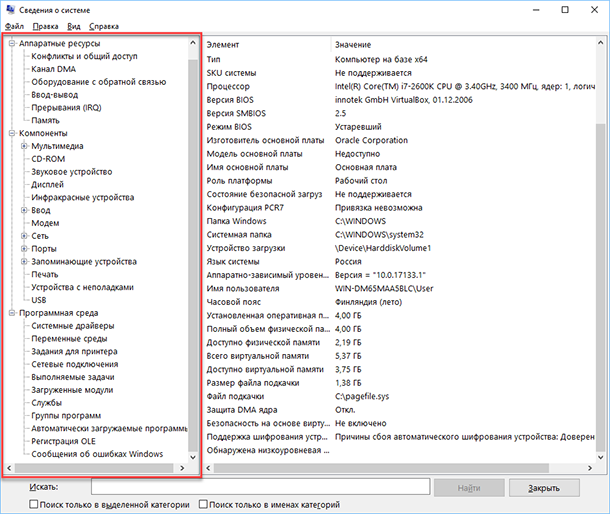
For eksempel, i afsnittet "Komponenter", klik på "Netværk" feltet og derefter på "Adapter", og programmet vil vise fuldstændige oplysninger om enheden: navn, model på dit netværkskort, fabrikant, driverversioner, nuværende status samt alle tilhørende indstillinger, som i øjeblikket i brug.
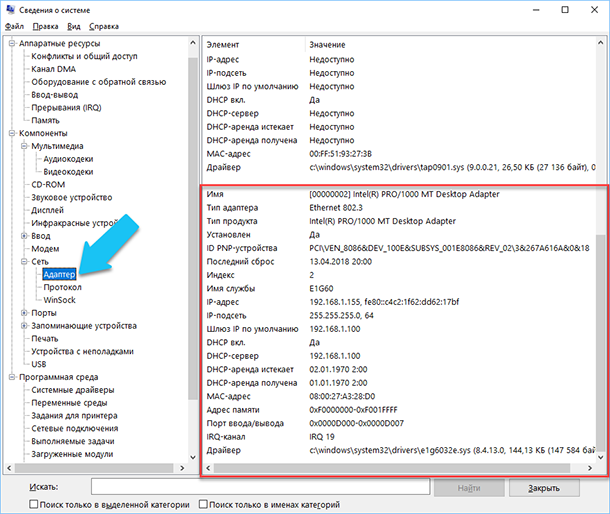
Et andet glimrende træk ved denne software er evnen til at eksportere de oplysninger, du er interesseret i til en tekstfil. Denne indstilling er yderst nyttig, når du skal sende data om dit system eller udstyrsfejl, der opstår for en anden bruger, f.eks. Til en helpdesk, eller hvis du bare vil gemme en kopi af din systemkonfiguration og indstillinger, bare i tilfælde.
Først skal du vælge det ønskede afsnit eller underafsnit, de oplysninger, som du vil eksportere fra. Hvis du vælger afsnittet "Systemoplysninger" , vil den eksporterede fil indeholde data fra alle sektioner, der er tilgængelige i programmet. Men du kan også vælge et bestemt afsnit eller underafsnit for kun at gemme specifikke oplysninger.
Derefter åbner menuen "Fil" og klikker på "Eksporter" kommandoen.
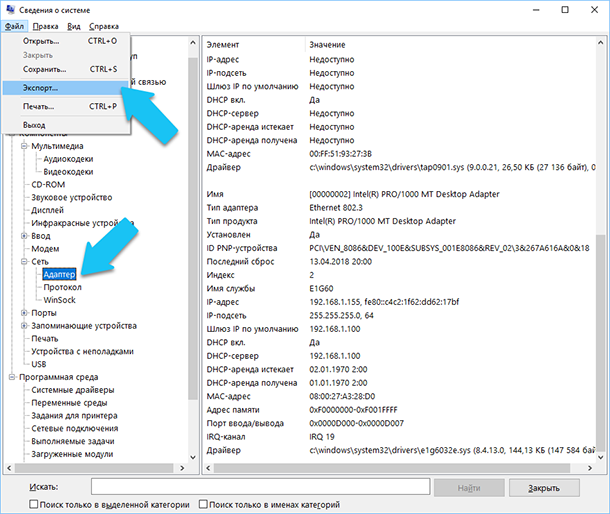
En standarddialog for at gemme filen i Windows åbnes, skal du bare gå til den ønskede mappe og indtaste navnene på den nye rapport og klikke på knappen Gem .
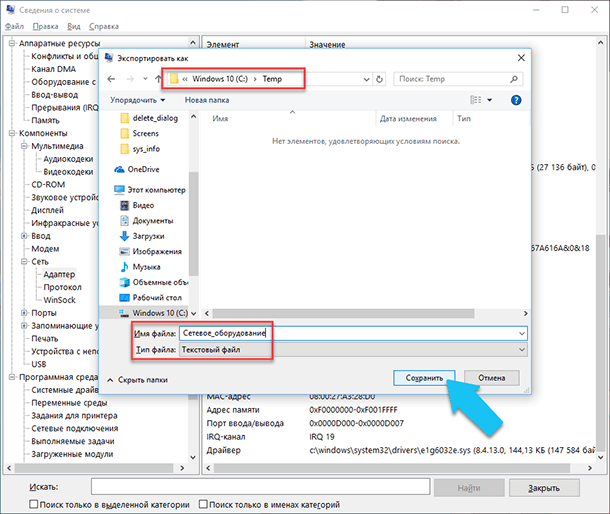
Nu kan du til enhver tid nemt åbne denne fil og se alle de oplysninger og indstillinger, der interesserer dig.
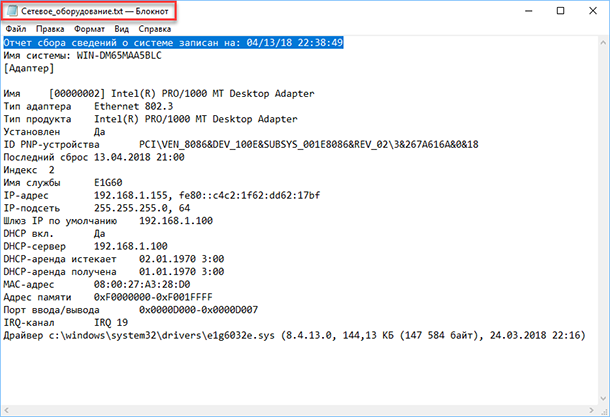
Systemoplysninger i kommandolinjen
Hvis Windows ikke starter i normal driftstilstand, og derefter for at få oplysninger om systemet, kan du bruge en speciel kommando til "Kommandoprompt" . Ved hjælp af denne indstilling vil du ikke kunne få sådanne detaljerede oplysninger som i "System Information" -programmet, og denne indstilling kan være mere kompliceret end en almindelig applikation, men denne kommando vil stadig være yderst nyttig, hvis operativsystemet systemet begynder at "udskille" og stopper normalt.
Efter standardkommandolinjeprompten skal du gå til den mappe, hvor dette program er placeret, indtast følgende kommando "cd C: \ Windows \ System32" . Indtast derefter kommandoen "systeminfo" og tryk "Enter" . Efter en lille analyse vil programmet vise flere linjer information, du har brug for om build og OS version, processor, BIOS version, boot disk, hukommelse og netværksinformation.
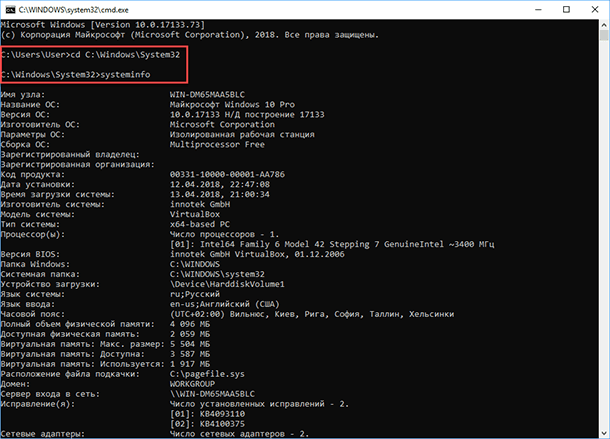
Enhedshåndtering i Windows 10
Enhedshåndtering er en standard operativsystemkomponent, der indeholder oplysninger om alle enheder, der aktuelt er tilsluttet og i brug. Det er også det eneste driverhåndteringsværktøj til hver installeret enhed, det administrerer de ressourcer, der er tildelt det (afbrydelsesanmodninger, DMA-kanaler, hukommelsesområder, I / O-porte). Det giver også en stor mængde yderligere oplysninger.
Du kan åbne "Enhedshåndtering" i Windows 10 på flere måder, den nemmeste gennem søgningen, for dette klik på ikonet "Søg" og begynder at skrive udtrykket "Enhedshåndtering" , står vores valg øverst på søgeresultatslisten.
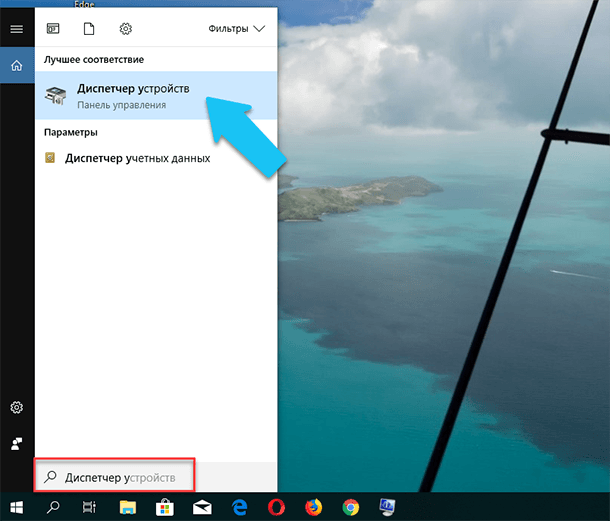
I det åbne vindue vises alle installerede enheder på din pc.
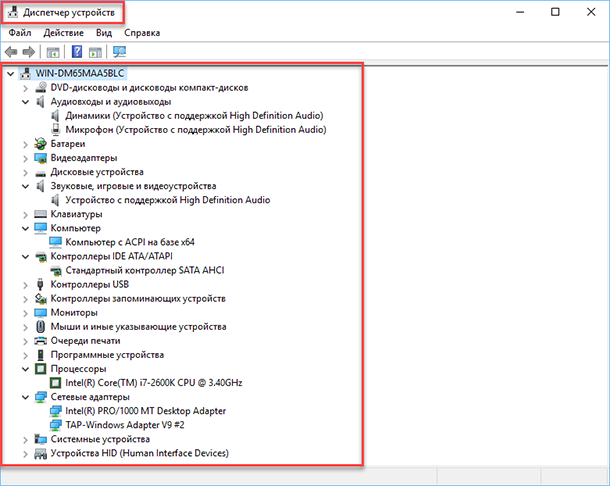
Gå til et afsnit, f.eks. "Netværksadaptere" og klik på linjen med navnet på enheden.
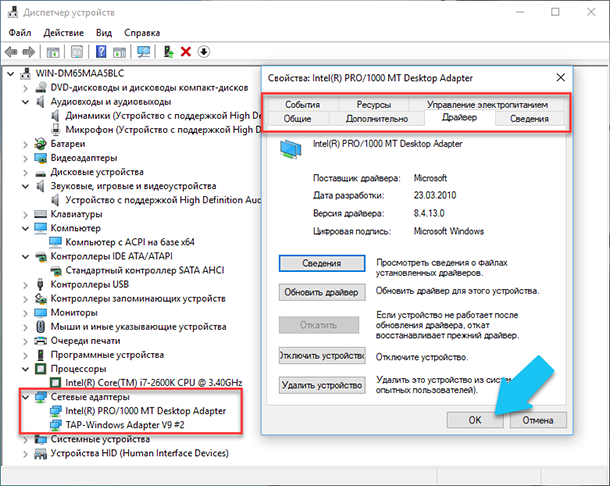
Egenskabsvinduet for dette udstyr åbnes straks, øverst vil du se flere faner: hændelser relateret til enhedens funktion, de ressourcer, den bruger, strømstyring, generelle oplysninger om enheden og driverstyring. Faktisk er alle funktionaliteterne til styring af denne enhed samlet her, du kan opdatere driveren, slette enheden, deaktivere den og så videre.
Sådan finder du ud af versionen af "DirectX"
"DirectX" er et specielt sæt af færdige grafiske elementer, procedurer og funktioner, som Windows-operativsystemet giver mulighed for brug af eksterne programmer. DirectX blev specielt udviklet af Microsoft for at lette udviklingen af grafiske applikationer til Windows, de fleste programmer, alligevel, men bruge den til at visualisere alle mulige data. Ofte er det vant til at skrive computerspil. Og hvis du installerede et spil, der kræver en nyere version af "DirectX" til normal drift end den, der er installeret på din pc. At have lært, hvilken version der er installeret, kan du forstå, at det er nødvendigt at opdatere det eller ej.
Den nemmeste måde at gøre dette på er at køre standard OS-værktøj. For at gøre dette skal du trykke på tastekombinationen "Windows + R" , og i "Kør" -vinduet, der vises , skal du indtaste "dxdiag" og trykke på "Enter" .
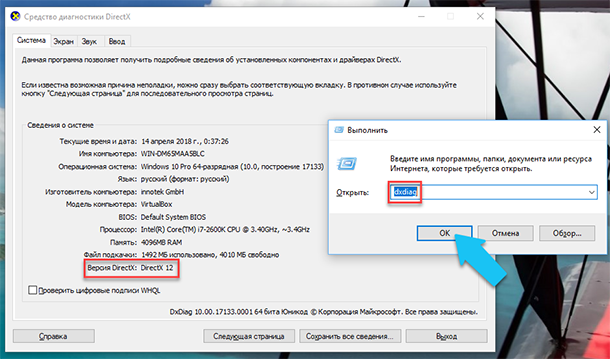
Dette vil starte værktøjet DirectX Diagnostic Tool . Den første fane i programvinduet viser nogle oplysninger om pc'en og oplysninger om versionen af "DirectX" . Faktisk siger denne indskrift kun om hvilken version af programmet der er aktivt og i brug i øjeblikket, og ikke det sidste er installeret på din pc. Efter opdatering "Windows 10 Fall Creators Update" i dette vindue viser værktøjet altid version 12. Men spørgsmålet opstår, at ikke alle videokort kan understøtte denne "DirectX" . Den version af det program, som din enhed understøtter, findes i afsnittet Skærm i standardindstillingerne for Windows- indstillinger .
Yderligere hjælpeprogrammer
Selvfølgelig kan du på internettet finde en hel vifte af tredjeparts betalt og gratis software, der kan give endnu mere specialiseret information.
Hvis du f.eks. Geninstallerede operativsystemet, og det nye OS ikke installerede de nødvendige drivere til alle de nødvendige enheder, og de ikke vises korrekt i Task Manager eller fungerer ikke i fuld kapacitet. At i en sådan situation kan hjælpe gratis software - "CPU-Z" . Du kan nemt downloade det fra det officielle websted for udviklere.
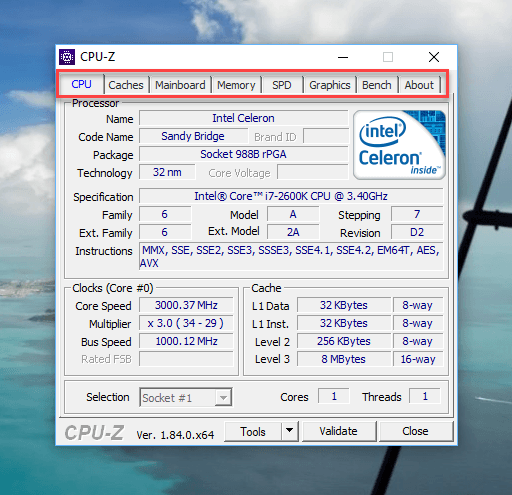
Programmet scanner dit system og viser de mest komplette oplysninger om konfigurationen af din pc, selv uden installerede drivere. Oplysninger om bundkort, processor, RAM og pladser til den, oplysninger om videokortet, programmet giver dig mulighed for at teste ydeevnen til din processor og sammenligne resultaterne med de andre. Det vil også give mulighed for at gemme hele rapporten i en tekst eller "html-fil . "
Du kan også se på programmet "HWMonitor" - dette er et godt værktøj til overvågning af forskellige aspekter af dit system, såsom temperatur og spænding på processor og grafikprocessor. Sysinternals Suite software er en samling af over 60 individuelle værktøjer, der kan give dig en enorm mængde oplysninger. Samt "AIDA64" - et program, der hjælper med at teste og identificere enheder, der er tilsluttet din pc. Det vil også give detaljerede oplysninger om hardware og software installeret på pc'en. Som jeg allerede har sagt, er der mange af dem, og hver kan være nyttig i en bestemt situation.