Sådan løser du problemet med netværks- eller internetforbindelser i Windows?
- Kernen i problemet
- METODE 1: Kør det indbyggede netværk fejlfinding værktøj
- METODE 2: Brug funktionen "Netværksgenstande" (kun til Windows 10)
- METODE 3: Manuelt tildele IP-adresse og DNS
- METODE 4: Brug af registreringsindstillinger
- METODE 5: TCP / IP-indstillinger manuelt nulstilles
Læs vejledningen til fejlfinding af forskellige problemer med netværksforbindelsen i Windows . Fem universelle måder. Du kan også studere vores tidligere artikel. "Fejlfinding til internetforbindelse" hvor vi forsøgte at overveje forskellige problemer ved tilslutning til internettet.  Indhold:
Indhold:
- Kernen i problemet.
- Løsning:
Kernen i problemet
Konceptet af internettet i dag er meget solidt etableret i vores liv, og de fleste bruger det fuldt ud og overalt. På internettet uddannes folk og får viden; deltage i udstillinger og biblioteker; kommunikere via sociale netværk og video-kommunikatorer ( "Skype" , "Viber" osv.); udvikle projekter sende og modtage information, breve og dokumenter lære og dele nyheder; ser film og lytter til musik og meget mere. Ikke overraskende understøttes muligheden for at få adgang til internettet af mange forskellige enheder: pc'er, bærbare computere, smartphones, tablets. Alle giver forbindelse til internettet på forskellige måder: Brug af et kabel, ved hjælp af en "Wi-Fi-forbindelse" eller ved hjælp af mobiladgangsfunktioner gennem mobiloperatørers tjenester.
Nogle gange kombinerer enheder forskellige måder at oprette forbindelse til internettet, f.eks. En bærbar computer kan tilsluttes direkte med et kabel og ved hjælp af en Wi-Fi-forbindelse , en smartphone har en Wi-Fi- forbindelse og mobilt internet. Men nogle gange er der forskellige problemer med forbindelsen, som f.eks. Manglende forbindelse, begrænset forbindelse, manglende adgang til netværksdrev eller browsersider osv. I dette tilfælde opstår der problemer med at oprette forbindelse til internettet eller lokalt netværk i " Windows . Eller få fejlmeddelelser, der indeholder fejlkoder. Det sker, at "Ethernet" -forbindelsen eller "Wi-Fi" -funktionen på din bærbare computer ikke virker, eller forbindelsesindstillingerne fejler. Denne situation er trist, og du forsøger at finde en vej ud.
I denne artikel vil vi forsøge at fortælle dig om de forskellige problemer med tilslutning til internettet og hvordan man kan løse dem for forskellige typer netværk og internetforbindelser i Windows-operativsystemet. De fleste af metoderne i denne artikel vil fungere i alle versioner af Windows , men nogle af dem vil kun være tilgængelige for visse operativsystemer.
Vi vil forsøge at liste over de vigtigste mulige løsninger til at løse problemer i forbindelse med netværket og internetforbindelsen i "Windows" . Du bør prøve disse løsninger en efter en. Og en af dem kan muligvis hjælpe dig med at finde og løse de problemer, der opstod.
METODE 1: Kør det indbyggede netværk fejlfinding værktøj
Den første ting du bør forsøge at løse problemer med netværksforbindelser er at aktivere det indbyggede fejlfindingsværktøj og netværksproblemer i "Windows" . Dette værktøj diagnostiserer automatisk og finder årsagen til funktionsfejlen og forsøger at rette op på problemet, hvis det er muligt.
For at starte fejlfindingsprogrammet skal du højreklikke på netværksikonet i meddelelsesområdet på proceslinjen og vælge sektionen Fejlfinding i pop op-menuen.
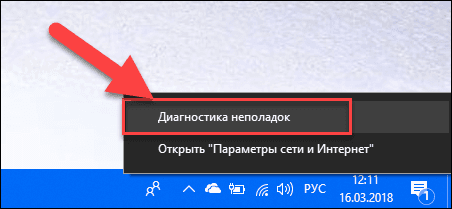
Der opstår en problemopdagelsesproces, som du vil se i vinduet Windows Network Diagnostics .
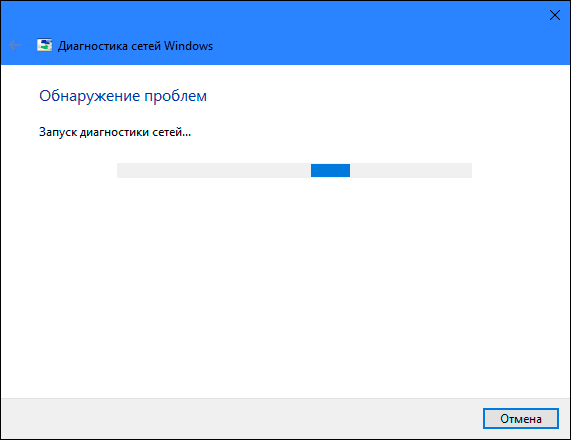
Vent nogle få sekunder, i løbet af denne tid vil værktøjet diagnosticere netværk, udføre fejlfinding, kontrollere internetforbindelsen, finde årsagen til problemet og vise, hvordan du reparerer det.
I de fleste tilfælde løser dette indbyggede problemregistreringsværktøj problemet helt og genopretter internetforbindelsen. Som en sidste udvej vil han pege på en eksisterende fejl og bede dig om en løsning.
METODE 2: Brug funktionen "Netværksgenstande" (kun til Windows 10)
Nogle gange kan det indbyggede fejlfindingsværktøj (beskrevet i metode 1) ikke løse problemer med tilslutning. Derefter skal du manuelt nulstille netværksforbindelsesindstillingerne og netværkskortene.
Og hvis du bruger operativsystemet "Windows 10" , kan du bruge den indbyggede "Network Reset" -funktion til automatisk at nulstille indstillingerne for netværksadaptere og netværkskomponenter. Denne funktion fjerner først alle installerede netværksadaptere og geninstallerer dem derefter. Det installerer også andre netværkskomponenter til de oprindelige indstillinger.
Nulstil funktionen blev tilføjet til Windows 10 i Windows 10 Anniversary Update- versionen (version 1607). Denne funktion blev designet til at hjælpe brugere med at løse problemer med tilslutning efter opgradering af operativsystemet til "Windows 10" fra en tidligere version af "Windows". Det kan også hjælpe brugere med fejlfinding af netværksforbindelsesproblemer, som de senere kan bruge yderligere.
For at få adgang til funktionen Nulstil netværk skal du bare gøre følgende:
Åbn appen Indstillinger på en af tre måder:
Metode 1 : Højreklik på "Start" knappen eller brug "Windows + X" tastekombinationen og vælg "Settings" sektionen i pop op-menuen.
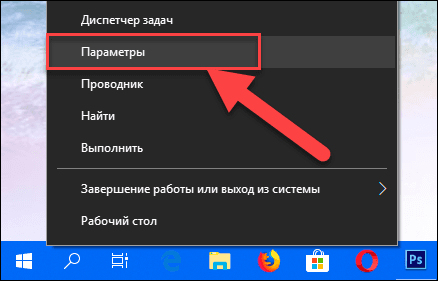
Metode 2 : Klik på knappen "Start" på "Aktivitetslinjen" og vælg gearskiltet i nederste venstre hjørne af pop op-menuen.
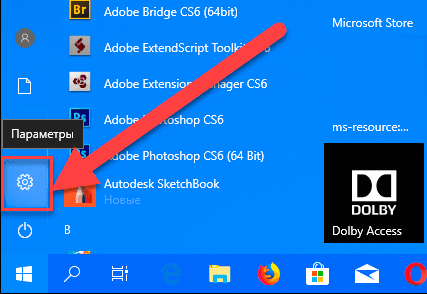
Metode 3 : Den nemmeste måde kan du trykke på tastekombinationen "Windows + I" sammen og åbne vinduet "Indstillinger" .
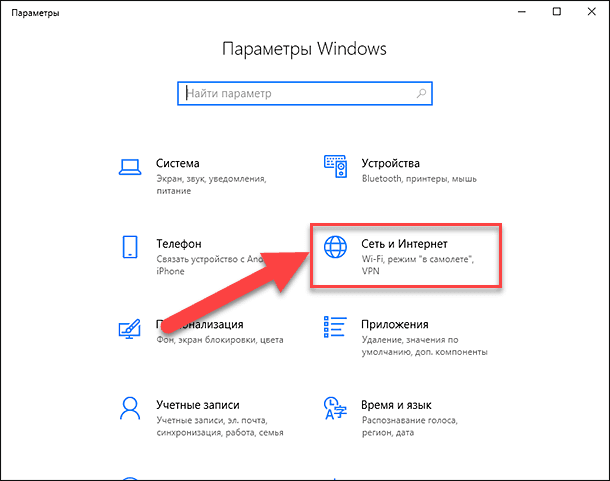
Gå nu til afsnittet "Netværk og internet" (vist i figuren ovenfor) og i fanen "Status" i højre rude i vinduet, sænk glideren ned og vælg linket "Nulstil netværk" .
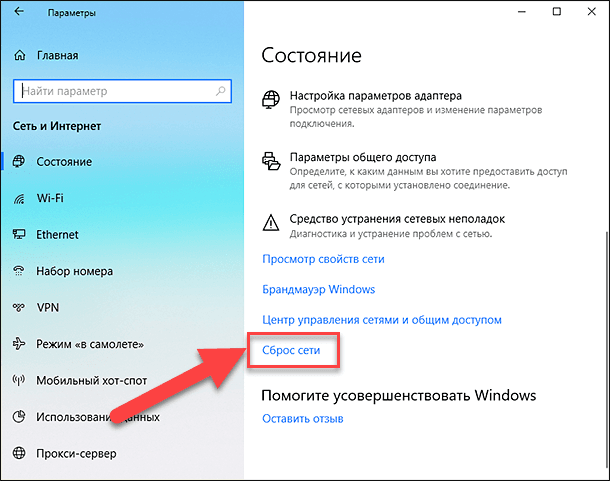
Bemærk : Hvis du er tilhænger af menuopkaldet fra kommandolinjen, kan du også bruge den anden metode: Tryk på "Windows + R" -tastkombinationen sammen i vinduet Kør , der åbner , indtast "ms-settings: network- status " og klik på " OK "for at bekræfte. Vælg linket "Reset Network" , som vist på billedet ovenfor.
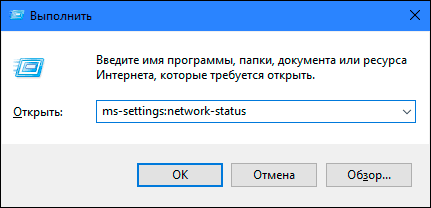
Der vises en meddelelse på skærmen, der angiver, at "Netværksgenst." -Indstillingen fjerner og geninstallerer alle netværksadaptere, og som standard også gendanner alle netværkskomponenter. Klik på knappen "Nulstil nu" for at starte netværksgenoprettelsesfunktionen.
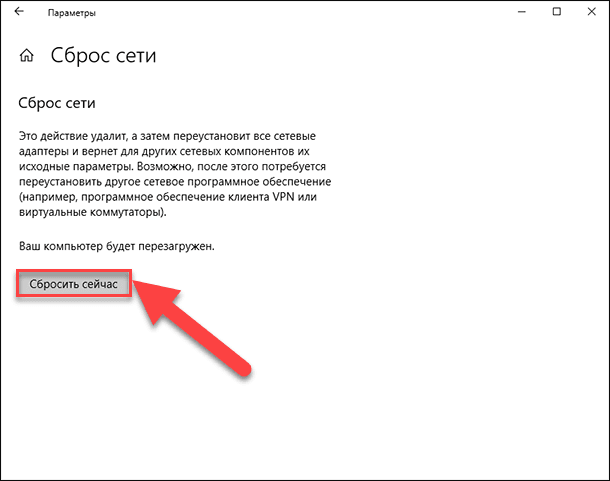
En bekræftelsesmeddelelse "Vil du virkelig nulstille netværket?" Vises. Klik på "Ja" for at bekræfte den valgte handling.
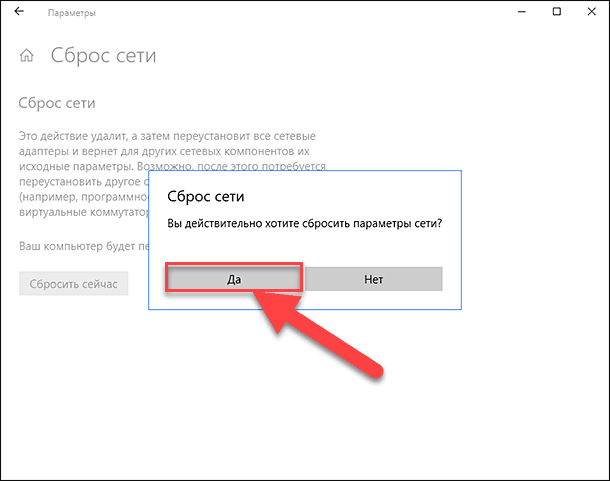
Nulstilfunktionen nulstiller netværksadapterne og indstillingerne, og vil også genstarte din computer fuldstændigt for at ændringerne skal træde i kraft.
Bemærk 1 : Når du har brugt funktionen Nulstil genstart , skal du muligvis geninstallere og konfigurere anden netværkssoftware, f.eks. VPN- klientprogramvare eller virtuelle omskiftere, som f.eks. Hyper-V (hvis du bruger netværksvirtualiseringssoftware).
Bemærk 2 : Nulstilfunktionen indstiller automatisk alle kendte netværksforbindelser til offentlig netværksfunktion. Dette gøres for at gøre din computer mere sikker, som i den offentlige netværkstilstand, kan din computer ikke registreres på andre computere og enheder på netværket. Du skal omkonfigurere indstillingerne for at forbinde din personlige computer til din hjemmegruppe (det netværk, du stoler på) for at dele filer eller få adgang til printeren.
METODE 3: Manuelt tildele IP-adresse og DNS
Når du har opgraderet tidligere versioner af "Windows" til det nyeste "Windows 10" -operativsystem, kan du have et problem med internetadgang. Det kan nogle gange skyldes problemerne hos din internetudbyder, og du skal vente et par minutter eller kontakte leverandørens support. Men hvis internetadgang ikke genoptages, skal du kontrollere, om alle de nødvendige protokoller er inkluderet i forbindelsesegenskaberne. Åbn vinduet Netværksforbindelser , dette kan opnås på flere måder:
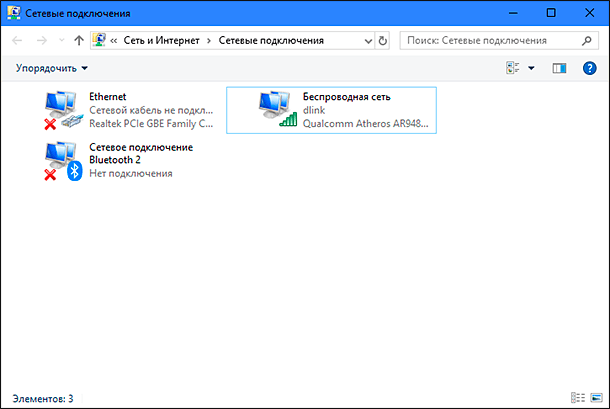
Metode 1 : Højreklik på ikonet Netværk , som er placeret i meddelelsesområdet på proceslinjen , og vælg sektionen Åbn netværk og internetindstillinger i pop op-menuen.
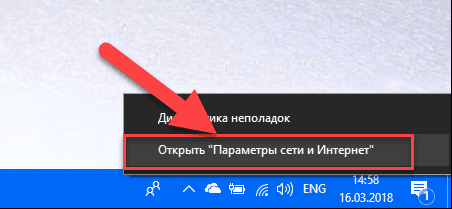
Eller tryk på "Windows + X" tastekombinationen og vælg "Network Connections" sektionen .
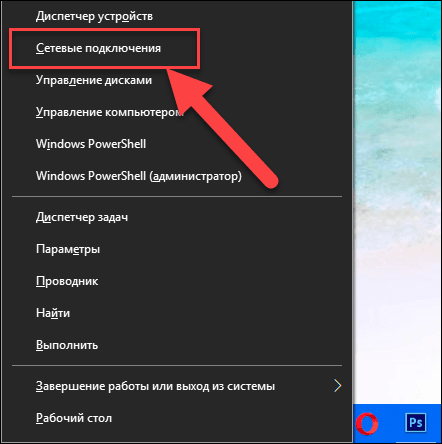
I det åbne vindue i den højre rude, sænk skyderen ned og klik på linket "Netværk og delingscenter" .
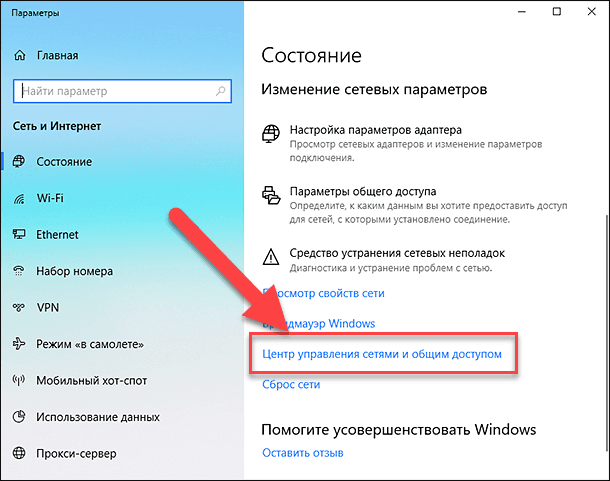
Klik på linket "Skift adapterindstillinger" i menuen til venstre.
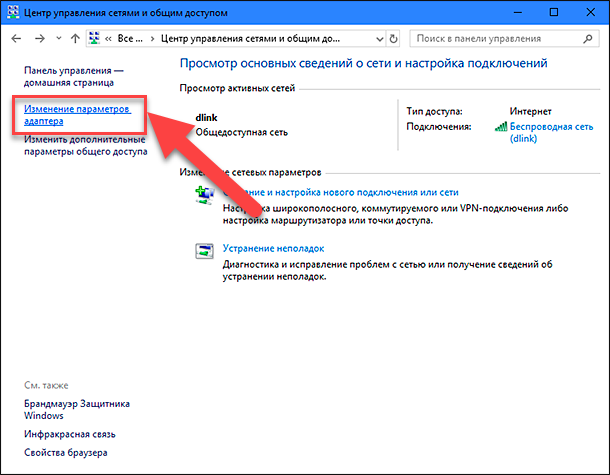
Metode 2 : Den nemmeste og hurtigste måde, tryk på tastekombinationen sammen "Windows + R" , i vinduet "Kør", indtast "ncpa.cpl" i kommandolinjefeltet.
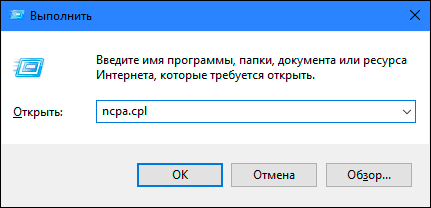
En liste over forbindelser åbnes i vinduet Netværksforbindelser . Klik på den forbindelse, du bruger til at få adgang til internettet, højreklik og vælg "Egenskaber" .
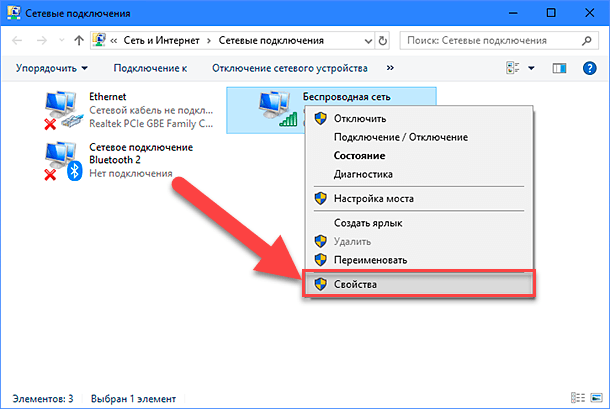
Vær opmærksom på afsnittet "Mærkede komponenter bruges af denne forbindelse" . Det skal markeres med et afkrydsningsfelt "IP version 4 (TCP / IPv4)" . Ellers skal du aktivere det ved at markere feltet i cellen. Hvis dine protokoller er aktiveret, og internetadgang ikke vises, så prøv at konfigurere denne protokol manuelt. Klik på knappen "Egenskaber" og gå til næste indstillingsvindue.
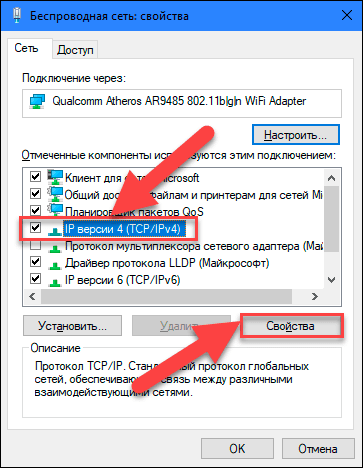
Marker feltet "Brug følgende IP-adresse" og udfyld "IP-adresserne" og "DNS-servere" -felterne. Du kan finde ud af indgangsparametrene ved at kontakte supportudbyderen hos din internetudbyder. Klik på "OK" for at gemme ændringerne.
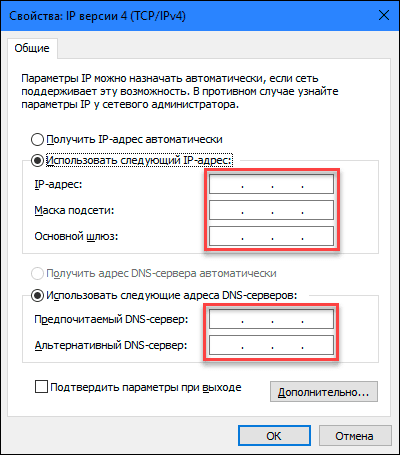
Nu skal problemet med internetadgang forsvinde.
METODE 4: Brug af registreringsindstillinger
Denne metode er egnet til "Windows 7, 8, 8.1" og kun hvis ingen af forbindelsestyperne vises i mappen Network Connections . Husk at proceduren til redigering af registreringsdatabasen kræver, at du plejer og nøjagtigt. Ellers kan du foretage forkerte ændringer og forstyrre den korrekte drift af operativsystemet som helhed eller dets individuelle applikationer. Husk at gemme de oprindelige indstillinger, før du redigerer registreringsdatabasen. Klik på fanen "File" i hovedmenuen, og vælg "Eksporter" i menuen, der åbnes. Titel registreringsfilen, vælg stien for at gemme den, og klik på "Gem". Nu kan du altid bruge den gemte version af registreringsdatabasen, hvis behovet opstår.
Kald vinduet "Kør" ved hjælp af tastekombinationen "Windows + R" , i feltet af kommandolinjen indtast "regedit" og klik på "OK" for at fortsætte. Systemet vil bede dig om tilladelse til at starte Registry Editor , klik på "Yes" knappen for at indtaste.
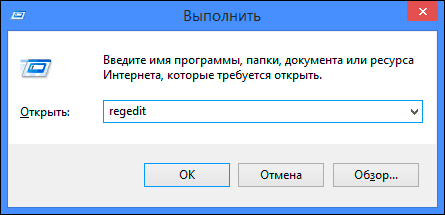
Derefter i den venstre rude i vinduet Registreringseditor går du til følgende adresse:
HKEY_LOCAL_MACHINE \ SYSTEM \ CurrentControlSet \ Control \ Network
I den højre rude i vinduet vil du se den binære nøgle "Config" . Vælg det, og tryk på Delete- tasten på tastaturet, eller højreklik på det, og klik på linket Slet i den menu, der vises.
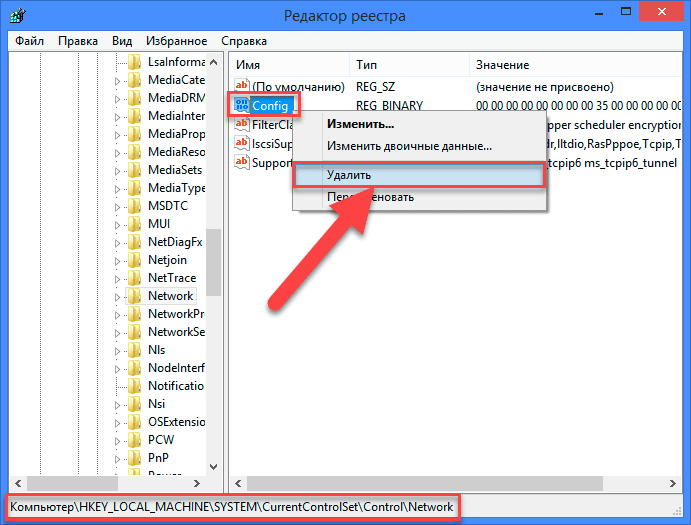
Bare rolig. Når du, efter at have fjernet en nøgle, åbner mappen Network Connections eller genstarter systemet, oprettes Windows- tjenesten automatisk en ny nøgle. Ved at fjerne nøglen, skal du blot rydde konfigurationscachen.
Når du har slettet nøglen, skal du lukke registreringsdatabasen og genåbne mappen Network Connections , og nu skal den vise alle netværksforbindelser uden problemer.
METODE 5: TCP / IP-indstillinger manuelt nulstilles
Hvis du ikke bruger Windows 10- operativsystemet, kan du manuelt nulstille netværkskort og netværksindstillinger ved hjælp af nogle indbyggede kommandoer på kommandolinjen, og dette skal løse problemet.
Åbn en kommandoprompt som administrator ved hjælp af tastaturgenvejen "Windows + R" og skriv "cmd" i kommandolinjefeltet.
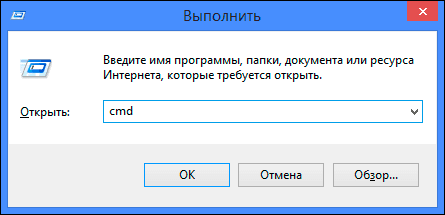
Eller tryk på tastekombinationen "Windows + X" og vælg "Kommandoprompt (administrator)" i pop op-menuen.
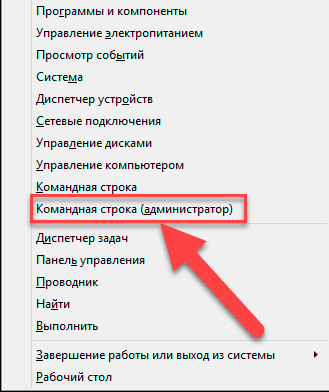
Udfør derefter følgende kommandoer efter hinanden:
netsh winsock reset
Netsh int ip reset
netcfg -d
ipconfig / release
ipconfig / renew
ipconfig / flushdns
ipconfig / registerdns
Når du er færdig, skal du genstarte computeren. Efter genstart skal problemet med internetadgang løses. Nu kan du få fuld internetforbindelse uden problemer.
I denne artikel forsøgte vi at beskrive nogle af de problemer, der opstår ved adgang til internettet, og hvordan man kan overvinde dem. Men denne liste er langt fra fuldstændig, og den vil blive yderligere suppleret med nye metoder til at rette fejl og problemer ved tilslutning til internettet.