Sådan opretter du et yota modem på en bærbar computer. Modem Yota: indstillinger og test
- Vilkår for tilslutning
- Modem Review Yota 4G LTE
- Indstilling af modemet Yota 4G LTE
- Modem Review Yota 4G LTE Wi-Fi
- Konfigurer enheden
- Mobil router Yota
- test
- Mulige problemer
- Sådan indtaster du modem eller router Yota?!
- Jeg kan ikke gå til 10.0.0.1 - hvad skal jeg gøre?
I rytmen i den moderne verden har vi hele tiden brug for stabil adgang til internettet, og det er bedre, hvis internettet er hurtigt og billigt. For nogle 7-10 år siden syntes alt dette fantastisk, men i dag er det helt rigtigt. For at organisere et praktisk, sikkert og overkommeligt netværk kan du bruge tjenesterne fra firmaet Yota.
Vilkår for tilslutning
Ved at vælge mobilweb Yota, du skal beslutte dig for den takst, der bruges til at forbinde. I alt er der tre typer takster for simkort fra Yota:
- Om 2 timer og dag. Denne mulighed er egnet, hvis du har brug for hurtig adgang til internettet i en kort periode. For 2 timers adgang til netværket med maksimal hastighed skal du betale 50 rubler. I løbet af dagen for adgang (også ved maksimal hastighed) skal du betale 150 rubler.
- Den månedlige takst er velegnet til dem, der forbinder internettet hjemme og foretrækker den klassiske betalingsopsætning som på et standard SIM-kort. Omkostningerne varierer fra nul til tusind rubler. Hvis du kun har købt et modem, er hastigheden begrænset til 128 kb / s, for 550 rubler vil den vokse til 1800 kb / s (den gennemsnitlige version), og for tusind vil du få maksimal hastighed uden begrænsninger.
- Den årlige takst er velegnet til dem, der ønsker at betale en gang og aldrig bekymre sig om at betale for internettet i mindst et år. For 5400 rubler kan du sikre en årlig adgang til netværket med en hastighed på 5 Mbit / s. For 6900 får du ubegrænset internet med en hastighed på 10 Mbps. Den dyreste billetpris vil koste 9000 rubler. Her er de samme betingelser, men uden hastighedsgrænser.
Modem Review Yota 4G LTE
Yota 4G LTE - denne grundlæggende model, den nemmeste i lineup. Omkostningerne ved modemmet er 1990 rubler. Enheden fungerer i overensstemmelse med standarden trådløs forbindelse 802.11n ved 2,4 GHz. Tilslutningsgrænsefladen er USB 2.0. Dimensioner - 92 x 13 x 35 millimeter. Vægt - 50 gram. Faktisk er dette en god mulighed for dem, der planlægger at gå online med en enkelt enhed.

Visuelt svarer modemet til andre lignende enheder - en slags USB-flashdrev med et SIM-kort inde. Denne ting ser meget stilfuld ud, du kan nemt bære den i lommen, da størrelsen og vægten af lidt mere end det samme flashdrev. Drejelig USB-port kan ikke kun beskytte enheden mod kink og beskadigelse, men også installere modemet i en bekvem position, så det tager mindre plads i vandret plan.
Indstilling af modemet Yota 4G LTE
Måske er den vigtigste fordel ved Yota modemer støtte til Plug & Play-teknologi. Dette betyder, at når du først forbinder enheden, vil en speciel driver automatisk indlæses. Ingen diske og ekstra medier med software . Umiddelbart efter at du har installeret modemet i din computer, skal du åbne enhver webbrowser for at gå til siden med aktivering af internetadgang. Aktiveringsgrænsefladen vil bede dig om at indtaste det telefonnummer, som SMS'en vil ankomme med en bekræftelseskode på. Derfor er det vigtigt at bruge et gyldigt telefonnummer. Dette er normalt nok til at komme i gang. Du kan dog angive en række IP-adresser fra en DHCP-server.
Modem Review Yota 4G LTE Wi-Fi
Yota 4G LTE Wi-Fi er et andet niveau modem. Omkostningerne ved enheden er 2990 rubler. Modemet fungerer i overensstemmelse med 802.11n-kommunikationsstandarden på 2,4 GHz. For at oprette forbindelse via USB 2.0-grænsefladen. Dimensioner - 92 x 13 x 35 millimeter. Vægt - 50 gram. Den første model er stærkt begrænset i sine evner, og i drift er der brug for internetadgang ikke kun fra en bærbar computer eller stationær computer men også med mobil gadget (smartphone eller tablet). Til dette har du brug for en router, der vil distribuere netværket til alle gadgets på én gang.

Men Yota-ingeniører løst dette problem ved at kombinere det grundlæggende modem med den enkleste Wi-Fi-router. Ved at forbinde sådan en ting med en bærbar computer kan du oprette et improviseret trådløst netværk og distribuere internettet til yderligere 8 enheder, og derefter indledende opsætning Du kan endda tilslutte en modemrouter til en hvilken som helst strømkilde (f.eks. En cigaretænder) og distribuere netværket til dig selv eller venner i ethvert rum.
Konfigurer enheden
Hvordan konfigurerer jeg Yota 4G LTE Wi-Fi modem? Det oprindelige forbindelsesprincip afviger ikke fra det i andre modemer fra Yota. Det er nok at forbinde det til computeren, og føreren lastes automatisk. Når du har brug for at åbne en webbrowser og igen gennem aktiveringsproceduren, skal du indtaste dit telefonnummer, som vil modtage en SMS med en bekræftelseskode. Fra nu af vil den bærbare computer blive forbundet til internettet. For at begynde at distribuere netværket til andre enheder, skal du åbne status.yota.ru siden eller gå til indstillingerne i samme webgrænseflade.

Konfiguration af Wi-Fi, du kan:
- tænd og sluk for netværket;
- tvinge modemet til automatisk at stoppe med at distribuere internettet, når du har afbrudt alle enheder undtagen den primære;
- angiv et navn til netværket
- Angiv den type beskyttelse, der skal bruges under forbindelsen (WEP og WPA2 understøttes);
- Angiv et kodeord for at beskytte dit netværk (standard ottecifrede).
Du kan indtaste Yota modem-indstillingerne samt Wi-Fi-netværksindstillingerne ved hjælp af den indbyggede desktop-klient til Windows og Mac. Det hedder Yota Access, det kan downloades i webgrænsefladen.
Mobil router Yota
Dette er den mest interessante gadget i linjen, der kombinerer et modem og en router. Et vigtigt element i enheden er et indbygget batteri, takket være hvilket det fungerer uden at være forbundet til eksterne strømkilder. Yota forsikrer, er i stand til at arbejde fra en opladning op til 4 timer. Enhedskonfigurationen er næsten den samme som i den foregående gadget.

Det eneste er: Når du tænder for det første, opretter modemet automatisk et åbent Wi-Fi-netværk, som du skal tilslutte, for at starte arbejdet med det samme eller ændre indstillingerne. Umiddelbart efter aktivering og bekræftelse har brugeren adgang til indstillingerne for navn, kodeord, kryptering og andre parametre. Dette er også konfigurationen af Yota-modemet på en router af andre producenter og sådanne gadgets som Yota Ready.
test
I løbet af uafhængig testning på en MacBook-computer med standard netværksparametre viste det sig, at Yota-modemernes hastighed er lidt lavere end konkurrenternes, men samtidig tilstrækkeligt til behageligt arbejde og i kombination med priserne, er det helt fremragende. I lokalet i stueetagen kunne Yota-modemet accelerere til 5,5 Mbit / s under indlæsning og til 0,32 Mbit / s under losning. Ping-værdien stoppede ved omkring 51 millisekunder. På gaden kunne Yota-modemet accelerere til 8,10 Mbit / s under indlæsning og til 0,34 Mbit / s under losning. Ping-værdien stoppede ved omkring 47 millisekunder.
Mulige problemer
Selv sådan en simpel enhed, som YOTA 4G LTE-modemet fungerer nogle gange ikke som forventet. Det sker så, at du forbinder modemet til computeren, og der sker ikke noget. Dette sker, hvis USB-porten ikke fungerer korrekt eller simpelthen bare er deaktiveret i BIOS. Hvis dette er tilfældet, vil der ikke blive identificeret en USB-enhed i controlleren. Der opstår også problemer, når modemet er forbundet til computere, der kører ældre versioner. operativsystemer . For eksempel genkender Windows XP ikke modemet eller understøtter ikke visse funktioner. For at løse problemet skal du opdatere systemet eller installere en frisk driverpakke.

Dårlige forbindelsesproblemer kan løses ved at forbedre signalet. For at gøre dette skal du købe et specielt USB forlængerkabel og flytte modemet til et punkt i rummet hvor signalniveauet er mest stabilt. Du kan nulstille indstillingerne for Yota-modemet samt Wi-Fi-netværksindstillingerne på status.yota. Andre problemer kan løses individuelt ved at kontakte teknisk support Yota selskab. Medarbejdere er sikker på at forklare alle konfigurationstrinene, hjælpe med at forbinde og løse alle mulige spørgsmål.
Yota-selskabet er en af de største udbydere i Rusland, som leverer internetadgang ved hjælp af WiMax- og 4G / LTE-teknologier. Gradvist bliver antallet af byer dækket af dækningsområdet mere og mere. Derfor har brugerne også modemer - mere og mere. I princippet er der ingen særlige vanskeligheder med at arbejde med dem - alt er næsten det samme som for andres. mobiloperatører . Forbindelse og konfiguration forenkles til maksimum, så barnet kan klare det.
Også i arsenalet af Yot-netværksadgangsindretninger er der i tillæg til modemer mobile routere. Et fremragende eksempel er Yota Many router. Det giver dig mulighed for at oprette forbindelse til internettet, ikke kun den computer, som den er tilsluttet via USB, men også at distribuere den til 8 enheder via WiFi:
 \
\
Forresten blev det på denne model af Yot-router muligt hurtigt at "dele" forbindelsen til venner ved hjælp af Yota Share-funktionen, bare ved at flytte skyderen.
På samme tid varer batteriet 16 timer aktiv surfing i det globale netværk.
Sådan indtaster du modem eller router Yota?!
På de fleste Yota-modemmer og routere, for at komme ind i enhedens web-grænseflade, skal du blot indtaste i adressefeltet i browseren: http://status.yota.ru og trykke på Enter-tasten.
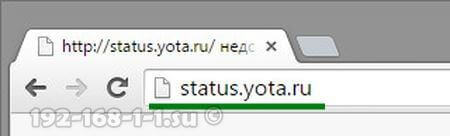
Hvis det ikke virker, så prøv at logge ind på Yota routerens personlige konto ved at indtaste IP-adressen i browseren - 10.0.0.1 :
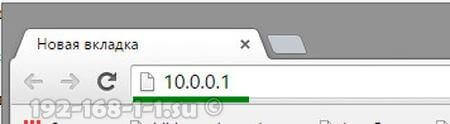
Derefter skal i et normalt scenarie åbne enhedens web-interface:
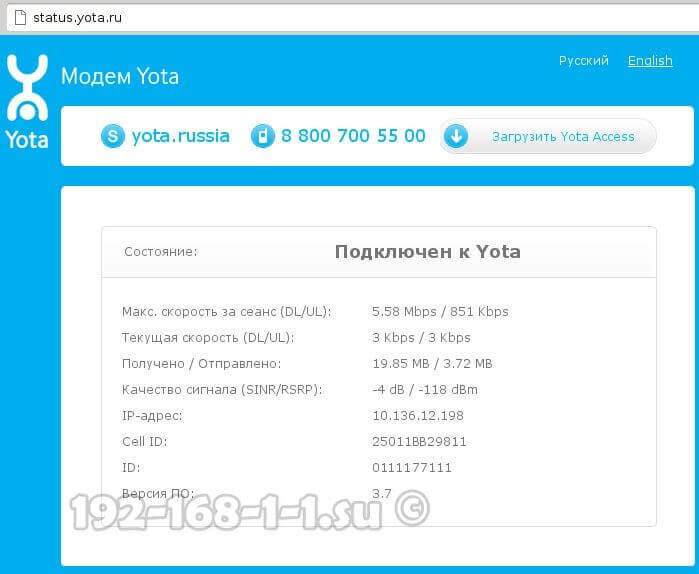
Her kan du se detaljerede oplysninger om den aktuelle forbindelse til Yot-netværket: IP-adresse, identifikator, kvaliteten af radiosignalet, hastigheden og mængden af trafik, der modtages og sendes.
Her er nogle mere nyttige modemgrænseflade sider:
- http://10.0.0.1/manualupdate - manuel firmware opgradering
- http://10.0.0.1/network - ændrer modemets netværksindstillinger
- http://10.0.0.1/dir - skjulte enhedens indstillinger
- http://10.0.0.1/advanced - Avancerede modemindstillinger: Konfigurer en DHCP-server, port videresendelse osv.
For at reflash et modem eller en router, skal du først glemme at downloade, før du går til opdateringssiden seneste version firmware fra det officielle websted Yota.
Jeg kan ikke gå til 10.0.0.1 - hvad skal jeg gøre?
Der er tre hovedårsager til, at det er umuligt at få adgang til http://10.0.0.1 eller status.yota.ru.
Den første er at forbinde med lokalt netværk , hvorigennem vi opretter forbindelse til routeren, registreres en anden IP-adresse. For at kontrollere dette skal du gå til netværket forbinde vinduer (tryk på Win + R-tasterne og indtast kommandoen ncpa.cpl ):

En gang i netværksforbindelserne skal du vælge den ene, som du forbinder til routeren med. Hvis den er tilsluttet via USB, så er LAN-forbindelsen. Og hvis på WiFi - så skal du vælge ikonet " Trådløst netværk ". Klik på det med højre museknap og vælg elementet" Egenskaber ":
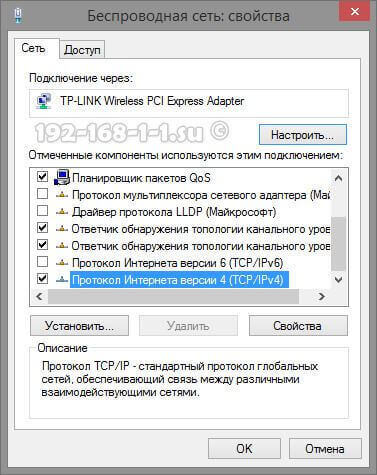
Nu skal du dobbeltklikke på venstre museknap på Internet Protocol version 4 (TCP / IPv4) for at åbne dette vindue:
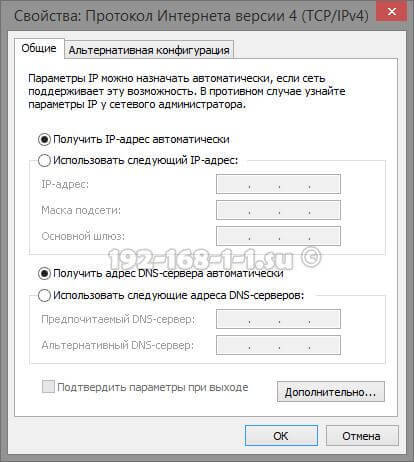
Kontroller, at både IP-adressen og DNS-serverne er valgt automatisk kvittering adresser. Vi forsøger at gå til http://10.0.0.1.
Den anden grund er, at DHCP-klienttjenesten er deaktiveret på computeren. Intet problem - skriv adressen manuelt. Åbn TCP / IPv4 igen:
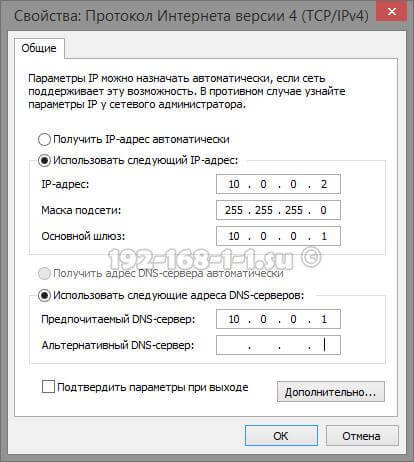
Sæt afkrydsningsfeltet "Brug følgende IP-adresse" og skriv følgende:
IP-adresse - 10.0.0.2
Mask - 255.255.255.0
Gateway - 10.0.0.1
Primær DNS-server - 10.0.0.1
Klik på OK, vi starter browseren igen, prøv at lave et input på 10.0.0.1.
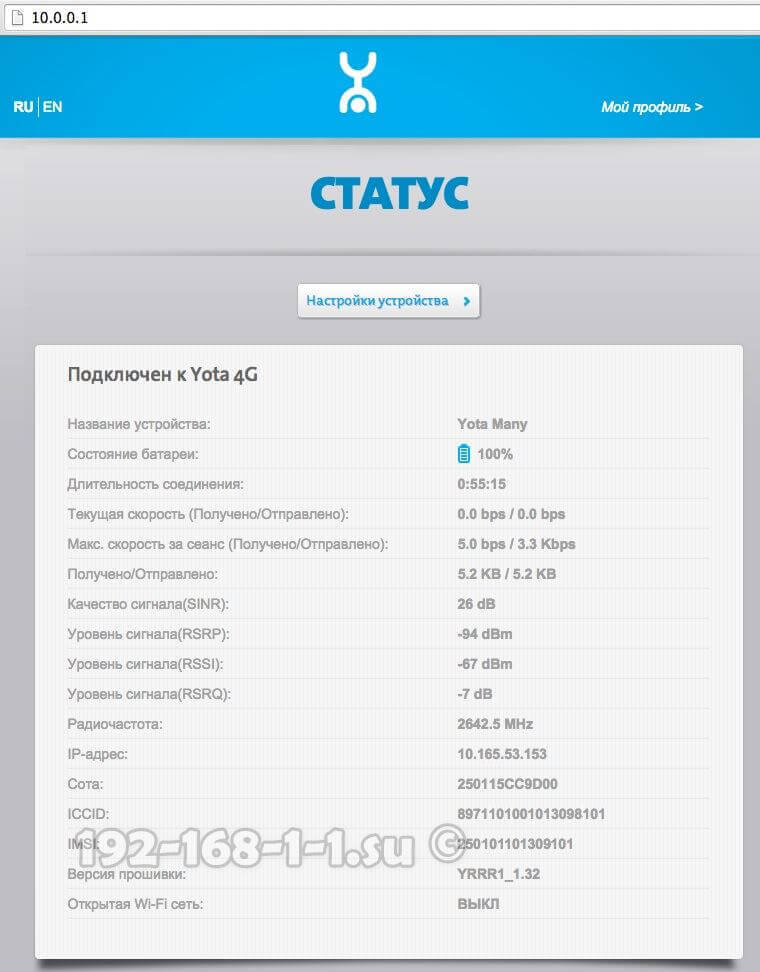
Hvis derefter gå til Personlig konto Yota router virker ikke, så har du sandsynligvis en tredje grund - hardwarefejl i modemet eller routeren. Prøv at begynde at skifte den til den næste USB-port på en computer eller laptop. Hvis den er tilsluttet via et forlængerkabel, skal du udelukke det fra kredsløbet til verifikation. Hvis ingen af dette hjalp, så er det mest beklagelige og sandsynligvis kan der ikke gøres noget - du bliver nødt til at bære det ind servicecenter at finde ud af årsagerne til, at enheden ikke fungerer.
Yota modem opsætning
den nutiden Yota selskab giver. LTE teknologi (Long Term Evolution) bruger en ny form for digital signalbehandling. Dette gør det muligt at reducere signalforsinkelser, hvorfor det er muligt at opnå uafbrudt netværksdrift ved hastigheder på op til 100 Mbps.
Overvej modemindstillingen og.
Begge modemer bruger Plug & Play-teknologi, når de konfigureres. Dette betyder, at du ikke behøver at søge og installere drivere, når den er tændt, finder installationen sted auto-tilstand .
Indstilling af modemet Yota 4G LTE
Generelle egenskaber:
Type: 4G (LTE) modem
Når du først forbinder modemet til computeren, installeres driverne automatisk. Så når du åbner browseren, vises en indstillingsside, hvor du skal aktivere din profil. Når du har trykket på "aktiver" -knappen, bliver du bedt om at indtaste det telefonnummer, som SMS'en vil ankomme med en bekræftelseskode til. Disse indstillinger er nok til at begynde at arbejde på internettet. Derudover kan du ændre rækkevidden af IP-adresser udstedt af DHCP-serveren.
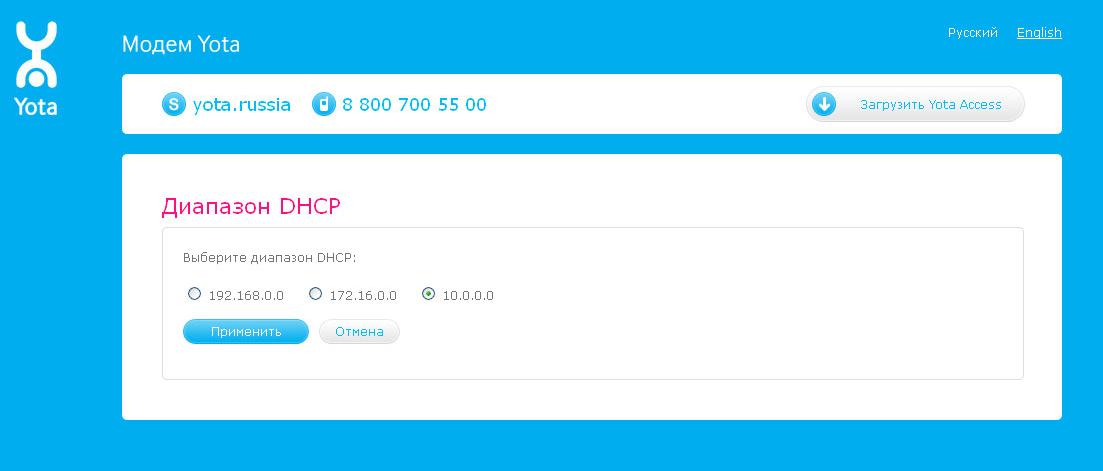
Du kan vælge tre muligheder: 10.0.0.0, 192.168.0.0, 172.16.0.0. Også på siden http://10.0.0.1 ledig jobstatistik netværk yota og enhedsoplysninger.
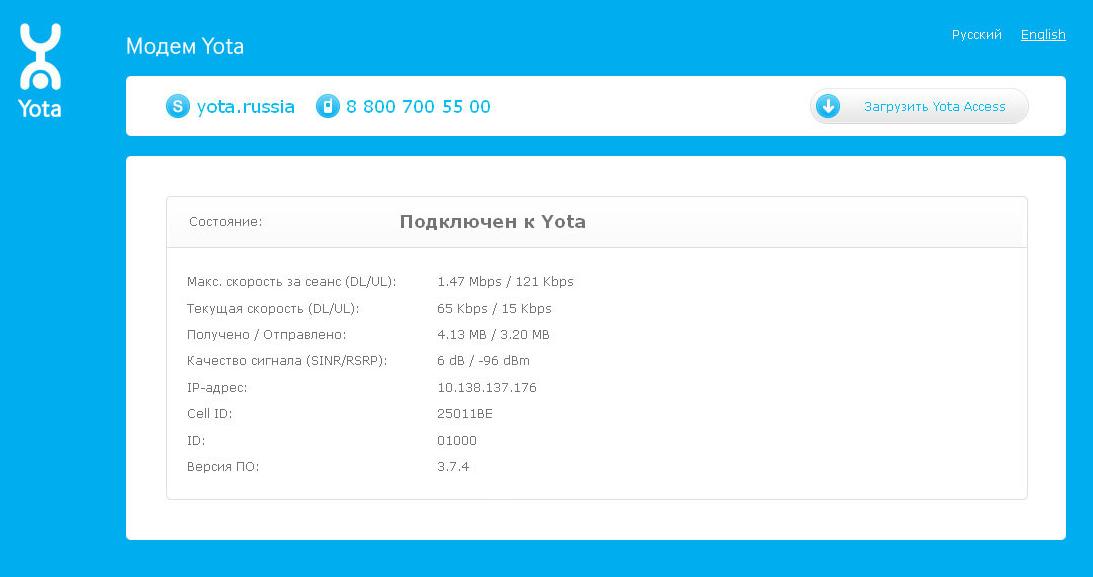
Konfiguration af et Yota 4G LTE Wi-Fi-modem

Generelle egenskaber
Type: 4G / Wi-Fi-adgangspunkt (router)
Trådløs standard: 802.11n, 2,4 GHz frekvens
Indbygget LTE-understøttelse: ja
Forbindelsesgrænseflade: USB 2.0
Informationssikkerhed: WEP, WPA, WPA2
Dimensioner (BxHxD): 92x13x35 mm
Design og formfaktor for begge modemer er de samme. Den eneste forskel er, at Yota 4G LTE Wi-Fi-modemet giver dig mulighed for at forbinde ekstra enheder til internettet ved hjælp af Wi-Fi-teknologi.
For at oprette din Yota 4G LTE Wi-Fi skal du tilslutte den via USB til din computer og starte browseren. På aktiveringssiden bliver du bedt om at indtaste et telefonnummer. Yderligere vil du blive sendt en SMS med en verifikationskode. Den eneste forskel er, at for Yota 4G LTE Wi-Fi-modemet skal du desuden konfigurere Wi-Fi-netværk . Den er konfigureret i samme web-interface.
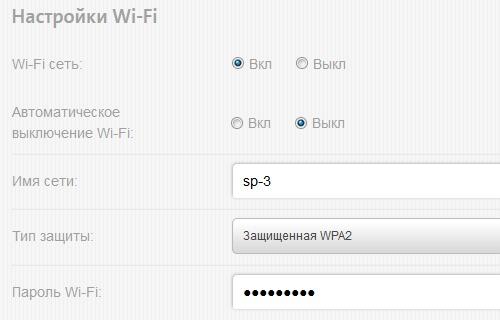
Du skal vælge et netværksnavn, kodeord og krypteringstype.
Mulige problemer ved opsætning eller drift af modemer Yota
Nogle gange sker der ikke noget, når der tilsluttes, og det kan virke som om Yota-modemet ikke virker. Eller enheder kan ikke oprette forbindelse via Wi-Fi. Der er flere grunde til sådanne problemer:
USB-portene på computeren er defekte eller deaktiveret i BIOS. I dette tilfælde registreres modemet ikke i enhedshåndteringen.
Svagt signal eller manglende adgang til Yota-netværket. Dette kan identificeres ved fraværet af det blå indikatorlys på Yota-logoet på modemet eller i webgrænsefladen af enhedsstatus. Hvis dit hjem er placeret i netværkets modtagelsesområde, skal du bruge et USB-forlængerkabel for at finde den bedste modtagelsessted.
Nogle forældede operativsystemer (for eksempel Windows XP SP2) kan ikke se Yota-modemet eller understøtter ikke visse typer kryptering, så det kan være svært at forbinde enheder via Wi-Fi. Du skal opdatere operativsystemet eller installere en ekstra driverpakke.
Hvis du generelt oplever problemer med forbindelsen eller konfigurationen, kan du kontakte den tekniske support fra firmaet Yota, hvor de vil fortælle dig, hvordan du tilslutter Yota-modemet og hjælper med at løse eventuelle relaterede problemer.
Hvad skal jeg gøre?Sådan indtaster du modem eller router Yota?
Hvad skal jeg gøre?