Sådan tilføjes en sideoverskrift i Word. Brug af footers i Word
- Hvordan tilføjes footers i Word 2016, 2013, 2010, 2007?
- Hvordan tilføjer overskrifter og sidefødder i Word 2003?
Når du markerer et dokument, kan det være nødvendigt at indsætte filnavn, sidetal, dato eller andre hjælpedata øverst eller nederst på siden. Gennemfør denne opgave og hjælpe os med footers. Faktisk er disse øvre eller nedre yderligere sektioner af tekst eller grafik, der pryder dokumentet og beriger det. tekst Word editor giver mulighed for at tilføje overskrifter og footers fra færdige layouter, eller oprette din egen. Denne artikel vil diskutere, hvordan du tilføjer footers til dokumentet fra bunden.
Hvordan tilføjes footers i Word 2016, 2013, 2010, 2007?
Headers og footers kommer i to sorter: headers og footers. Først vil vi fortælle dig, hvordan du tilføjer et overskrift, det vil sige en overskrift.
Gå til fanen "Indsæt" i hovedmenuen, find sektionen "Fodbold" og brug "Header".
En rulleliste med overskriftsoverskrifter vises. Rul gennem listen til slutningen og find den skabelon, vi har brug for fra dem, der tilbydes.
Når overskriften er tilføjet, vil overskriftsafsnittet fremhæves med en stiplet linje og en særlig tekstetiket.
De fleste af de foreslåede skabeloner indeholder færdigtekst, men du kan redigere det og skabe det resultat, du har brug for. Det er værd at være opmærksom på, at det ikke er muligt at arbejde med hovedteksten under redigering af overskrifter og footers. Du kan kun gå til det, når redigering af footer er afsluttet.
Som du måske allerede har bemærket, kan du arbejde med fodfoden i den særlige ekstra fane "Designer", som du kan lukke ved at klikke på "Luk fodfelt" -knappen. Derefter kan du fortsætte med at arbejde med hovedteksten.
Når du har oprettet et personligt overskrift, kan du tilpasse footer (dvs. footer). Igen vil vi bruge tjenesterne under fanen "Designer", nemlig "Transitions" -afsnittet, og klik på knappen "Gå til sidefod".
Som regel sidefod bruges til at indsætte sidetal ved brug af færdige layouter, ellers kan du gøre alt selv ved at bruge dit eget arbejde. For at indsætte et sidetal i sektionen "Footer" skal du bruge knappen "Sidetal", og det er det.
Hvis du vil redigere overskriften, skal du gå til fanen "Indsæt", vælge "Rediger overskrift" i menuen "Overskrift" og foretage de rette redigeringer. Det samme gælder for footer.
Du kan arbejde med teksten i footer på den mest almindelige måde: Skift skriftstørrelse og type, anvend ret eller venstre begrundelse mv. Som normalt er alle disse typer operationer mulige på fanen Startside.
Du kan også lave unikke overskrifter og footers for ulige og lige sider. For at gøre dette vendes vi til knappen "Parametre", og i rullemenuen vælges funktionen "Forskellige overskrifter og sidefødder til lige og ulige sider".
For at navigere mellem lige og ulige sider, brug knapperne "Tilbage" og "Videresend" på fanen "Designer".
Hvordan tilføjer overskrifter og sidefødder i Word 2003?
I version tekst editor 2003 år er den visuelle præsentation af topmenuen væsentligt forskellig fra den moderne. Her skal du gå til afsnittet "View" -> "Footers", og fortsæt derefter i overensstemmelse med algoritmen beskrevet ovenfor.
Det er alt, der vedrører arbejdet med footers i Word. Footers vil give dit dokument stil og nyhed, og det er nogle gange så mangelfuld i dokumentflow i dag.
Overskrifter og footers i Word 2007 er grafiske billeder eller tekst, der er placeret nederst og øverst på dokumentsiden. Teksten kan være, som kun på en side, og den samme for flere sider.
Footers bruges til sidetalering, sektiontitler, kapitler, fornavne, efternavne, organisationsnavne, datoer, tider og mere. Afhængigt af hvad du vil angive i overskrift og sidefod. Hvis du vil have det afspejlet på alle sider, er det nok at lave en af dem. Derefter vises det automatisk på alle sider.
Hvis dokumentet ikke har sektioner, kan overskrifter fjernes, indsættes og ændres. Dokumentet kan også bruge færdige headers og footers, der kan ændres meget nemt. Du kan også oprette personlige unikke overskrifter og footers, som f.eks. Et firmalogo. De kan gemmes i din egen samling.
For at tilføje en footer til hele dokumentet på fanen "Indsæt", vælg "Footer" -gruppen, og vælg derefter den kommando, du har brug for ved at klikke på "Footer eller Footer".
Derefter vises footer på alle sider i dokumentet. For at ændre formatet på teksten skal du vælge teksten og bruge formateringsindstillingerne på mini-panelet.
For at skifte mellem overskrift og sidefod skal du klikke på "Gå til ende" eller "Gå til overskrift" i navigationsgruppen.
For at indsætte sidetal trykker du på "Sidetal" -knappen. For at indsætte en dato eller klokkeslæt skal du trykke på knappen "Dato og klokkeslæt". Når du har valgt det nødvendige, skal du dobbeltklikke i dokumentområdet og derefter klikke på knappen "Luk overskrift".

For at indsætte tekst eller grafik i footer, skal du gemme den i samlingen, klikke på fanen "Indsæt", vælg gruppen af footer. Vælg derefter den footer, vi har brug for, hovedteksten eller bunden. Derefter skal du vælge "Skift overskrift eller sidefod", indsæt den tekst eller det billede, vi har brug for. For at gemme den oprettede footer skal du vælge teksten eller billedet i footer'en og derefter klikke på "Gem valgt fragment som en ny overskrift (footer).
For at ændre header og footer, i "Footer" -gruppen, vælg den overskrift eller sidefod, vi har brug for, klik på den ønskede footer-indstilling i samlingen. Derefter ændres fodfoden i hele dokumentet.
For at fjerne en footer fra titelsiden, klik på fanen "Side layout", vælg derefter "Sideindstillinger" og klik på fanen "Layout". Derefter skal du markere boksen på første side i "Footer" -gruppen. Og footer fra titelsiden slettes.
For at fjerne overskrifter og footers fra alle sider i dokumentet, skal du vælge gruppen "Headers and Footers" i fanen "Insert". Vælg derefter den sidefod, der skal ændres (overskrift eller sidefod), klik på "Slet overskrift (footer) footer".
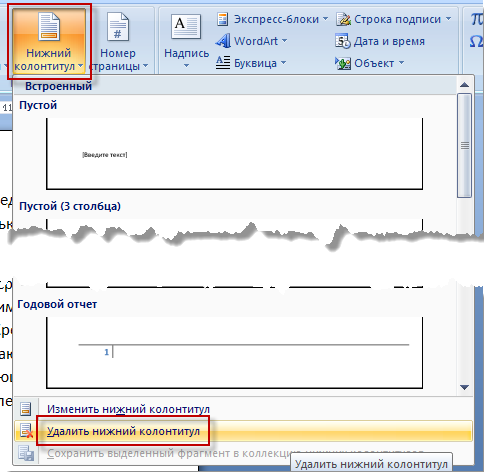
I overskrifter og sidefødder er undertiden på ulige sider angivet i overskriften på dokumentet, og på lige sider er titlen på kapitlet. At oprette for disse sider forskellige footers Det er nødvendigt at klikke på fanen "Insert", vælg "Footers" og derefter "Header (footer)". Klik på "Skift footer" eller "Change header". Check derefter afkrydsningsfeltet for lige og ulige sider. Og nu kan du indsætte en header og et fodfæste for ulige og lige sider.
Hvis det er nødvendigt, skal du gå til bunden eller header en lige (ulige) side, klik på "Overgange" gruppen, derefter "Næste" knappen eller "Forrige" knappen.
Besøg
Hvordan tilføjes footers i Word 2016, 2013, 2010, 2007?Hvordan tilføjer overskrifter og sidefødder i Word 2003?
Hvordan tilføjes footers i Word 2016, 2013, 2010, 2007?
Hvordan tilføjer overskrifter og sidefødder i Word 2003?