Sådan udskrives et regneark i Excel
Før du udskriver tabellerne, skal du indstille sideparametrene vha. Kommandoen Sideindstillinger i menuen Filer . Sideindsatsen (fig.39) bruges til at indstille orientering og størrelse på papiret, billedskala og udskriftskvalitet. I orienteringsrammen indstilles arkorienteringen:
portræt - lodret arrangement af et ark papir;
Tilpas tekst: som standard, hvis vi indtaster tekst i en celle, og den ikke passer, skal du bruge tilstødende celler til at få vist det indtastede indhold, for hvis vi aktiverer denne indstilling, skal celleindholdet udelukkende vises i den, for det øger rækkehøjden og indholdet vises på flere linjer inde i cellen.
Reducer for at matche: hvis vi aktiverer denne indstilling, vil cellens skriftstørrelse reduceres, indtil dens indhold vises i cellen. Flet celler. Når denne indstilling er aktiveret, flettes de valgte celler til en. Fra tekst: Giver dig mulighed for at ændre rækkefølgen på celleindholdet. Det bruges til sprog, der har en anden læserækkefølge end vores, for eksempel arabisk, hebraisk osv.
Landskab - vandret layout.
Hvis indstillingsomskifteren er tændt , udskrives tabellen i den skala, der er angivet i feltet til højre (uden at ændre størrelsen på arket på skærmen).
Hvis afbryderen ikke er placeret mere end på , reduceres tabellen eller det valgte område, så det passer til antallet af sider, der er angivet i sidebredden og sidehøjden .
På fanen Styles finder vi tre parametre, der giver stil til en tabel, en celle eller en brugerdefineret formatindstilling. Disse formater definerer dataene for det valgte område og anvender formatet automatisk på cellerne. Vælg en række celler for at anvende formatet.
Vælg indstillingen Format som tabel, der vises i gruppen Stilindstillinger under fanen Start. Vælg det specificerede format i det galleri, du vil anvende. Du vil udskrive en tabel på et bestemt antal sider. Du kan gøre dette på forskellige måder uden at klippe regnearket, hvilket kan gøre det vanskeligt at læse.
I feltet Papirstørrelse vælges papirstørrelsen , og i feltet Udskriftskvalitet vælges printerens opløsning.
For at indstille sidemargenerne skal du vælge fanen Felter og indtaste feltværdierne i øverste , nedre , venstre og højre felt. I afstanden til overskriften og sidefoden skal du vælge afstanden fra arkets øverste kant til header og henholdsvis den nederste kant af arket til sidefoden.
Vil du vide mere?
I layoutvisningen ser du, at en kolonne i denne tabel bevæger sig forbi siden. Som et resultat blev der kun oprettet seks sider. Du vil dog udskrive hele regnearket på tre sider. Der er flere måder at gøre dette uden at reducere regnearkets størrelse, hvilket kan påvirke dets læsbarhed.
Den anvendte metode afhænger af størrelsen på regnearket og den ønskede endelige gengivelse. For eksempel kan du tilpasse arbejdsarkfelterne. Klik på fanen Layout, klik på felter, og klik derefter på Begræns. Siden til højre er nedtonet, hvilket betyder, at den ikke indeholder nogen data og ikke vil blive udskrevet.
Hvis du vil indtaste overskrifter og sidefødder, skal du bruge Footer Insert . Indholdet af sidehovedet eller sidefoden vælges i listefelterne for overskriften og sidefoden eller indtastes efter at have trykket på knapperne Opret overskrift og Opret sidefod .
Når du har indstillet alle parametre i vinduet Sideparametre , skal du klikke på OK- knappen.
Nu udskrives hele regnearket på højst tre sider. Hvis du vil udskrive hele regnearket på tre sider, kan du også ændre retningen på regnearksiden. Vælg Orientering og Liggende på fanen Sideindstillinger.
Så hele regnearket udskrives nu med en maksimal størrelse på 3 sider. Du kan også bruge en kombination af sideorientering og papirstørrelse til at passe til et tresiders regneark. Vælg Orientering på fanen Layout og klik på Landskab. Du får stadig seks sider.
Hvis du vil se tabellen inden udskrivning, skal du bruge kommandoen Eksempel i menuen Filer eller knappen. I denne tilstand, for at forstørre billedet, skal du flytte musemarkøren, der vil se ud som et forstørrelsesglas, på fragmentet af interesse og klikke på museknappen. Det næste klik på museknappen fjerner billedet. Du kan afslutte preview-tilstand ved hjælp af knappen Luk eller Esc-tasten .
Klik på "Størrelse" og derefter "Højre." Hele regnearket udskrives nu på højst tre sider. Du kan også reducere størrelsen på regnearket, så det passer til 3 sider. Men vær forsigtig, fordi det kan påvirke læsbarheden af regnearket.
Du kan bruge tilstanden sideopdeling til at tilpasse udskrivningsadfærden på regnearket. Klik på fanen "Vis", klik på "Side Break Mode". Den stiplede linje angiver en automatisk sideskift. Hold musen hen over den, venstre klik og hold den nede.
For at udskrive tabellen skal du vælge kommandoen Udskriv i menuen Filer . I en dialogboks Udskriv (fig. 40) i feltet Navnliste skal du vælge en printer, hvis det er muligt at udskrive på flere printere.
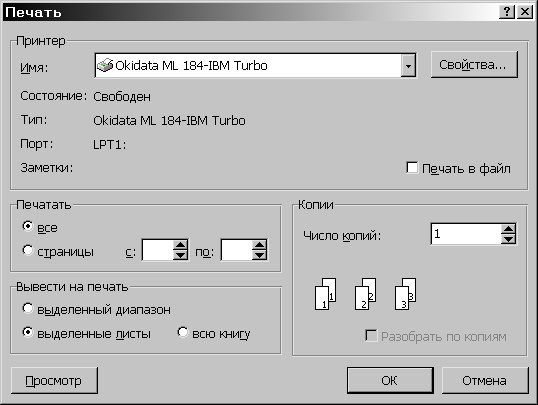
I udskrivningsrammen viser dialogboksen Udskriv de sider, der udskrives:
Træk derefter den stiplede linje til højre, så tabellen vises på 3 sider. Fordi du har reduceret størrelsen på bordet. Det kan være nyttigt at få vist en udskrivningseksempel og zoome til den aktuelle sidestørrelse, så siden forbliver læsbar.
For at få vist og kontrollere læsbarheden. For at gemme nogle oplysninger på en enkelt side kan du manuelt indstille sideskift. I tilstanden sideopdeling skal du klikke på den linje, over hvilken du vil indstille en sideskift. Klik på Sideskift på fanen Sideopsætning og derefter Indsæt sideskift.
alle - alle sider;
sider - kun sider angivet i felterne med og til .
I den ramme, der skal udskrives , vælges udskrivningsobjekt :
valgt område - udskriv kun valgt område;
valgte ark - udskriv valgte ark (for at vælge 2 eller flere ark skal du klikke på deres genveje, mens du trykker på Ctrl- tasten);
En solid linje angiver en manuel sideskift. Vælg en anden række, og prøv operationen igen. Tabellen udskrives stadig på 3 sider, men den har sideskift, hvor du vil have den. Du kan zoome regnearket for at zoome ind og ud.
På fanen Sideindstillinger vil du bemærke, at regnearkskalaen er indstillet til 100%, og at tabellen udskrives på 6 sider. For at udskrive det på 3 sider skal du zoome ud. Klik på pilen ud for bredden, og klik derefter på 1 side.
hele bogen er en udskrift af hele projektmappen.
Feltet Antal kopier angiver antallet af kopier. For at udskrive hele den første kopi, derefter den anden osv. skal du aktivere afkrydsningsfeltet for sorterede kopier.
For at udskrive en kopi af de aktive ark skal du blot klikke på knappen.
Arbejd med Microsoft Excel
Denne handling reducerer bredden af tabellen til 1 side, hvilket reducerer længden af regnearket til 3 sider, du leder efter. Igen, da du har reduceret regnearkets størrelse, kan det være nyttigt at få vist en udskrivningseksempel og kontrollere arkets læsbarhed.
Du kan også indstille skalaen til et specifikt nummer. Klik på pil ned for at få den ønskede regnearkstørrelse. Du kan også trykke på “Skala” -knappen og indtaste nummeret. På skærmen ligner de en. På skærmen ser bordet godt ud.
For kun at udskrive en del af en tabel er det ikke nødvendigt at filtrere det eller skjule rækker og kolonner. Du kan blot specificere området for de celler, der skal udskrives. Bemærk, at der på det andet ark mellem kolonneoverskrifterne og numrene i tabellen er et stort mellemrum. Lad os fjerne det ved at ekskludere blanke linjer 7-9 fra udskriftsområdet.
De vil kun dræbe dig, fordi intet kan løse alle problemer for alle, ikke engang Gud. Vi mener, at dette er helt klart uden behov for oversættelse. Derudover identificerede muligheden for at oprette mere end et udskriftslayout af det samme design nye metoder, når man opsætter tegninger. Udskrivning kan bestemmes korrekt, når der er en rigtig balance mellem tykkelsen på de anvendte penne, farver, tekststørrelse, skriftkvalitet, afstanden mellem de stiplede linjer og selvfølgelig kvaliteten af det grafiske layout.
Bekvemmeligheden for hurtige ændringer for hver af disse funktioner er en garanti for et godt slutresultat. Antag, at vi er nødt til at forstærke tykkelsen på de linjer, der udgør murværket, eller lette lægningslinjerne. I begge tilfælde vil vi arbejde med de fjerforinger, der er knyttet til de respektive lag, indtil der opnås den rigtige kontrast. Antag, at vi "fyldte" væggene med en grå baggrund. Den grå del af vores printer svarer ikke til den grå plotter til vores printtjeneste. I dette tilfælde ændrer vi den grå værdi af dette lag for at opnå det ønskede resultat. Det samme gælder forskelle i farveudskrivning mellem forskellige printere og plottere. De problemer, der opstår i udskrivningsfasen, er hovedsageligt følgende.
1. Vælg linjer 1 til 6.
2. Tryk på Ctrl-tasten, og træk markøren hen over knapperne på linjerne 10-14 for at føje dem til det eksisterende valg, som vist i figur. 12.13.
3. Vælg Filer> Udskrivningsområde> Sæt . Nu udskrives kun valgte linjer. Tjek det ud i preview-tilstand.
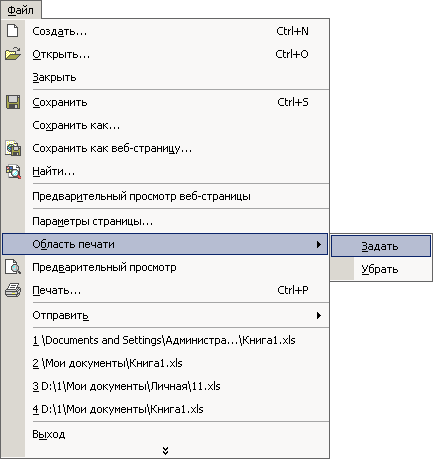
- Tykkelsen og farverne på skalafaktoren af håndtagene i stiplede linjer.
- Tekststørrelser og -størrelser.
- Layoutforhold for tegningen.
- Udskrivning med udskrivningsservice.
Tykkelse og farve på penne Som allerede nævnt er der en direkte korrespondance mellem lagene og typerne af pen.
Slagbredde: udskrivningsopløsning: opbygningstil. . De mest interessante tilpassede parametre er penfarve og relativ procentdel. Alt dette antages, lad os sige, en mulig lagskema. Skalafaktoren for de stiplede linjer. Dens definition afhænger af grafens skalaforhold.
Fig. 12.13. Indstilling af udskrivningsområde
Bemærk! Hvis du, efter udførelse af trin 3, åbner fanen Ark i dialogboksen Sideopsætning, vil du i udskrivningsfeltet se et linkinterval på 1: 6; 10: 14, der svarer til de linjer, der er valgt i trin 1 og 2. Det vil sige, du kan indstille udskriftsområdet og ved hjælp af dette felt i dialogboksen Sideindstillinger. For at nulstille det indstillede udskriftsområde skal du blot vælge Filer> Udskrivningsområde> Fjern .
Det stiger også i forhold til entreprenørens alder. Jo ældre teksten er, jo større er tekststørrelsen ikke en vittighed, men et spørgsmål om respekt, det samme gælder kvotestørrelsen. sammenlign den passende lektion. Layoutdesign. For spørgsmål relateret til layout, sammenlign det relevante afsnit.
Tegningsskalaindikatorer En god måde at huske tegning af udskrivningsrapporter er som følger. Tegningstjenester De største vanskeligheder opstår ved udskrivning i udskrivningstjenesten og under alle omstændigheder i tilfælde, hvor test og endelig udskrivning udføres ved hjælp af andet udstyr. I denne forbindelse vil vi gerne give nogle få nyttige tip .
Udførte operationer kompletter tilpasning af udskrivningsparametre til formelarket. Men ud over tabellen skal du udskrive et diagram, der repræsenterer dataene i grafisk form. I den næste øvelse konfigurerer du parametrene på kortarket og udskriver det sammen med kildedatabellen.
Det kan være nyttigt at læse:
Vil du vide mere?Vil du vide mere?