How to unlock a write-protected USB flash drive, memory card or hard drive in Windows 10, 8, 7
Read what to do if when you try to format a flash drive, memory card or hard disk, you get the message: “The disk is write-protected” . And also, how to unprotect and unlock any device correctly, if you cannot create or copy files to a USB flash drive or memory card, because the device is write-protected. 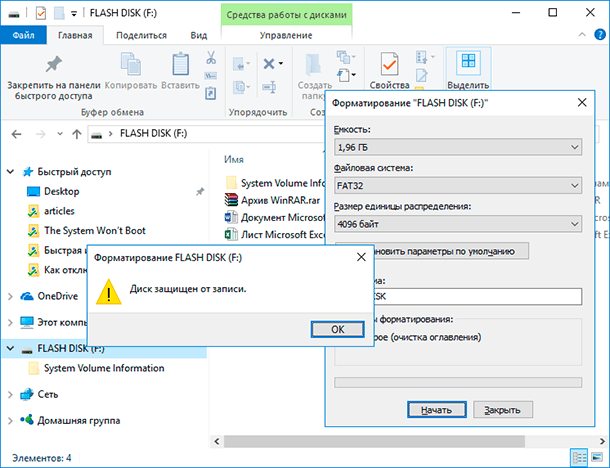 Content:
Content:
- A switch to lock the device from writing;
- Viruses;
- Flash drive overflow or file system;
- Unlock flash drive using the command line;
- Unlock flash drives in the registry Windows;
- Remove device write protection in the Windows Local Group Policy Editor.
You can receive a similar message not only on a computer, but also on a mobile phone, tablet, TV, or car radio. To solve the problem follow our instructions.
Some models of flash drives, memory cards and external drives can be equipped with switches to lock the device from writing. The most common such switches on SD cards. Carefully inspect the device and check the position of the switch, if any.

Maybe your the device is infected with a virus which blocks the recording or formatting of the disk. Check it with antivirus and treat it if necessary.
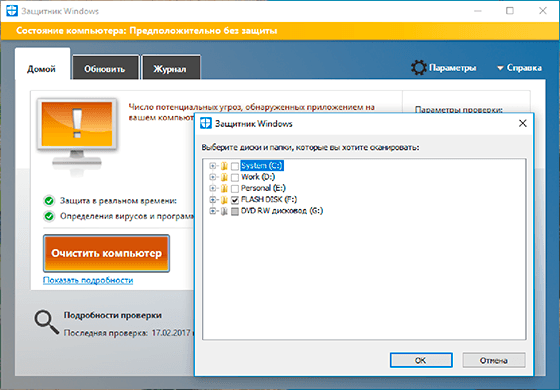
Perhaps the write error occurs due to overflow flash drive. Check the availability of the necessary free space and the file system on the USB flash drive. On FAT32, it is impossible to write a file larger than 4 GB .
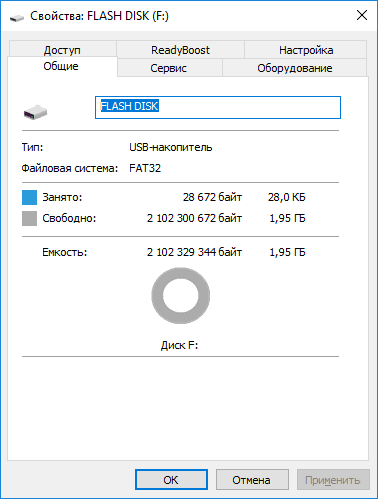
Spend unlock the flash drive using the command line:
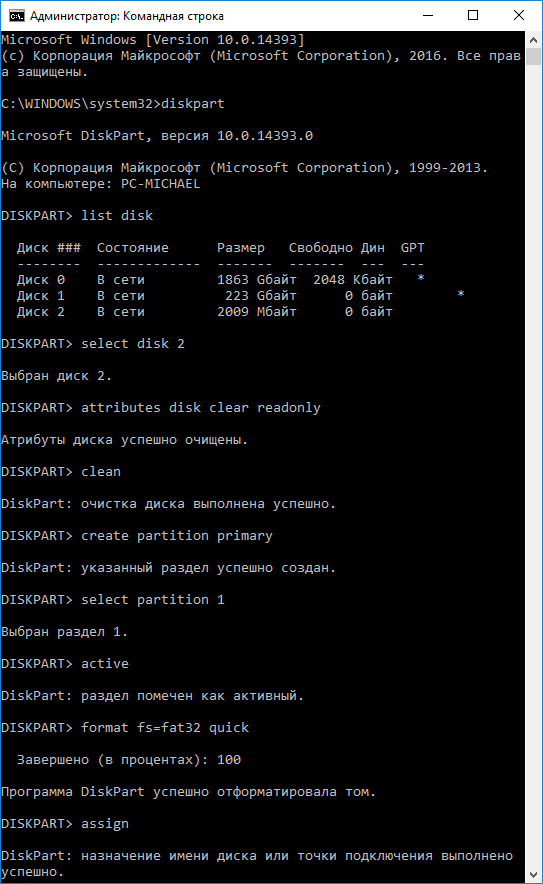
- Run a command prompt as administrator, enter the Diskpart command and press Enter .
- Type list disk and press Enter .
- Find the disk number that corresponds to your flash drive. For a choice be guided by the size of a disk. Type select disk N (where N is the disk number that corresponds to the flash drive) and press Enter .
- Type attributes disk clear readonly and press Enter . This unlocks your flash drive for recording. We also recommend cleaning and formatting the flash drive for further work. Perform the following actions only if there is no important information on the flash drive .
- Enter clean and press Enter - this will delete all information on the flash drive, including service data.
- Enter create partition primary and press Enter , it will create a new partition.
- Then type select partition 1 and press Enter .
- Then type active and press Enter , the new partition will become active.
- Then type format fs = fat32 quick and press Enter , it will format the device in the FAT32 system.
- Then type assign and press Enter to assign a drive letter to the flash drive.
Spend unlock flash drives in the Windows registry:
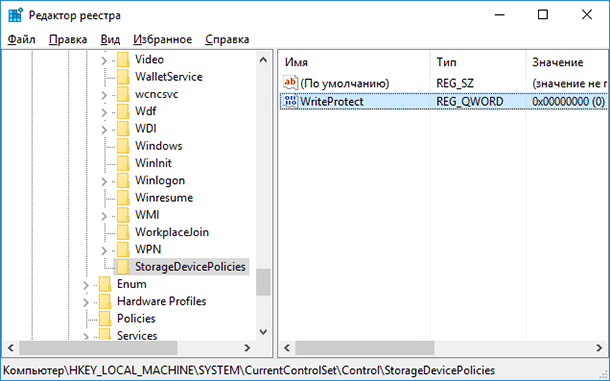
- Run the execute command, enter regedit and press Enter .
- Navigate to HKEY_LOCAL_MACHINE \ SYSTEM \ CurrentControlSet \ Control \ StorageDevicePolicies . If you do not have such a section, then create it.
- Set the value of the WriteProtect parameter to 0 . Create this parameter if it is not on your system.
If while copying or creating files on the device you see the message: You need permission to perform this operation.

Or when you try to format, you receive a message: You do not have sufficient authority to perform this operation.
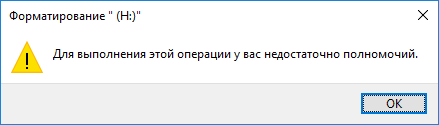
So you need to remove the write protection of the device in the Windows Local Group Policy Editor:
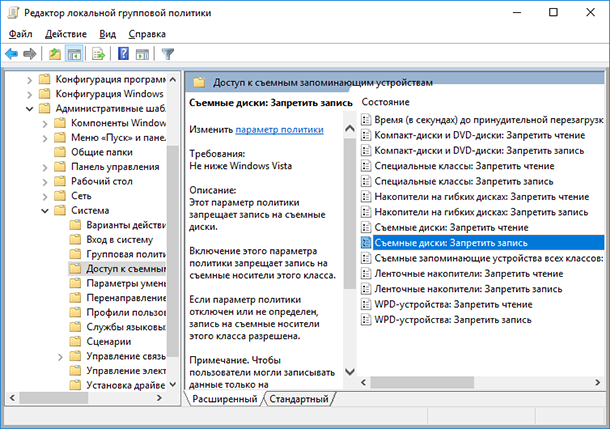
- Run the execute command, enter gpedit.msc and press Enter .
- Go to the section "Computer Configuration" - "Administrative Templates" - "System" - "Access to removable storage devices . "
- Disable the property "Removable drives: disable recording . " To do this, double click on it, set the value to Disabled and click Ok .
- Repeat these steps for the section “User Configuration” - “Administrative Templates” - “System” - “Access to Removable Storage Devices” .
After the above steps, try to create a file or folder on a flash drive. If this guide did not help you, see our previous video on fixing bugs on a flash drive.
2017-02-22 Author: Michael Miroshnichenko