windose кантип бир тармак картасын түзүү үчүн 10
- Тармак картасы кантип кайра орнотуу үчүн, жана Windows 10 орнотууларды тазалап
- NetAdapter - табуу жана жоюу тармагында үчүн башка ыкма
- Мен Windows 10 тармак адаптер кайра орнотуу
- адаптер терезелерди Кайтаруу 7
- Мен WiFi тармак адаптер терезелерди кайра 10
- Өзгөртүү Network адаптер көзкараш Windows 10-жылы
- PowerShell Way
- Interface ыкмасы
тармакка же Windows 10 Интернетке ар кандай кыйынчылыктар болсо, кайра керек NIC жана алардын маанилерине тармак орнотууларды тазалап. Сиз муну кантип билебиз, чынбы? Windows 10-жылы бир жаңы мүмкүнчүлүк берет - жазуусу айдоочуларды кайра жана кайра.
Windows 10 тармактык маселелер бир топ орток темалардын бири болуп саналат. Алар ар дайым күнөөсү боюнча пайда жок, иштетүү системасы Көп учурда себеп болот туура орнотуулар Тармак картанын колдонуучу же айдоочу маселелер белгилүү бир модели.
Тармак картасы кантип кайра орнотуу үчүн, жана Windows 10 орнотууларды тазалап
Эгер сиз өз алдынча маселелерди чечүү үчүн керек болсо, Microsoft силерге бул жараян улана берген. Windows 10, сиз жазуусу Тармак картасы айдоочу кайра орнотуу үчүн, ошондой эле демейки мааниси кайра берет абдан пайдалуу бир өзгөчөлүк бар эле.
Сиз байланыштуу менен келишпестик пайда болсо, анда айдоочуларды кайра орнотуу үчүн төмөнкү кадамдарды текшерүү жана тармак компоненттерин фабрика орнотууларын калыбына келтирүү мүмкүн.
Start меню барып, System Settings кирүү үчүн тиштүү уясынын белгисине.
Андан кийин "Тармак жана Интернет" барып. "Абалы" боюнча сиз Интернет байланышы текшере алат. Бул жерде биз, атап айтканда, эки кызыкдар - "арылуунун тармак маселелери" жана "абалга Network".
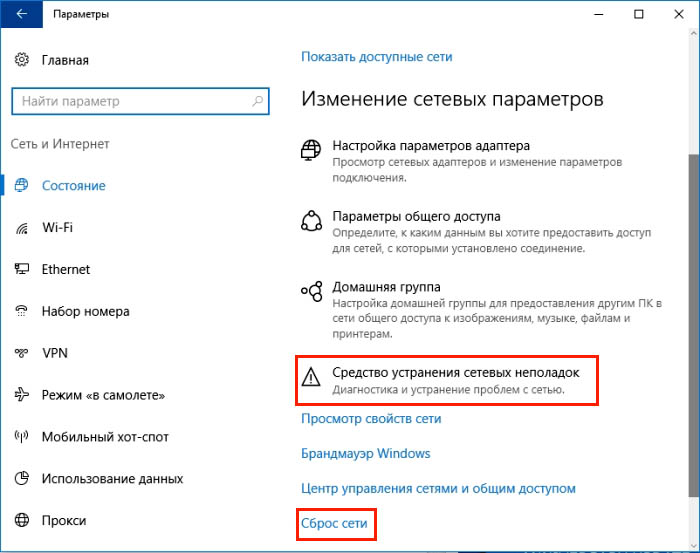
айласыз орнотууларын абалга чейин Биринчи нерсени колдонуп баштайт. көйгөйдү биринчи абзац чечилет кийин, жана айдоочуларды кайра жасоо керек эмес, ар дайым мүмкүнчүлүк бар.
"Кыйынчылыктарды чечүү инструменттерин" киргизгенден кийин кемчилик бар үчүн издөөнү баштоо үчүн, "Кийинкини" чыкылдатып. чечүү куралы кандайдыр бир көйгөйлөрдү байкап калса, ал дароо эле түрдө, аларды чечүү үчүн аракет кылат. калыбына келтирүү иш-кийин Сиз компүтерди кайра керек.
Жогоруда каалаган натыйжага алып келбесе, анда биз экинчи кадамга, тазалап, андан кийин компоненттерин кайра.
Дагы, "Тармак жана Интернет" чыкылдатып Жөндөөлөр - "Абалы". Бул учурда, туура эмес терезе, ылдый жылдырып жана "Network кайра коюу" дегенди тандап.
жаңы терезеден бул иш-аракет алып жана тармактык түзмөктөр үчүн бардык айдоочуларды кайра саналат, орнотууларды (мисалы, кайра көрүнүп, сиз сөздү кайра киргизүүгө туура болот Wi-Fi тармагы ) Ал эми баштапкы параметрлерин тармакка иши үчүн жооптуу системасынын бардык компоненттерин кайра. Бул жол-жоболордун аткарылышын ырастоо, "азыр Тазала." чыкылдатуу
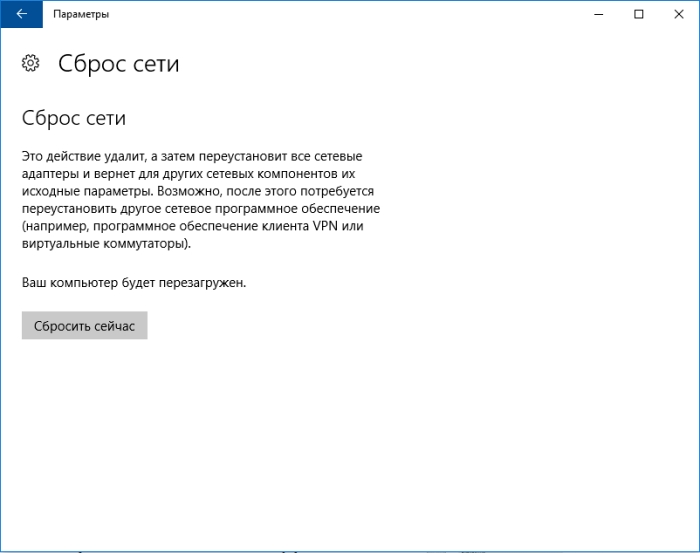
бир абалга кийин, компүтерди кайра жана бардык иштерин текшерүү.
NetAdapter - табуу жана жоюу тармагында үчүн башка ыкма
Тармак жана Интернет-байланыш менен негизги көйгөй көп чечилиши мүмкүн жөнөкөй ыкмалары - Тармак картасы айдоочу кайра, Google үчүн DNS дарегин өзгөртүү IP параметрлерин, жана ушул сыяктуу иш кайрадан үчүн жетиштүү. Бирок, мунун баары орнотуулар ар кандай тарап Windows бөлүгү . баары бир жерге чогулушту, анда?
Бул максатта NetAdapter курал бирдиктүү терезе тармак чечүү боюнча бардык куралдар камтылган иштелип чыккан эмес. бир чыкылдатуу менен жогорудагы иштерди аткара алат, башкача айтканда, ал гана эмес. Бирок, бул коюунун эч бардык тармак көйгөйлөрдү чече ала турган куралы эмес, ал эми жалпы маселелердин мүнөзү эске алып, программа күнөөсү тармак компоненттеринин себебин таап жана аларды чечүү үчүн жардам берет деп жогорку ыктымалдуулугу бар.
Программа администратор катары иштетүү үчүн (оң чыкылдатуу - Башкаруучу катары иштетүү). терезенин оң бөлүгүндө тармак тууралуу маалымат карта камтыйт жана байланыш - .. Address интеллектуалдык, MAC-дареги, DNS дарегин учурдагы пайдалануу ж.б. сол үчүн, өз кезегинде, тууралоолорду тармагын диагноз куралдар болуп саналат.
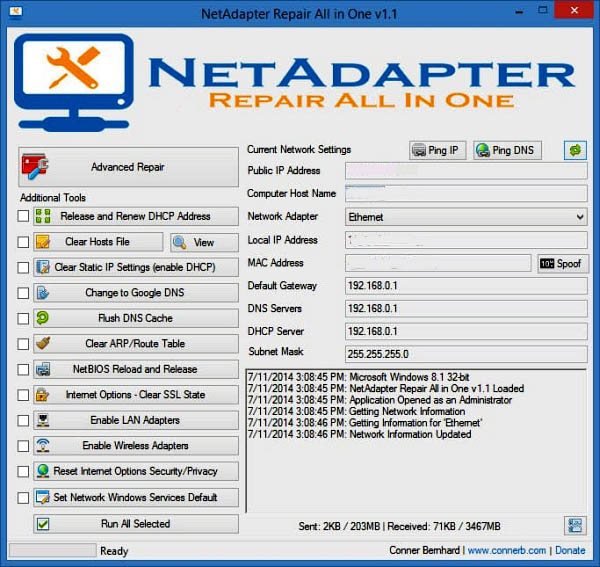
бул колдо бар адабияттардын арасында баштапкы абалга DNS убактылуу эс болуп саналат, Google жөнүндө DNS дарегин өзгөртүү (мис, Интернет байланышы активдүү жана баракчалар ачылбай жатат жүргөндө жардам), тазалоо өтүүдө билэ , IP өзгөртүү, тарам орнотууларын жана коопсуздук абалга (ошондой эле, анын мазмунун көрүү), "жоюу" тармак жөндөөлөрү , Netbios өчүрүп. Ошондой эле тармак адаптеринин MAC-дарегин өзгөртүү үчүн тымызын колдоно аласыз. ишти жандандыруу үчүн (бир же бир нече), аны тизмеден тандап, андан кийин Терезенин ылдый жагындагы баскычтарды колдонуп баштайт.
Ошондой эле, мүмкүн болсо, TCP / IP протоколунун менен байланышкан көйгөйлөрдү Proxy / VPN орнотууларды тазалап, ошондой эле диагноз Firewall Windows кылып четтетүүгө өбөлгө түзөт кошумча аспаптар (Advanced оӊдоо Tools) болуп саналат. Адатта тармак кыйынчылыктар чыкса, анда NetAdapter бири Бардык сизден көп убакыт сактап калат калабы.
Интернетке туташуу көптөгөн тажрыйбалуу маселелер, кээде себеби тармак картасын cluttering жатат. ажыратып, роутерди кайра туташтырып жана Сиздин өчүрүп, Интернетке туташкан башка түзмөктөр текшерүү: Сиз себебин аныктоого аракет болот. Кээде аны кайра эле бир топ убакыт иштеп жатканда компүтерди кайра берет. Жеке мен үчүн, бир ноутбук, ал бир гана параметр тармак орнотууларды тазалоо үчүн жардам берет.
Мен Windows 10 тармак адаптер кайра орнотуу
- 1. кабарлоо ташыгычта Click.
- 2. "Бардык көрсөткүчтөр".
"Тармак жана Интернет" танда.
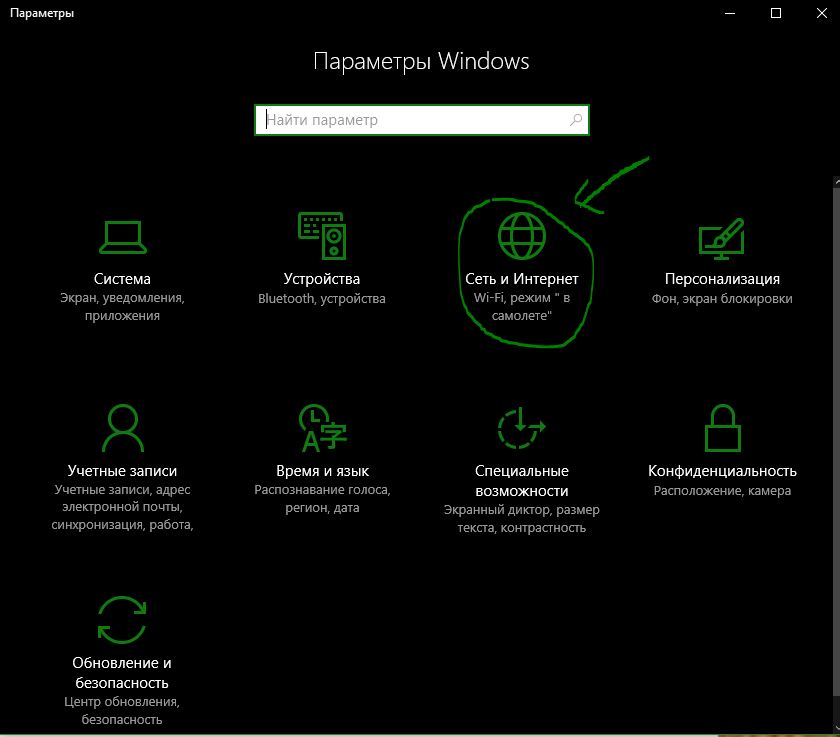
Түшкүлө "Абалы" жана "тармагы Кайтаруу" эмне. Кийинки терезелер компүтерди кайра сураган. Сиз тандап алабыз "арылуунун тармак маселелерди".
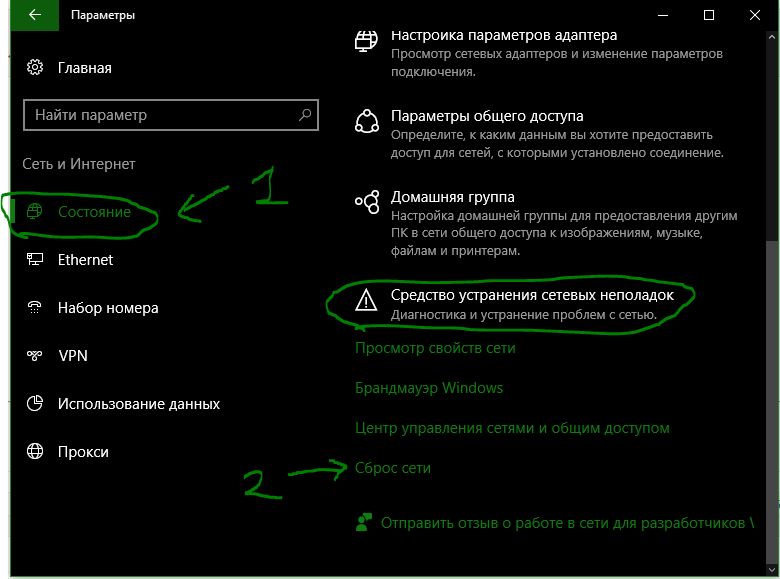
адаптер терезелерди Кайтаруу 7
меню "Control Panel"> "Тармак жана Интернет"> "тармактык башкаруу борбору"> "өзгөртүү адаптер орнотуулары" баштоо.
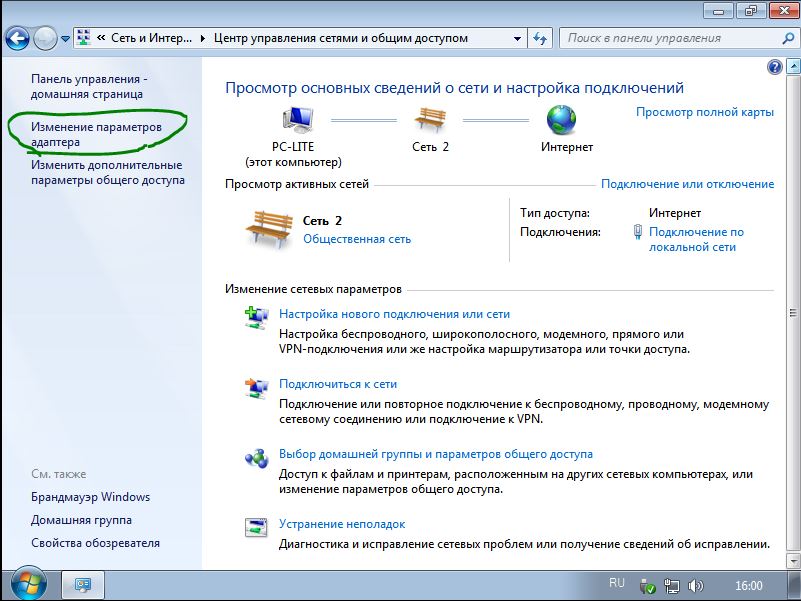
ачуу оң байланыш . ачык терезесинде, өчүрүп, кайра жандырып.
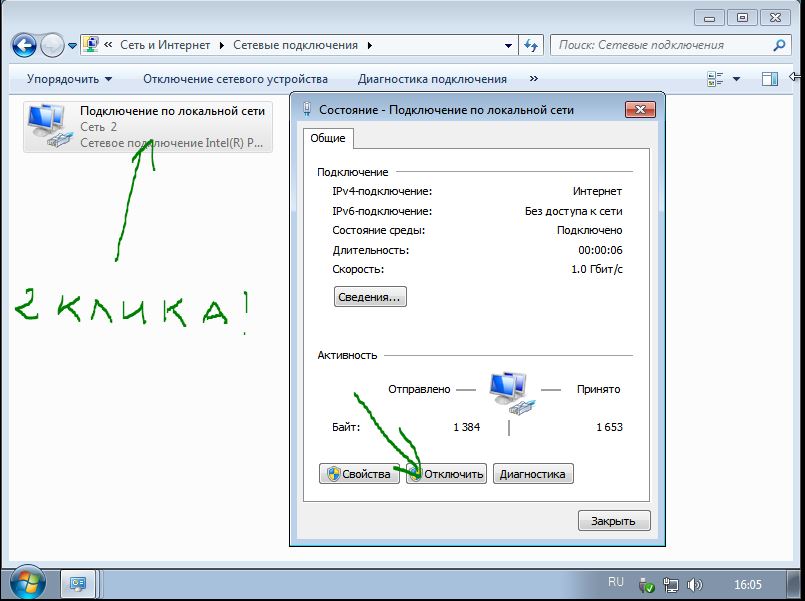
Сиз ыкмасы Жогоруда жардам берген жок болсо, Тармак картасы айдоочусу жок болот. "Старт" менюсун, сызык "отуруп", жана калкыма менюден туура чычкан баскычын басканда басканда ачуу "башкаруу."
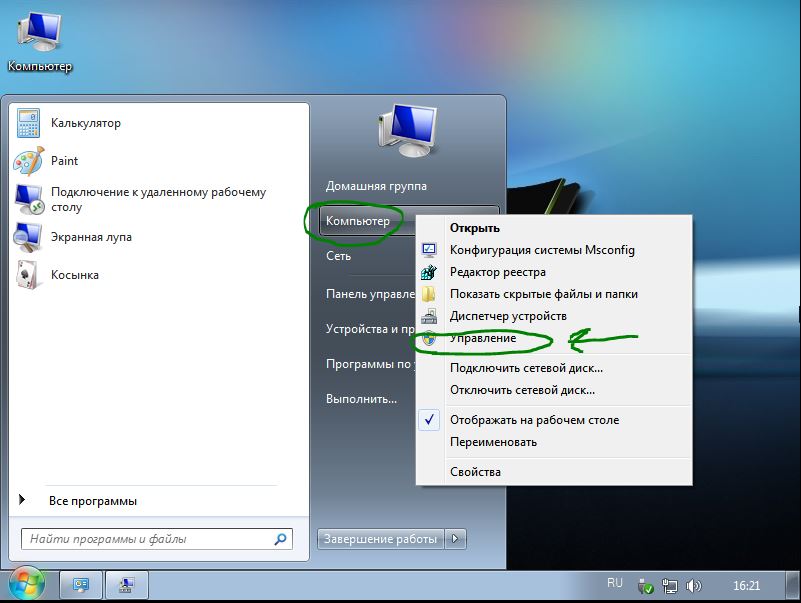
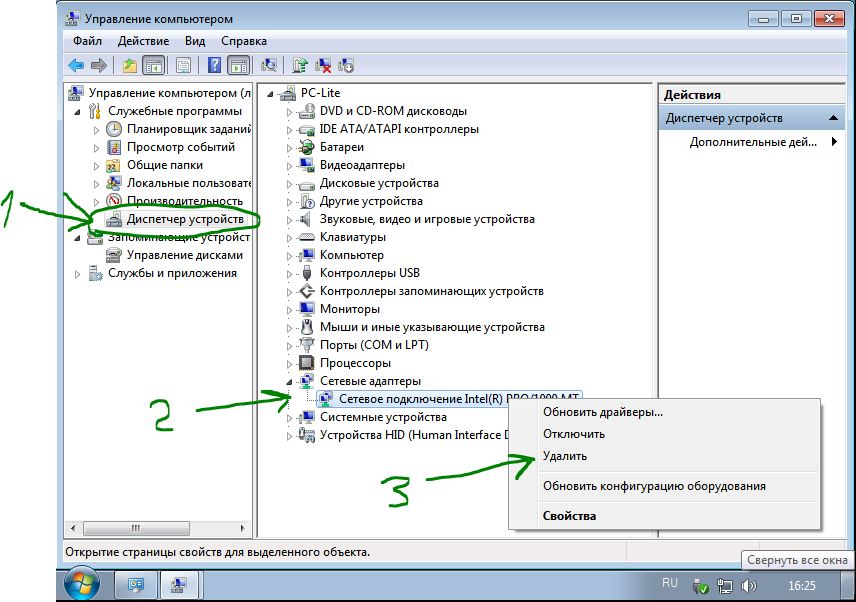
Азыр биз дагы айдоочусу орнотуу керек. Бул үчүн, табулатура, "Иш-аракет" жана басып чыкма менюсунан "аппараттык өзгөртүүлөрдү издөө". Айдоочу өзү орнотулат. желе адаптери иштетилген же жокпу, текшергиле.
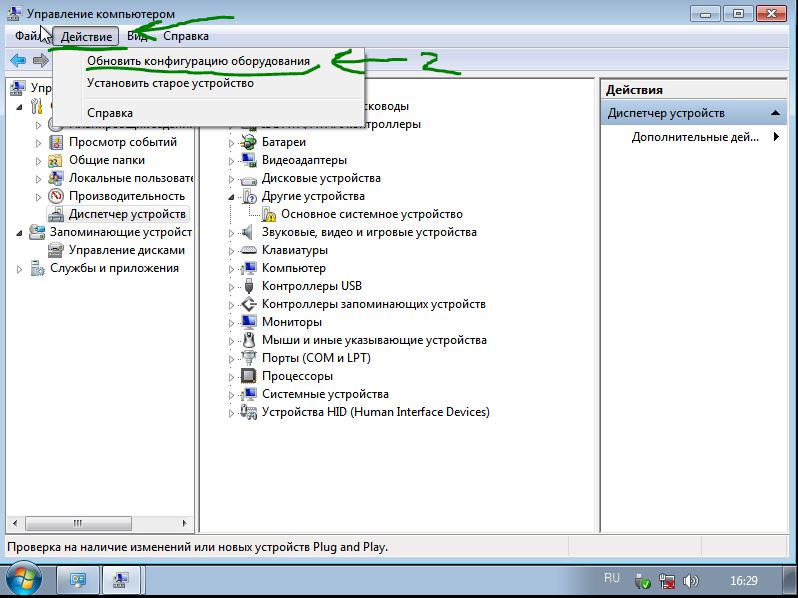
Мен WiFi тармак адаптер терезелерди кайра 10
көйгөй бар WiFi байланышы адаптер, колдонуучу туура бардык маалыматтарды кирсе да, Интернетке туташа албайт. Баштоо үчүн, жөн гана роутер (модем) кайра жүктөө жетиштүү. иш жок болсо, анда WiFi орнотууларды алып салуу керек.
- Start менюсунан колдонмосунун орнотууларын көрүү үчүн өткөрмө сөлөкөтүн чыкылдатуу.
- "Тармак жана Интернет" чыкылдатып, анан солго менюсунда WiFi басып.
- "Башкаруу белгилүү" укугу менен Click.
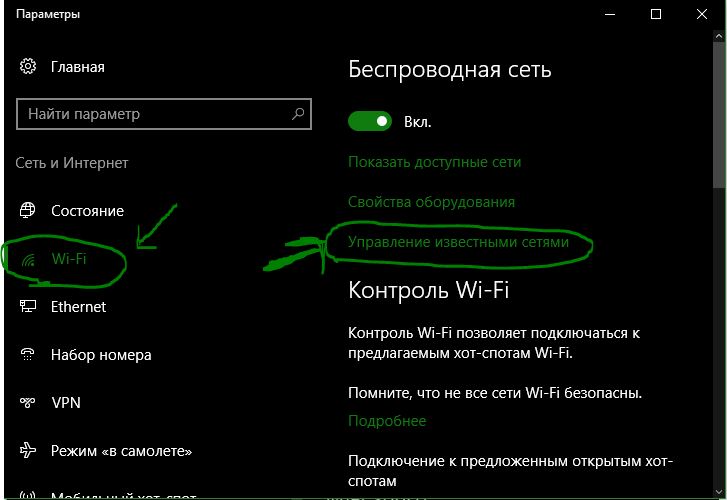
байланышты тандап, жана андан кийин унутуп.
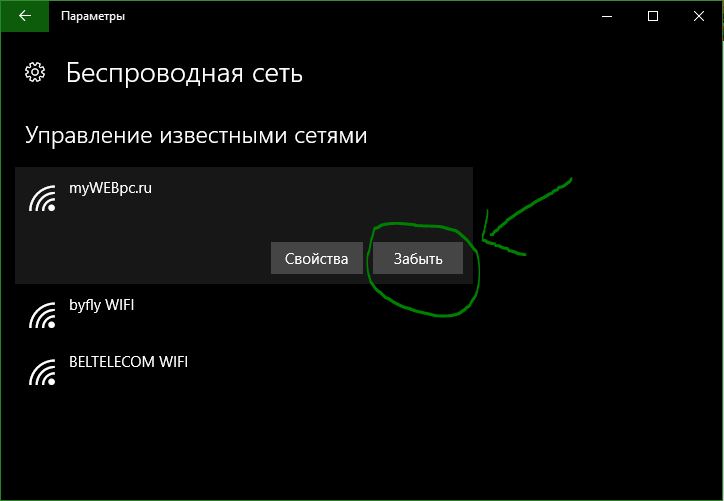
ЭЭМ үчүн чуркоо бир нече желе ыктагычтары пайдаланган болсо , анда Ethernet туташуу жана Wi-Fi байланышы, аны колдонуу үчүн кайсы адаптер чечим артыкчылыктарын колдонгон деп.
Эскертүү: Төмөнкү колдонмо Windows 10, ал эми анын мурунку нускалардан боюнча иштөөсү керек Windows бирдей, ошондой эле абдан бөлүгү.
бир нече параметрлер бар болсо, анда ал туура желе адаптери чогултууга келгенде Windows 10, адатта, жакшы жетиштүү жумуш аткарат. Windows туура мүмкүн Кээде да, же Windows тарабынан тандалып алынган бир караганда ар кандай адаптер биринчи кезекте керек болушу мүмкүн.
Сиз бир топ адаптерлер болушу мүмкүн экенин эске алуу менен орнотулат - Ethernet, радио VPN, жана жасалма машиналарды деп ойлойм, - сиз артыкчылыктуу куралын өзгөртүш керек болот.
Өзгөртүү Network адаптер көзкараш Windows 10-жылы
Сиз Windows 10. адаптер артыкчылыктарын Сиз да ошол PowerShell колдонуу, же эмне үчүн тармак Interface менюда аркылуу жолун да багыт мүмкүн өзгөртүү үчүн, эки жолу бар.
жардам жана сага бардык нерсени жакшы баяндап берген эле, мен PowerShell көрүшөт. Ошондуктан, ал жерде кете аласыз.
PowerShell Way
Алгачкы нерсе сиз жаңы бийик PowerShell туруу ачык эмне кылышыбыз керек:
- клавиатура, түрү PowerShell боюнча Windows-баскычта таптап, Shift жана Ctrl ылдый басып, кармап туруу менен басып Windows PowerShell көрсөтүлөт шилтеме.
Бул бийик PowerShell туруу ачат. силер да PowerShell жазуу менен бир команда киргизүүгө чакыруу терезеден PowerShell ишке киргизүү мүмкүн. Экрандын жогору Interface андай кылган кийин окшойт кандайча көрсөтүп турат.
Сен каалаган биринчи осуят Get-NetIPInterface болуп саналат. Бул бардык желе ыктагычтары, алардын Interface индекси номерин, ошондой эле колдонмо ченем көрсөтөт.
индекси Ар адаптер бир уникалдуу номери, ал адаптер өлчөө артыкчылык. Ошондой эле, ал ошол убакыттан баштап Windows белгилүү бардык адаптер тизмеси келтирилген.
адаптери артыкчылыгын өзгөртүү үчүн, InterfaceMetric колонна карап. Windows адаптер артыкчылыгын санап, жана башка бардык адаптерлердин артыкчылыктары.
буйругуна баш кой-NetIPInterface -InterfaceIndex -InterfaceMetric "адаптеринин жаңы артыкчылыгы", "Сен үчүн артыкчылык өзгөртүүнү каалаган адаптер индекси" чуркагыла.
Мисал: Set-NetIPInterface -InterfaceIndex "11" -InterfaceMetric "90"
Бул 90 маанисине 11 адаптер артыкчылык өзгөртөт.
төмөн InterfaceMetric саны менен Adapters жогорку сандагы адаптер үстүнөн артыкчылык берилет.
команда Get-NetIPInterface өзгөртүү текшерүү үчүн кайрадан адаптер маалымат дасторкон Тизмеге колдонуу.
Interface ыкмасы
Эгер колдонуучунун орнотуусу колдоно турган болсо, ошондой эле кыла алат. ал Чыкылдаган кыйла бир аз талап кылат, жана PowerShell ыкмасы сыяктуу жөнөкөй эмес экенин белгилешет.
Бул үчүн негизги себеби сиз колдонуу эрежелери бардык желе адаптери артыкчылыктуу жөнүндө жалпы түшүнүк эмес.
Сиз теориясында болот ар бир адаптер баалуулугун карап жатканда, бул да көп басуу деген эмнени билдирет жана сунуш эмес, болмок. Мен PowerShell буйругу Get-NetIPInterface түздөн-түз ошол боюнча окуп алуу үчүн чуркап сунуштайбыз.
1-кадам: Windows-баскыч боюнча таптап түрү ncpa.cpl жана Баштоо үчүн кириш-баскычты бас. Бул Network туташуулар Жарнак ачат.
2-кадам: адаптер Right чыкылдатуу сен үчүн артыкчылык өзгөртүү келет, жана контексттик менюдан касиеттер тандоо. Бул адаптер касиеттери терезени ачат.
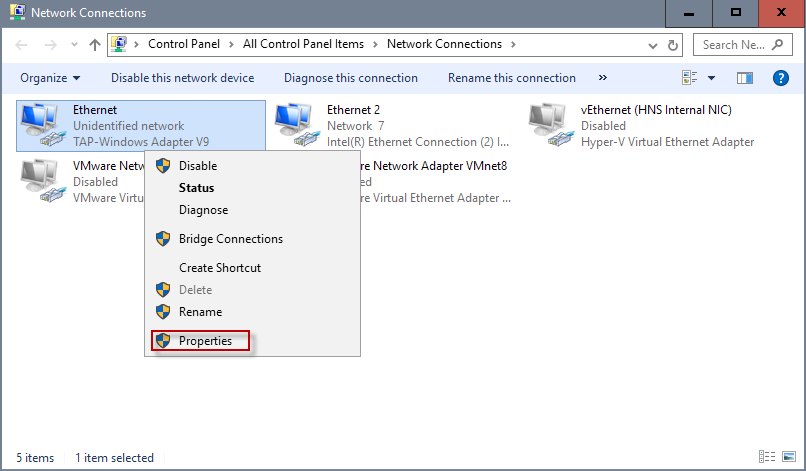
3-кадам: Интернет-протокол нускасын жайгашкан 4 (TCP / IPv4), аны тандап , жана касиеттери кнопкасын басканда. Эскертүү: байланыш IPv6 болсо, Internet Protocol 6-(TCP / IPv6) тандап ордуна.
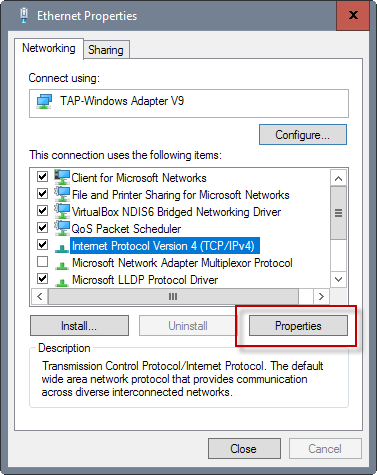
4-кадам: кийинки Advanced кнопкасын жайгаштыруу ачат терезе жана аны басып.
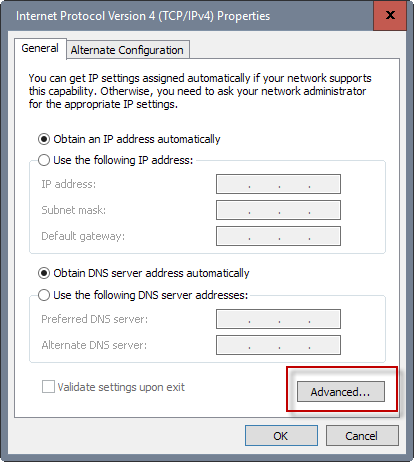
5-кадам: Ошол жакын Interface ченем таба түбүндө. Automatic метрикалык кутучасынан тандоо алып салуу , жана жаңы бажы номерин. бир Адегенде loopback'ты адаптер үчүн сакталып турат, сен, 2 же андан жогору маани тандап били¾из.
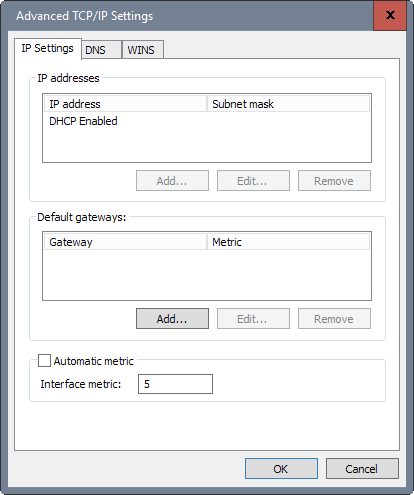
6-кадам: Click Директораттын жана кайталап сен үчүн артыкчылык өзгөртүүнү каалаган башка тармак адаптер үчүн.
Мен жогоруда колдонулган PowerShell буйругун колдонуу менен артыкчылыктуу текшерүү сунуштайбыз.
Сиз муну кантип билебиз, чынбы?Баары бир жерге чогулушту, анда?