Как сохранить PDF из Safari на вашем iPhone
- 1. Как скачать и сохранить PDF на iPhone через Safari
- Как сохранить PDF из Safari на iPhone из браузера Safari
- 2. Как скачать обычную веб-страницу в Safari
- 3. Связанные советы, которые вы должны знать о сохранении PDF в Safari
- 4. Положитесь на iOS инструмент восстановления данных, когда потерянные файлы iPhone
- Как использовать D-Back для восстановления данных на вашем устройстве iOS
При просмотре веб-страниц в браузере Safari на вашем iPhone часто встречаются сайты, предлагающие контент в формате PDF. Браузер Safari для iOS может открывать PDF-документы, но что, если вам нужно скачать и сохранить PDF-документы, чтобы прочитать их позже? Загрузка документов PDF на ваше устройство iOS позволяет получать к ним доступ без необходимости подключаться к Интернету каждый раз, когда вам нужно прочитать PDF. В этой статье мы рассмотрим некоторые из лучших способов сохранить PDF-файлы из Safari на вашем iPhone.
1. Как скачать и сохранить PDF на iPhone через Safari
Где загруженные файлы PDF сохраняются на iPhone?
Прежде чем мы начнем загружать PDF-файлы на ваш iPhone, важно указать, где PDF-файлы сохранены на вашем iPhone. Большинство людей смущены этим, поэтому, прежде чем мы их загрузим, давайте поделимся с вами, куда они пойдут.
PDF-файлы, загруженные из браузера, попадают в iBooks и их можно прочитать там. Однако если вы решите загрузить PDF-файлы на диск iCloud или в другие программы чтения PDF-файлов, загруженные документы будут сохранены на iCloud Drive или в программе чтения PDF-файлов по вашему выбору. Если у вас нет программы чтения PDF, документ PDF все равно будет сохранен на iPhone, и вы сможете открыть его, как только загрузите подходящую программу чтения PDF.
Как сохранить PDF из Safari на iPhone из браузера Safari
Чтобы загрузить PDF-файл на свой iPhone из браузера Safari, выполните следующие очень простые действия:
Шаг 1. Откройте Safari на своем iPhone, а затем найдите файл PDF, который вы хотите загрузить.
Шаг 2: Нажмите на PDF, а затем нажмите «Открыть в iBooks». Это позволит загрузить PDF в iBooks на вашем iPhone.
Либо нажмите «Открыть в…» и затем выберите сохранить PDF-файл в iCloud Drive или другие программы для чтения PDF-файлов, имеющиеся на вашем устройстве.
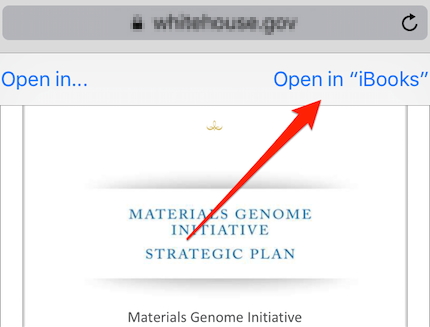
2. Как скачать обычную веб-страницу в Safari
Вы также можете загрузить обычную веб-страницу в Safari в виде документа PDF для дальнейшего использования. Это отличный способ сохранить веб-страницы с важной информацией, которую вы не хотите потерять, такой как список инструкций, рецепт, онлайн-руководство или любой другой тип данных, к которому вы хотите обратиться позже.
Сохранение обычной веб-страницы в формате PDF на Safari - это быстро и легко. Просто следуйте этим простым шагам:
Шаг 1. Откройте веб-страницу с необходимой вам информацией в Safari, а затем нажмите кнопку «Поделиться» в нижней части страницы.
Шаг 2. Прокрутите вправо, чтобы открыть дополнительные параметры, и выберите «Создать новый PDF». Это автоматически преобразует страницу в PDF.
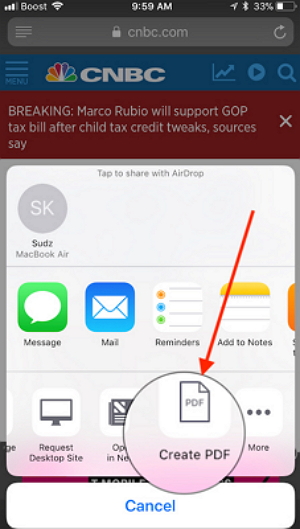
Затем вы можете снова использовать опцию «Поделиться», чтобы переместить вновь созданный PDF-файл в приложение «Файлы» и позже открыть его с помощью своих программ для чтения PDF-файлов.
3. Связанные советы, которые вы должны знать о сохранении PDF в Safari
Сохранение PDF-файлов в Safari - отличный способ управления вашими файлами, но есть некоторые вещи, о которых мы должны знать, если процесс будет проходить гладко.
- Прежде всего, если вы используете iCloud Drive для хранения PDF-файлов на вашем iPhone, обратите внимание, что документ PDF можно увидеть почти сразу в iCloud Drive. Но для отображения документа в папке может потребоваться некоторое время, в зависимости от скорости вашего Wi-Fi или размера документа.
- Если вы хотите сохранить PDF-файл в папку iCloud с помощью приложения «Файлы», обратите внимание, что этот параметр будет доступен только в том случае, если вы включили «iCloud Drive» в настройках. Если вы не можете найти iCloud Drive в приложении «Файлы», перейдите в «Настройки»> «Ваш профиль Apple ID»> «iCloud» и прокрутите вниз, чтобы включить «iCloud Drive».
4. Положитесь на iOS инструмент восстановления данных, когда потерянные файлы iPhone
Данные или файлы iPhone, которые вы сохранили, очень подвержены потере данных. Неожиданные вещи могут произойти из-за множества причин, таких как случайное удаление и т. Д. В этом случае есть определенные вещи, которые вы можете сделать, чтобы минимизировать ущерб и подготовиться к восстановлению данных.
Первое, что вы должны сделать, это немедленно прекратить использование устройства. Это предотвратит перезапись потерянных данных.
Как только вы сможете, желательно также найти хорошую программу восстановления данных, которая поможет вам восстановить недостающие данные iPhone. Одна из лучших программ для восстановления данных iOS на рынке iMyFone D-Back , Следующие функции делают его идеальным для восстановления данных:
- Его можно использовать для восстановления более 18 различных типов данных, включая сообщения, фотографии, видео и даже сторонние данные, такие как WhatsApp, WeChat, Viber.
- Это быстро и эффективно. Вы получите восстановленные файлы всего за несколько минут.
- Его также можно использовать для извлечения данных из файла резервной копии iTunes или iCloud, что идеально, если вы не хотите восстанавливать полную резервную копию, просто чтобы получить несколько сообщений.
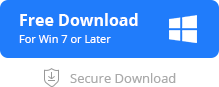
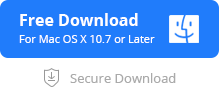
Как использовать D-Back для восстановления данных на вашем устройстве iOS
Следуйте этому простому пошаговому руководству, чтобы восстановить потерянные данные на вашем iPhone:
Шаг 1: Начните с установки программы на свой компьютер, а затем запустите ее. В главном окне выберите «Восстановить с устройства iOS» и нажмите «Пуск», чтобы начать. Выберите тип данных, которые вы хотите восстановить в следующем окне, в качестве типа данных для восстановления и нажмите «Далее».
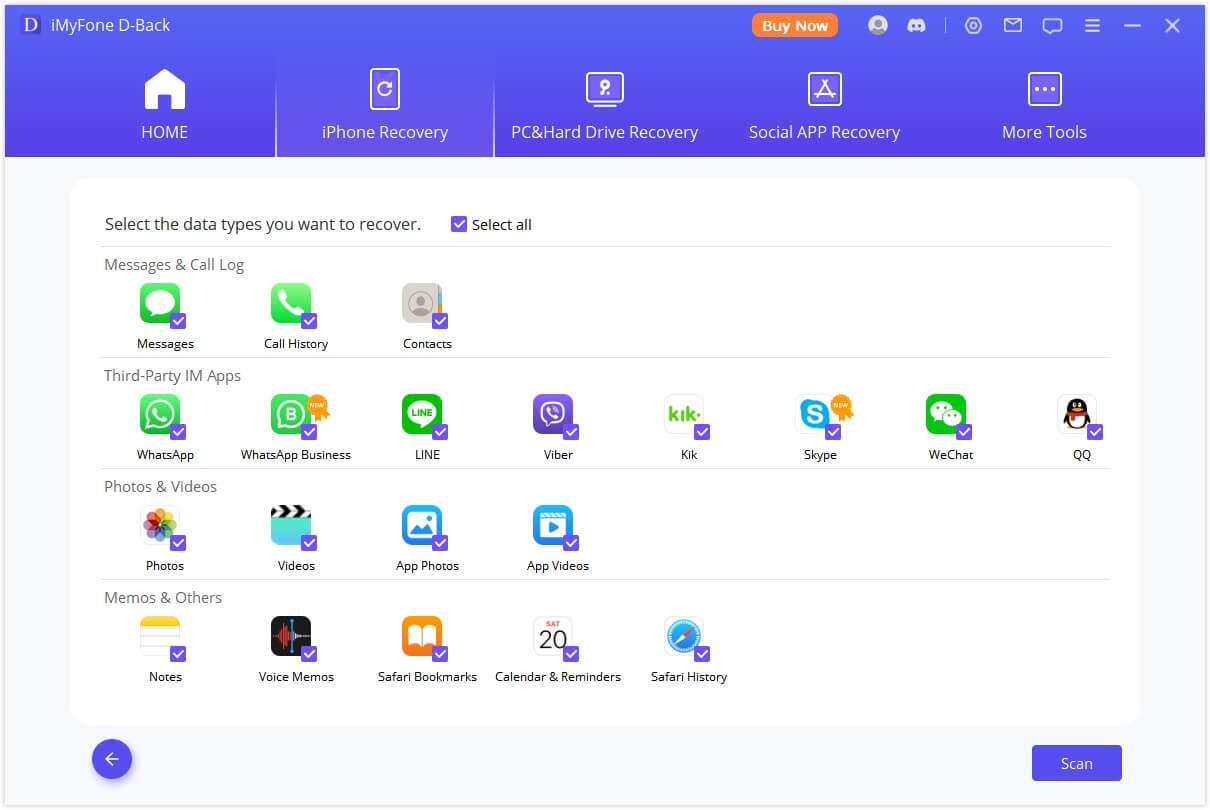
Шаг 2. Подключите iPhone к компьютеру с помощью USB-кабелей и подождите, пока программа обнаружит устройство. Нажмите «Сканировать».
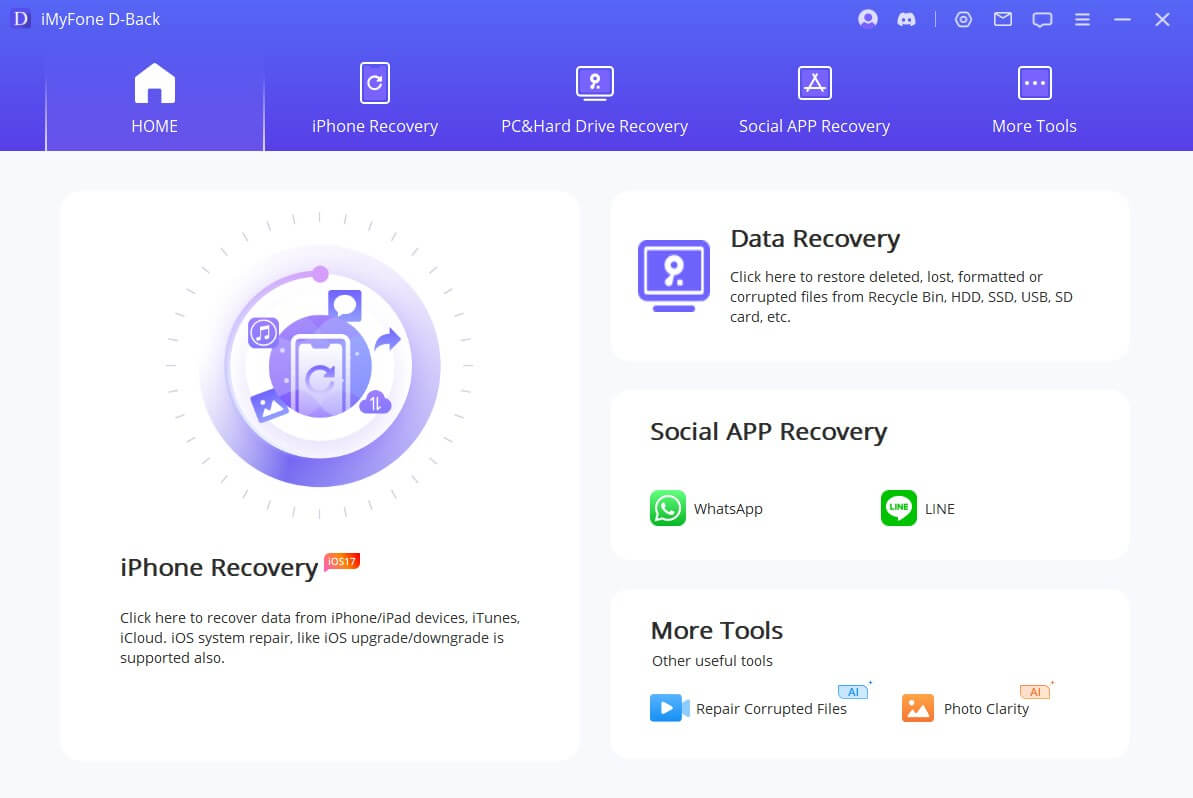
Шаг 3: Когда процесс сканирования будет завершен, вы должны увидеть список всех данных на этом устройстве, отображенный в следующем окне. Выберите данные, которые вы хотите восстановить, и нажмите «Восстановить», чтобы сохранить их на вашем компьютере.
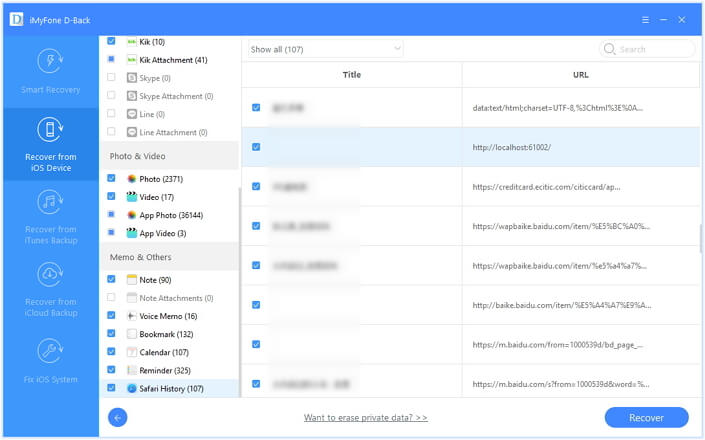
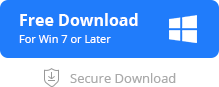
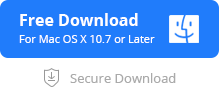
Хотя D-Back пока не поддерживает файлы PDF, он поддерживает целый ряд других типов данных, включая закладки Safari, заметки, сообщения, контакты, фотографии, видео и т. Д. Бесплатная пробная версия может дать вам представление о том, являются ли данные можно восстановить с помощью этого инструмента. Загрузите его бесплатно сегодня и испытайте мощь восстановления данных, как никогда раньше.
Браузер Safari для iOS может открывать PDF-документы, но что, если вам нужно скачать и сохранить PDF-документы, чтобы прочитать их позже?